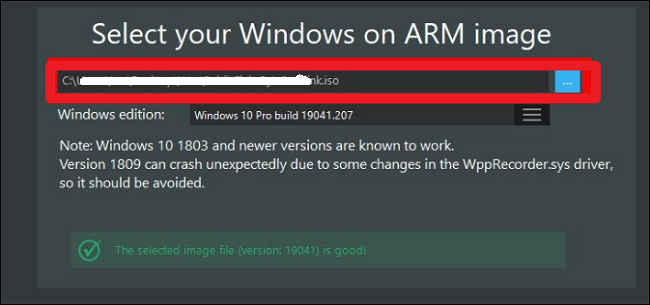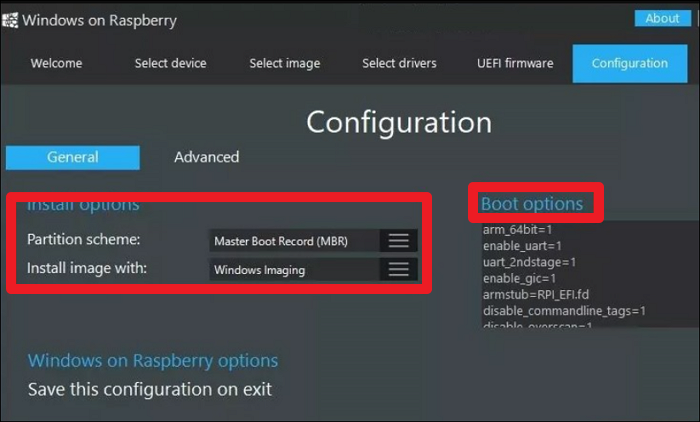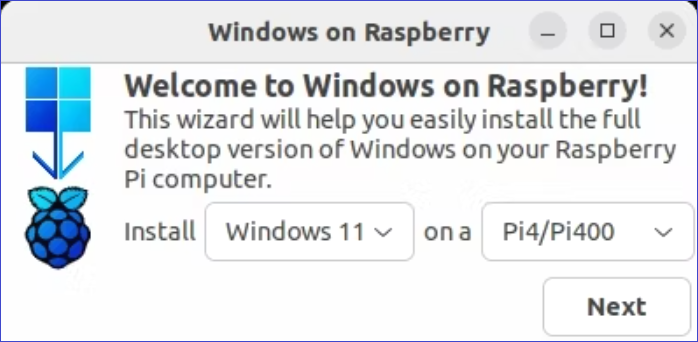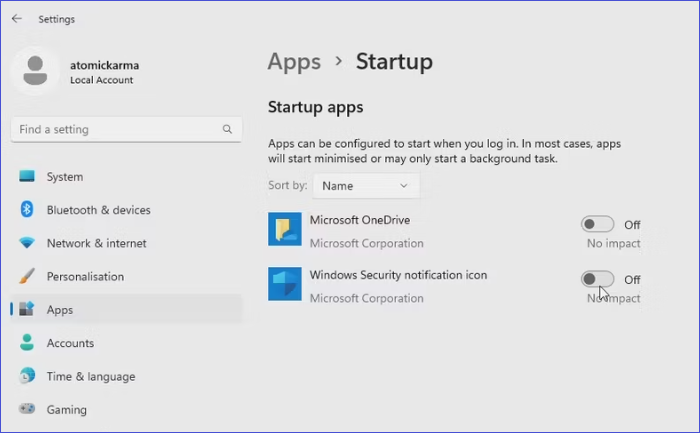إذا كنت من مستخدمي Raspberry Pi 4 ، فقد تتساءل عن إمكانية تثبيت Windows 10 وتشغيله عليه. مؤخرًا، لاحظنا دعم Windows 10 على منصات ARM مثل Samsung Exynos وQualcomm Snapdragon. هل ينطبق هذا أيضًا على Raspberry Pi 4؟ في هذه المقالة، ستتعرف على إمكانية تثبيت Windows 10 على Raspberry Pi 4 .
ستتعرف على متطلبات الأجهزة والبرامج التي يجب استيفاؤها قبل تثبيت Windows 10 على جهاز Raspberry Pi 4. كما سيرشدك برنامج EaseUS إلى كيفية استخدام أداة خارجية لحرق/فلاش ملف ISO لنظام Windows 10 على بطاقة SD قبل تشغيله على جهاز Raspberry Pi 4.
هل يمكنني تثبيت Windows 10 على Raspberry Pi 4؟
في البداية، سمحت مايكروسوفت للمستخدمين بتشغيل الإصدار القديم من Windows 10 IoT Core على أجهزة Raspberry Pi فقط. كان هذا يسمح لهم بتشغيل Visual Studio على أجهزة Pi فقط، ولكن دون الوصول إلى نظام تشغيل مستقل مدعوم بواجهة رسومية. وبالتالي، لم يكن نظام تشغيل Windows مدعومًا رسميًا.
ومع التطورات الأخيرة، أصبح من الممكن الآن تشغيل Windows 10 بالكامل على Raspberry Pi 4. وسوف يناقش الجزء التالي كيفية تشغيل إصدار سطح مكتب كامل من نظام التشغيل هذا على جهاز Raspberry Pi 4 الخاص بك.
للحصول على حلول أخرى لتثبيت Windows بدون مفتاح المنتج، يرجى مراجعة المقالة التالية:
ما الذي تحتاجه لتثبيت Windows 10 على Raspberry Pi 4؟
كما هو الحال مع تثبيت نظام التشغيل الافتراضي على جهاز الكمبيوتر، يجب عليك أيضًا استيفاء بعض المتطلبات قبل تثبيت Windows 10 على Raspberry Pi 4. يتيح لك هذا تشغيل نظام التشغيل دون أخطاء أو توقف. فيما يلي جدول يوضح متطلبات الأجهزة والبرامج اللازمة.
| متطلبات الأجهزة |
- Raspberry Pi 4 بسعة 4 جيجابايت أو 8 جيجابايت من ذاكرة الوصول العشوائي.
- بطاقة SD بحجم 16 جيجابايت أو أكبر.
- ملف ISO لجهاز كمبيوتر يعمل بنظام Windows وWindows.
- محول USB إلى Ethernet أو Wi-Fi.
- دونجل بلوتوث.
- لوحة المفاتيح، والماوس، وHDM، والطاقة لجهاز Raspberry Pi الخاص بك.
|
| متطلبات البرمجيات |
- EaseUS Partition Master (أداة نسخ وتنسيق ملفات ISO لنظام التشغيل Windows).
- أداة WoR (Windows على Raspberry Pi).
|
كيفية تحضير بطاقة SD الخاصة بـ Raspberry Pi 4 لتثبيت Windows 10
بالإضافة إلى المتطلبات المذكورة أعلاه، عليكَ استيفاء شرطٍ آخر قبل تثبيت Windows 10 على Raspberry Pi: ستحتاج إلى تهيئة بطاقة SD إلى صيغة ملفات تدعم Raspberry Pi 4 (FAT32) . يتطلب هذا الشرط إتمامه على Windows.
إذا لم تكن متأكدًا من كيفية تهيئة بطاقة SD الخاصة بجهاز Raspberry Pi 4، فننصحك باستخدام برنامج EaseUS Partition Master . يتيح لك هذا البرنامج تهيئة بطاقة SD بسرعة من أي تنسيق ملفات آخر إلى نظام FAT32. حتى لو كنت جديدًا في استخدام الكمبيوتر، يمكنك إتقان مهارات التهيئة.
الخطوة 1. ابحث عن بطاقة SD الخاصة بك وانقر بزر الماوس الأيمن على القسم الذي تريد تنسيقه واختر "تنسيق".
الخطوة 2. قم بتعيين تسمية قسم جديدة، ونظام الملفات (NTFS/FAT32/EXT2/EXT3/EXT4/exFAT)، وحجم المجموعة للقسم المحدد، ثم انقر فوق "موافق".
الخطوة 3. انقر فوق "نعم" في النافذة المنبثقة للمتابعة.
الخطوة 4. انقر فوق الزر "تنفيذ مهمة واحدة" على شريط الأدوات، ثم انقر فوق "تطبيق" لبدء تهيئة بطاقة SD الخاصة بك.
قراءة إضافية:
كيفية تثبيت Windows 10 على Raspberry Pi 4
الآن وقد أصبحت لديك جميع الأجهزة والبرامج اللازمة، يمكنك تثبيت Windows 10 على Raspberry Pi 4. تتضمن هذه العملية عدة مراحل، وقد تستغرق بعض الوقت. يُرجى التحلي بالصبر أثناء التنقل بين المراحل. اتبع الخطوات لتثبيت نظام التشغيل على Raspberry Pi.
- ملاحظة:
- الدروس التعليمية في هذه المقالة مُعتمدة من نصائح Raspberry Pi الرسمية، ومُلخّصة بالإضافة إلى برامج التوجيه الأنسب. يمكنك الوثوق بهذا الدليل تمامًا.
المرحلة 1. تحديث البرنامج الثابت لجهاز Raspberry Pi الخاص بك
استخدام أحدث إصدار من البرنامج الثابت لجهاز Raspberry Pi 4 يُمكّنه من العمل بشكل صحيح. إليك خطوات تحديث البرنامج الثابت:
الخطوة ١. شغّل Raspberry Pi وانقر على أيقونة Terminal لفتح سطر الأوامر. أو يمكنك الضغط على Ctrl + Alt + F1 للوصول إلى سطر الأوامر.
الخطوة 2. بعد ذلك، قم بلصق الأوامر التالية على سطر الأوامر:
sudo apt update
sudo apt الترقية الكاملة
ستُحدّث الأوامر المذكورة أعلاه برنامج Raspberry Pi 4 الثابت إلى أحدث إصدار. يمكنك إيقاف تشغيل جهازك والانتقال إلى الخطوة التالية.
المرحلة الثانية. تنزيل الأدوات اللازمة
من أهم الأدوات التي تحتاجها قبل تثبيت Windows 10 على Raspberry Pi ملف UUP وأداة WoR. تتيح لك أداة WoR حفظ/حرق ملف ISO على بطاقة SD، بينما يتيح لك ملف UUP إنشاء ملف ISO لنظام Windows 10 Raspberry على جهاز الكمبيوتر.
الخطوة 1. قم بتنزيل WoR وتثبيته على جهاز الكمبيوتر الخاص بك.
الخطوة ٢. تفضل بزيارة هذا الموقع لتنزيل ملف UUP. تأكد من اختيار "النوع"، و"الإصدار"، و"اللغة"، و"الإصدار"، و"تنزيل النوع" من القائمة المنسدلة في صفحة التنزيل. بعد ذلك، انقر على خيار "تنزيل مُجمِّع ISO بنقرة واحدة!". انقر على الرابط الأول لتنزيل ملف cmd.
![تنزيل ملفات uup]()
بعد تنزيل الأدوات اللازمة، يمكنك الانتقال إلى المرحلة التالية.
المرحلة 3. إنشاء ملف ISO لنظام التشغيل Windows 10 Raspberry Pi
إذا كنت تريد تثبيت Windows 10 على Raspberry Pi، فستحتاج إلى إنشاء ملف ISO خصيصًا لـ Raspberry Pi بدلاً من ملف Windows 10 العام.
الخطوة 1. انقر نقرًا مزدوجًا فوق ملف cmd على جهاز الكمبيوتر الخاص بك وانقر فوق "نعم" في نافذة "التحكم في حساب المستخدم".
الخطوة 2. ستقوم نافذة المحطة الطرفية بتنزيل العديد من الملفات الأساسية، لذا تأكد من أن جهاز الكمبيوتر الخاص بك متصل باتصال إنترنت مستقر.
![أوب]()
الخطوة 3. ستقوم الأداة تلقائيًا بإنشاء ملف ISO الخاص بـ Windows 10 Raspberry Pi.
المرحلة 4. قم بتحميل ملف ISO على بطاقة SD
بعد تنزيل ملف ISO الخاص بنظام Windows 10، ستحتاج إلى نسخه على بطاقة SD. لملفات ISO العامة لنظام Windows، يمكنك اختيار EaseUS Partition Master. أما بالنسبة لملف ISO الخاص بنظام Windows 10 على Raspberry Pi، فيجب استخدام WoR.
الخطوة 1. قم بتوصيل بطاقة SD بالكمبيوتر.
الخطوة 2. قم بتشغيل الملف WoR.exe .
الخطوة 3. انقر على "التالي". حدد بطاقة SD واختر Raspberry Pi 4 من "نوع الجهاز".
الخطوة 4. حدد ملف ISO الذي قمت بإنشائه للتو واختر إصدار Windows.
![اختر Windows ISO]()
الخطوة 5. في الصفحة التالية، حدد استخدام الحزمة الأحدث.
الخطوة 6. اضبط نظام التقسيم، وخيارات التمهيد، وخيارات التثبيت، والتكوينات الأخرى، ثم انقر على "التالي" . وابدأ بتثبيت ملف Windows ISO على بطاقة SD.
![التأمل]()
بمجرد قيامك بحرق ملف ISO على بطاقة SD الخاصة بك، يمكنك إخراجه من جهاز الكمبيوتر الخاص بك والانتقال إلى المرحلة 5 أدناه.
ملاحظة: إذا كنت بحاجة إلى نسخ ملفات ISO لنظامي التشغيل Windows 10/11 على USB، فإن برنامج EaseUS Partition Master هو خيارك الأمثل. فهو من أفضل برامج نسخ ISO المجانية على Windows. يمكنك استخدامه لإنشاء وسائط قابلة للتمهيد، ثم تشغيل أجهزة الكمبيوتر المحمولة المختلفة من USB.
فيما يلي بعض الموضوعات المتعلقة باستخدام ميزة الحرق في EaseUS Partition Master:
المرحلة 5. تثبيت Windows 10 على Raspberry Pi 4
الآن بعد أن أصبحت بطاقة SD قابلة للتمهيد، يمكنك الانتقال إلى جهاز Raspberry Pi 4 لتثبيت ملفات ISO لنظام Windows 10. هذه العملية ليست معقدة كما يعتقد معظم الناس، ويمكنك اتباع الخطوات التالية لإكمالها.
الخطوة ١. وصّل بطاقة SD المُثبّتة بجهاز Raspberry Pi 4. ثم وصّل الأجهزة الطرفية الأخرى، مثل كابل الطاقة ولوحة المفاتيح والفأرة وكابل HDMI.
الخطوة 2. أعد تشغيل جهاز الكمبيوتر Raspberry Pi 4 وتأكد من تعيين بطاقة SD كمحرك التمهيد.
الخطوة 3. بمجرد اكتشاف النظام لبطاقة SD القابلة للتمهيد، اتبع الإرشادات التي تظهر على الشاشة لإكمال عملية تثبيت Windows.
![نوافذ على التوت]()
الخطوة 4. بمجرد انتهاء تثبيت النظام، افتح موجه الأوامر وقم بلصق الأمر أدناه لتمكين 3 جيجابايت من ذاكرة الوصول العشوائي (RAM).
bcdedit /deletevalue {افتراضي} truncatememory
الخطوة 5. أعد تشغيل جهازك لتطبيق التغييرات المذكورة أعلاه.
الخطوة 6. أخيرًا، وصّل جهاز Raspberry Pi 4 بالشبكة وثبّت البرامج التي تريد تشغيلها عليه. يجب عليك أولًا تثبيت متصفح Microsoft Edge.
![تطبيقات Windows Raspberry Pi]()
بالإضافة إلى ذلك، إذا واجهتَ أي مشاكل في تشغيل جهاز Raspberry Pi، يمكنك تجاوز بطاقة SD وتشغيل Raspberry Pi من منفذ USB. انقر على الاتصال أدناه لمزيد من المعلومات.
هذا كل شيء! لقد ثبّتتَ الآن نظام Windows 10 على Raspberry Pi 4، ويمكنك البدء بالاستمتاع بجميع ميزاته. إذا أعجبك الدليل الكامل، يمكنك مشاركته مع المزيد من الأشخاص ومساعدتهم على تثبيت Windows 10 على Raspberry Pi 4!
بالنسبة للمستخدمين الذين يحتاجون إلى مساعدة متخصصة، تم تدريب فريق الدعم المتخصص لدينا على تقديم المساعدة بتنسيقات مختلفة.
خبراء EaseUS متاحون لتقديم خدمات يدوية فردية (على مدار الساعة طوال أيام الأسبوع) ومساعدتكم في حل مختلف مشاكل إعدادات ويندوز. سيقدم لكم خبراؤنا خدمات تقييم مجانية، وسيقومون بتشخيص أخطاء تحديث ويندوز، وتثبيت ويندوز، ومشاكل نظام التشغيل اليومية، وحلها بكفاءة، مستفيدين من خبرتهم الممتدة لعقود.
- 1. إصلاح أخطاء تحديث Windows، مثل فشل التحديث، وعدم القدرة على ترقية Windows، وما إلى ذلك.
- 2. قم بتنزيل وتثبيت أحدث نظام تشغيل Windows على جهاز الكمبيوتر الخاص بك بنجاح.
- 3. توفير إصلاحات لأخطاء نظام Windows اليومية المتعلقة ببرامج التشغيل والأذونات وإعدادات الحساب وما إلى ذلك.
خاتمة
ساعدت هذه المقالة في توضيح إمكانية تثبيت Windows 10 على Raspberry Pi 4. وقد توصلنا من خلال مناقشتنا إلى إمكانية ذلك. أولًا، عليك تجهيز جميع الأجهزة والبرامج، بما في ذلك استخدام برنامج EaseUS Partition Master لتهيئة بطاقة Raspberry Pi SD. بعد ذلك، ستحتاج إلى ملف ISO الخاص بنظام Windows 10 وأداة تثبيت لنسخ ملف التثبيت على بطاقة SD.
الأسئلة الشائعة حول تثبيت Windows 10 على Raspberry Pi 4
اتبع الأسئلة أدناه لمعرفة كيفية تثبيت Windows 10 على Raspberry Pi 4.
1. هل يمكن لـ Raspberry Pi تشغيل تطبيقات Windows؟
بمجرد تثبيت نظام تشغيل ويندوز بنجاح على جهاز Raspberry Pi، يمكنك تشغيل تطبيقات ويندوز المدعومة. ما عليك سوى تنزيل التطبيقات وتثبيتها على جهاز Raspberry Pi، وستكون جاهزًا!
2. هل يمكنني إعداد Windows على Raspberry Pi 4؟
نعم، من الممكن تشغيل Windows 10 على Raspberry Pi 4. ستحتاج أولاً إلى تنزيل ملف ISO الخاص بنظام Windows 10، وحرقه على بطاقة SD، ثم توصيل بطاقة SD القابلة للتمهيد بجهاز كمبيوتر Raspberry Pi 4 لتثبيت نظام التشغيل الخاص بك.
3. هل من الجيد تثبيت Windows على Raspberry 4؟
يتيح لك تثبيت ويندوز على جهاز Raspberry Pi 4 الوصول إلى ميزات ويندوز التي تحتاجها لمشروعك. يمكنك تشغيل برامج ويندوز على جهاز Raspberry Pi، بشرط تثبيت نظام التشغيل. لذلك، يُنصح بتثبيت ويندوز على Raspberry Pi 4.
![]()
![]()
![]()
![]()
![]()
![]()