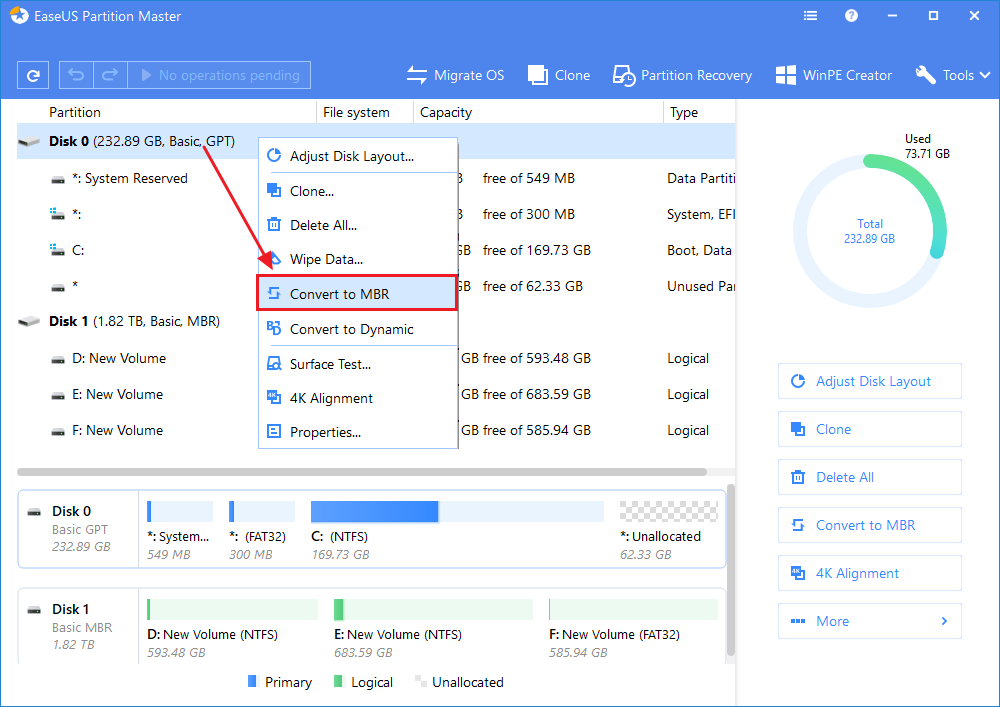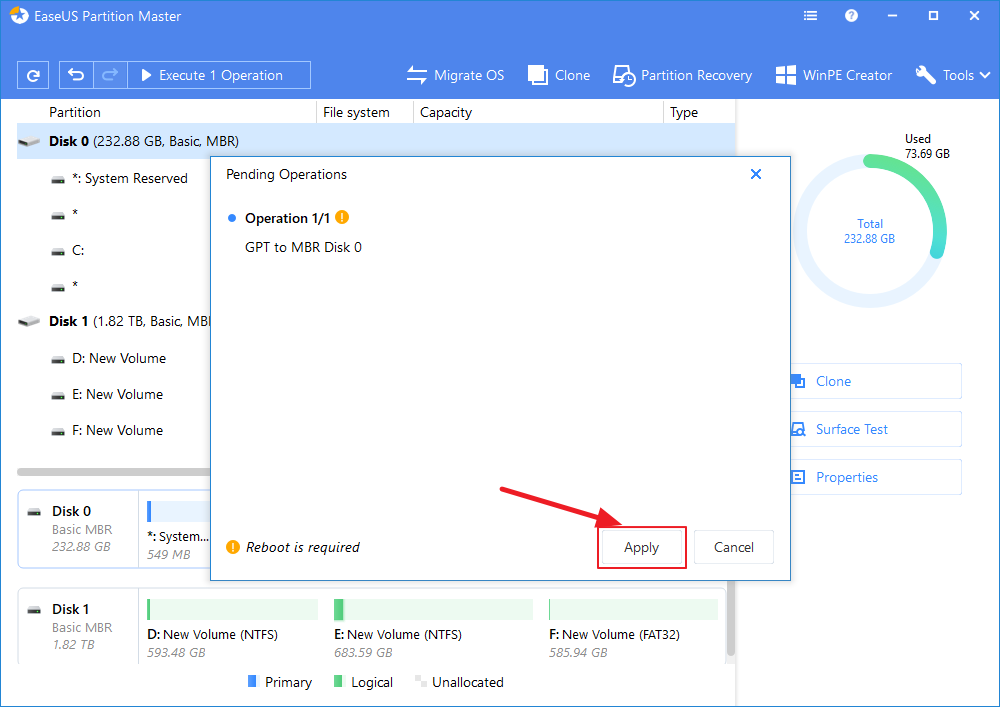نظرة عامة لمشكلة "لا يمكن تثبيت Windows على قرص MBR هذا"
تشير مشكلة "لا يمكن تثبيت Windows على قرص MBR هذا" إلى رسالة الخطأ "لا يمكن تثبيت Windows على هذا القرص. القرص المحدد يمتلك نظام قسم MBR. في أنظمة EFI، نظام Windows يُمكن تثبيته فقط على أقراص GPT. قد تظهر رسالة الخطأ أثناء عملية تثبيت ويندوز ولا يمكنك تثبيت ويندوز بنجاح إلا إذا قمت بحل هذه المشكلة. خطأ آخر مشابه، هو "لا يمكن تثبيت Windows على هذا القرص. القرص المحدد من نوع GPT". ستتعرف على سبب حدوث هذه الأخطاء وكيفيّة إصلاحها بعد قراءة هذه المقالة.
![لا يمكن تثبيت Windows على هذا القرص. يحتوي القرص المحدد على جدول أقسام MBR.]()
سبب "يحتوي القرص المحدد على جدول أقسام MBR"
لقد قدّمت لك رسالة الخطأ بالفعل سبب عدم إمكانيّة تثبيت ويندوز على قرص MBR. هذا لأن حاسوبك يحتوي على نظام EFI، وهو غير متوافق مع قرص MBR. هذا يعني أن حاسوبك الخاص لا يسمح بالتشغيل من قرص به جدول أقسام MBR. مع ذلك، لدى العديد من المستخدمين لبس حول طبيعة جدول أقسام MBR، وما هو نظام EFI، ولماذا لا يمكن تثبيت ويندوز على قرص MBR بنظام EFI. ها هي الإجابات.
ما هو جدول أقسام MBR
يُحدد جدول الأقسام تخطيطًا لمحركات الأقراص الصلبة مثل محرك أقراص HDD أو محرك أقراص SSD، ويخبر الجدول نظام ويندوز كيفيّة الوصول إلى البيانات الموجودة عليه. جدول أقسام MBR هو طريقة تقسيم تقليديّة تدعم الأقراص ذات حجم أقصى يصل إلى 2 تيرابايت. إضافةً لذلك، يحتوي نظام أقسام MBR على حد أقصى من الأقسام، حيث يمكنك إنشاء أربعة أقسام أساسية كحد أقصى على قرص MBR.
على عكس MBR، فإن جدول أقسام GPT يُعتبر معيارًا أحدث لتقسيم الأقراص. يدعم نظام GPT الأقراص التي يزيد حجمها عن 2 تيرابايت ونظريًا، ليس له حدود على عدد الأقسام التي يمكنك إنشاؤها على القرص.
كلٌ من MBR و GPT هما أنماط أقسام مستخدمة بشكل متكرر على أجهزة الحاسوب. لمزيد من التعريف، راجع هذه المقالة حول MBR مقابل GPT.
ما هو نظام EFI
تستخدم معظم الحواسيب أحد أوضاع التشغيل: BIOS أو UEFI (واجهة البرامج الثابتة القابلة للتوسيع الموحدة). EFI هو اسم القسم الذي يخزّن ملفات تشغيل UEFI.
لماذا لا يُمكن تثبيت ويندوز على قرص MBR
تستخدم أقراص MBR جدول أقسام BIOS القياسي وتستخدم أقراص GPT نظام UEFI. هذا يعني أنه إذا كان حاسوبك يحتوي على برامج BIOS الثابتة التقليدية، فيجب عليك تثبيت ويندوز على قرص MBR. وبالمثل، إذا كان الحاسوب يعتمد على UEFI، فيمكنك فقط تثبيت ويندوز على قرص GPT.
أنت الآن على معرفة بشأن سبب الرسالة التي تقول "لا يمكن تثبيت Windows على هذا القرص. يحتوي القرص المحدد على جدول أقسام MBR". يبدو هذا لأنك تُحاول تثبيت ويندوز على قرص MBR على حاسوب يحتوي على برامج UEFI الثابتة، وهي غير متوافقة.
كيفية إصلاح مشكلة "لا يمكن تثبيت Windows على قرص MBR هذا"
كيف تصلح مشكلة "لا يمكن تثبيت Windows على هذا القرص"؟ الحل سهل الوصول: قم بتغيير قرص MBR إلى GPT. إذن كيف يمكنك تحويل MBR إلى GPT؟ هناك ثلاث طرق.
- ملاحظة
- كلا الطريقتين، الثانية والثالثة، سوف تؤدي لمسح جميع بياناتك في القسم المحدد. إن كنت ترغب بتجربة أحدها، يُرجى القيام بعمل تخزين احتياطي شامل على قرص خارجي.
الطريقة الأولى: التحويل من MBR إلى GPT بدون فقد للبيانات
ستساعدك أداة التقسيم الاحترافية - EaseUS Partition Master على إنشاء وحدة USB أو CD/DVD قابلة للتمهيد مع الأداة المُساعدة، والتي يمكنك تشغيل حاسوبك من خلالها ثم استخدامها لتغيير القرص من MBR إلى GPT. باستخدامك هذه الأداة، يمكنك تحويل القرص بدون حذف أي قسم متواجد ولن يتم مسح أي بيانات. بالتالي، إن كنت تريد إصلاح مشكلة "لا يمكن تثبيت Windows على هذا القرص MBR" دون فقد البيانات، فمن المفضّل استخدام برنامج EaseUS Partition Master لتحويل قرص MBR إلى GPT.
هنالك فيديو توضيحي حول كيفية التحويل بين قرص MBR وقرص GPT باستخدام برنامج EaseUS Partition Manager. ألقِ نظرة وحاول تغيير قرص MBR إلى GPT دون فقد للبيانات.
الخطوة 1: قم بتجهيز القرص أو الأسطوانة. لإنشاء قرص قابل للتشغيل باستخدام EaseUS Partition Master، يجب عليك تجهيز وحدة تخزين مثل قرص USB محمول، أو أسطوانة CD/DVD. قم بتوصيل وحدة التخزين بالشكل الصحيح بجهاز حاسوب آخر، ثم ابدأ برنامج EaseUS Partition Master، واضغط على خاصيّة "WinPE Creator" في الأعلى.
![create easeus partition master bootable disk]()
الخطوة 2: اختر قرص USB أو اسطوانة CD/DVD، حسب وحدة التخزين التي قمت بتوصيلها للحاسوب.
![إنشاء قرص قابل للتمهيد من قسم Easeus الرئيسي]()
الخطوة 3: قم بتوصيل قرص WinPE القابل للتشغيل بالحاسوب. قم بإعادة التشغيل واضغط F2 أو Del على لوحة المفاتيح بنفس الوقت للدخول لقائمة BIOS. اضبط وضع التشغيل على "Removable Devices" (قرص USB المحمول) أو "CD-ROM" (أسطوانة CD/DVD القابلة للتشغيل) أسفل القرص الصلب. اضغط "F10" لحفظ التغييرات والإنهاء.
الخطوة 4: ابدأ برنامج EaseUS Partition Master. اضغط بالزر الأيمن على قرص MBR الذي ترغب بتحويله إلى GPT واختر "Convert to GPT". ثم سيتم إضافة عمليّة قيد الانتظار.
![تحويل MBR إلى GPT]()
الخطوة 5: اضغط على زر "Execute Operation" في الزاوية اليُسرى العلويّة. ثم اضغط "Apply" وابدأ بعمليّة تحويل القرص من MBR إلى GPT.
![تحويل MBR إلى GPT]()
الطريقة الثانية: التحويل من MBR إلى GPT باستخدام إدارة الأقراص
يُمكنك أيضًا تحويل نظام القرص في "إدارة الأقراص" على حاسوبك. إضافةً لذلك، يُمكنك حذف، تقليص، أو توسيع حجم قسم باستخدام إدارة الأقراص. يُرجى اتّباع الخطوات التالية لمعرفة كيفية تحويل القرص من MBR إلى GPT. تتضمّن هذه الطريقة حذفًا للقسم. يُرجى التأكد من عمل تخزين احتياطي لمحتويات القسم أو القرص.
الخطوة 1: قم بالدخول لإدارة الأقراص.
توجّه للوحة التحكم، ثم إلى الأدوات الإداريّة واختر "إدارة الحاسوب". يُمكنك أيضًا الضغط بالزر اليمن على "جهاز الكمبيوتر"، واختيار "إدارة" للدخول إلى إدارة الحاسوب.
![انتقل إلى إدارة الحاسب الآلي]()
الخطوة 2: حذف القسم المحدد
![حذف وحدة التخزين]()
اضغط على "إدارة الأقراص"، يُمكنك رؤية جميع الأقراص في هذه النافذة. اضغط بالزر الأيمن على القسم المحدد واختر "حذف القسم". كرر العمليّة ذاتها لجميع الأقسام.
الخطوة 3: اختر التحويل لقرص GPT
الآن، اضغط بالزر الأيمن على قرص MBR واختر "التحويل لقرص GPT".
![تحويل إلى قرص GPT]()
الطريقة الثالثة: التحويل من MBR إلى GPT باستخدام Windows Installation Media.
إذا حاولت تثبيت Windows عبر قرص DVD أو USB الخاص بتثبيت Windows ، فيمكنك أيضًا تطبيقه لتحويل MBR إلى GPT. ومع ذلك ، ستؤدي هذه الطريقة إلى محو جميع الملفات الموجودة على القرص. إذا كنت تفضل تجنب فقد البيانات ، فأنت بحاجة إلى استخدام الطريقة الأولى أو نسخ ملفاتك احتياطيًا على القرص باستخدام برنامج النسخ الاحتياطي للملفات - EaseUS Todo Backup. لعمل نسخة احتياطية من قرص MBR ، تحتاج أيضًا إلى إنشاء جهاز قابل للتمهيد عبر البرنامج.
الخطوة 1: قم بإيقاف تشغيل حاسوبك وقم بتوصيل قرص USB أو اسطوانة CD/DVD.
الخطوة 2: قم بتشغيل الحاسوب من خلال وحدة التخزين التي اخترتها بعد ضبطها من قائمة BIOS.
الخطوة 3: في نافذة تثبيت ويندوز، إضغط "Shift + F10" لبدء موجّه الأوامر.
الخطوة 4: أدخِل الأوامر التالية للتحويل من MBR إلى GPT:
diskpart
list disk
select disk 1 (اختر القرص الذي ترغب بتثبيت ويندوز عليه)
clean
convert gpt
exit
بعد إدخال الأوامر السابقة، قم بإغلاق موجّه الأوامر واستمر بعمليّة تثبيت ويندوز.
ملاحظة:
تدعم معظم الحواسيب بنظام Windows 10 برمجيّات UEFI بتوافق مع BIOS. يُمكنك في هذه الحواسيب تغيير UEFI لوضع BIOS ليتناسب مع قرص MBR لديك. مع ذلك، بما أن رسالة الخطأ تحتوي "على أنظمة EFI، يُمكن تثبيت Windows على أقراص GPT فقط"، ما يعني أنه بنظام UEFI، فيُمكنك فقط التحويل من MBR إلى GPT لحل المشكلة.
![]()
![]()
![]()
![]()
![]()
![]()