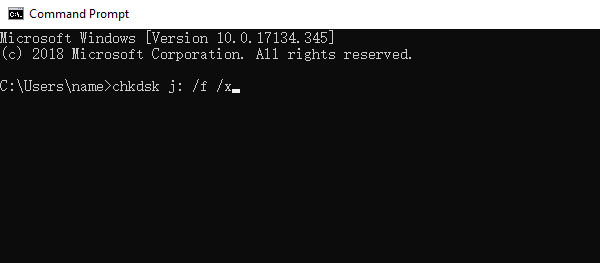تحدث المشاكل مثل لم يتم التعرف على قرص Kingston DT 101 G2 أو أنه محمي ضد الكتابة أو غير قادر على التهيئة أو يُظهر سعة 0 ميجابايت عادةً وتزعج المستخدمين. عند مواجهة إحدى هذه المشاكل، تحتاج إلى إصلاح الجهاز ليعمل بشكل صحيح. إن كنت لا تعرف كيف تبدأ بذلك، فها هي أداة إصلاح Kingston DT 101 G2 موثوقة وأداة للتهيئة متوفرة مجانًا يمكن أن تساعدك.
نصائح لاستخدام أداة تهيئة وإصلاح Kingston DT 101 G2
مهما كانت مشاكل قرص Kingston DT 101 G2 التي واجهتها، يمكنك محاولة إصلاحها بسهولة عن طريق التهيئة. لكن انتبه لنصيحتين قبل إجراء العملية.
1. قم بعمل نسخة احتياطية أو استرجاع لبياناتك المهمة من قرص USB Kingston DT 101 G2. للحصول على دليل مفصل، ارجع إلى استعادة قرص Kingston.
2. إن كان قرص Kingston DT 101 G2 محميًا ضد الكتابة، فقم بإزالة الحماية ضد الكتابة. وإلا فلن يتم تهيئته أو إصلاحه بنجاح. للحصول على دليل مفصل، ارجع إلى القرص محمي ضد الكتابة.
الجزء 1. كيفية تهيئة Kingston DT 101 G2 باستخدام أداة التهيئة
وقتما واجهت خطأ Kingston DT 101 G2 لا يعمل، لا يتم التعرف عليه، أو لا يقوم بالتهيئة، يمكنك إصلاحه باستخدام مهيّئ Kingston DT 101 G2. على الرغم من أن Windows 10 يحتوي على أداة تهيئة أقراص USB مدمجة في النظام - إدارة الأقراص، إلا أنه يحتوي على العديد من القيود. لا يمكنك تغيير نظام ملفات USB بخطوات سهلة. بالتالي، كل ما تحتاجه هو أداة تهيئة USB مجانيّة. برنامج التقسيم المجاني من EaseUS هو أفضل أداة لتهيئة قرص Kingston DT 101 G2 والتي نريد أن نوصي بها. يمكن أن يساعدك البرنامج على تهيئة وإصلاح قرص Kingston USB المعطوب أو قرص Pen Drive حتى وإن فشلت إدارة الأقراص في Windows في القيام بهذه المهمة.
لتهيئة قرص USB Kingston DT 101 G2، اتبع الخطوات التالية:
الخطوة 1: اختر قرص USB لتهيئته.
قم بتوصيل قرص USB أو قرص Pen Drive بحاسوبك، ثم قم بتحميل برنامج التقسيم من EaseUS وتشغيله. وانقر بالزر الأيمن على قرص USB الذي تنوي تهيئه واختر "Format".
الخطوة 2: قم بتعيين حرف القرص ونظام الملفات.
قم بوضع علامة قسم جديدة، نظام الملفات (NTFS / FAT32 / EXT2 / EXT3) وحجم الكتلة للقسم المحدد، ثم انقر على "OK".
الخطوة 3: تحقق من مربع التحذير.
انقر على "OK" إن رأيت نافذة التحذير. في حال كان لديك بيانات مهمة عليه، فقم بنسخ البيانات احتياطيًا بشكل مسبق.
الخطوة 4: قم بتطبيق التغييرات.
انقر على زر "Execute Operation" أولاً، ثم انقر على "Apply" لتهيئة قرص USB.
يحتوي هذا البرنامج على العديد من المزايا الأخرى بالإضافة إلى تهيئة القرص الصلب:
- تقسيم القرص الصلب لإدارة مساحة القرص في نظام Windows 10/8/7
- ترحيل نظام التشغيل إلى قرص HDD أو SSD الذي تريده
- زيادة مساحة القرص C لتسريع نظام Windows 10/8/7
- احذف الملفات عن قرص USB أو القرص الصلب بشكل دائم
按钮标记
الجزء 2. كيفية إصلاح قرص Kingston DataTraveler 101 G2 مجانًا
عندما يتعلق الأمر بإصلاح قرص USB، قد يخطر في ذهنك شيئان - إصلاح بيانات وأخطاء قرص USB.
1. إصلاح الملفات المعطوبة على Kingston DataTraveler 101 G2
إن كان لديك ملفات، صور أو مقاطع فيديو معطوبة على قرص Kingston DataTraveler 101 G2، فتوجّه إلى أداة استعادة البيانات المجانية من EaseUS. يمكن لأداة إصلاح USB هذه العثور على جميع الملفات التي تم حذفها، تهيئتها، إخفائها والتي يتعذر الوصول إليها بعد تحليل البيانات وفحصها. يمكنك استخدام هذه الأداة لـ:
- إصلاح ملفات الفيديو بصيغة MP4 أو MOV المعطوبة
- إصلاح صور JPEG أو JPG المعطوبة على قرص USB أو بطاقة SD
- إصلاح ملفات Excel أو Word المعطوبة
خطوات إصلاح الملفات ومقاطع الفيديو المعطوبة على قرص Kingston DataTraveler 101 G2
الخطوة 1. حدد موقع القرص الذي يحتوي الملفات المعطوبة. انقر على "Scan" للبدء في البحث عن الملفات المعطوبة وإصلاحها.
الخطوة 2. سيتم تشغيل برنامج استعادة البيانات من EaseUS على الفور لفحص القرص المحدد بأكمله للعثور على الملفات المفقودة والمعطوبة قدر الإمكان. بعد الفحص، ستتوجه إلى جلسة الإصلاح بمجرد أن يكتشف البرنامج وجود تلف. إنتظر حتى تنتهي عمليّة الإصلاح. يمكنك استخدام "Filter" لتحديد نوع الملف المحدد الذي تحاول إصلاحه بسرعة.
الخطوة 3. يمكنك بالنقر المزدوج على ملف معاينة جودته. اختر الملف المستهدف وانقر على "Recover". يجب عليك حفظ الملفات المعطوبة التي تم إصلاحها في مكان مختلف لتجنب الكتابة على البيانات واستبدالها.
2. إصلاح أخطاء قرص Kingston DataTraveler 101 G2
إن تعطّل قرص USB لديك بسبب بعض أخطاء نظام الملفات، يمكنك إصلاح القرص باستخدام أوامر CHKDSK أو بديل CHKDSK.
الإصلاح 1. بدء أداة إصلاح USB - أوامر CHKDSK لإصلاح قرص USB أو القرص المعطوب
الخطوة 1. قم بتوصيل قرص USB أو قرص فلاش المعطوب في منفذ USB على حاسوبك.
الخطوة 2. توجه إلى شريط البحث واكتب: cmd واضغط على إدخال.
الخطوة 3. انقر على cmd.exe وافتح موجه الأوامر كمسؤول. (قم بتسجيل الدخول كمسؤول باستخدام حسابك إن طلب البرنامج الإذن).
الخطوة 4. أدخل: chkdsk j: /f /x
استبدل j: بحرف قرص USB
![إصلاح برنامج ذاكرة فلاش Kingston - استخدم chkdsk]()
الإصلاح 2. تشغيل بديل CHKDSK - إصلاح قرص USB المعطوب
إن لم يكن لديك أي معرفة تقنيّة وترغب في تقليل المخاطر المتعلقة بالبيانات، فقد يكون استخدام برامج خارجية المصدر هو الخيار الأفضل. أسطر الأوامر مناسبة لمحترفي الحاسوب لأن الأوامر الخاطئة يمكن أن تسبب مشاكل حادة. لذا، نوصي بشدة بتجربة بديل تلقائي لأسطر الأوامر.
EaseUS Tools M هي أداة إصلاح حاسوب عمليّة وآمنة وخفيفة. إنه بديل مثالي لأوامر CHKDSK. استخدم هذه الأداة التي تعمل بنقرة واحدة لحل مشاكل الحاسوب.
لإصلاح خطأ في نظام الملفات أو خطأ في القرص:
الخطوة 1. تحميل وتثبيت برنامج EaseUS Tools M مجانًا.
الخطوة 2. ابدء البرنامج وحدد خيار "File Showing - يظهر الملف".
الخطوة 3. اختر القرص وانتظر عمليّة الإصلاح. بعد اكتمال العملية، انقر على زر "View" للتحقق من القرص.
![حدد محرك الأقراص وتحقق من خطأ نظام الملفات]()
الملخص
لقد تعلمت جميع طرق تهيئة وإصلاح قرص Kingston DT 101 G2. من السهل إصلاح أخطاء قرص USB من شركة Kingston. إن كنت لا تزال تواجه مشاكل، فتواصل معنا في أي وقت.
الأسئلة الشائعة حول أداة إصلاح قرص Kingston CT 101 G2
إن كان لديك أسئلة أخرى حول قرص USB من Kingston، فيمكنك متابعة القراءة.
يتم التعرف على قرص DataTraveler الخاص بي على نظام MacOS ولكن نظام Windows يطالبني بالتهيئة، لماذا؟
قد لا يتعرف نظام Windows على نظام ملفات MacOS الموسّع أو القياسي. لحل هذه المشكلة، قم بتهيئة القرص على جهاز Mac بحيث يمكن استخدامه في كلا البيئتين.
كيف أصلح قرص Kingston لدي؟
لإصلاح قرص Kingston:
الخطوة 1. حدد موقع القرص حيث يتم حفظ الملفات المعطوبة. انقر على "مسح" لبدء البحث عن الملفات المعطوبة وإصلاحها
الخطوة 2. سيتم تشغيل برنامج EaseUS لاستعادة البيانات على الفور لفحص القرص المحدد بالكامل للعثور على الملفات المفقودة والمعطوبة قدر الإمكان. بعد الفحص، ستنتقل إلى جلسة الإصلاح بمجرد أن يكتشف البرنامج وجود تلف. انتظر بصبر حتى ينتهي الإصلاح. يمكنك استخدام "Filter" لاختيار نوع الملف المحدد الذي تحاول إصلاحه بسرعة.
الخطوة 3. يتيح لك النقر المزدوج على ملف معاينة جودته. اختر الملف الهدف وانقر على "Recovery". يجب عليك حفظ الملفات المعطوبة التي تم إصلاحها في موقع مختلف لتجنب الكتابة على البيانات واستبدالها.
لتهيئة قرص Kingston USB:
الخطوة 1. قم بتوصيل قرص USB أو قرص فلاش بحاسوبك، ثم قم بتحميل برنامج التقسيم من EaseUS وتشغيله. انقر بالزر الأيمن على قرص USB الذي تنوي تهيئته واختر "Format".
الخطوة 2. قم بتعيين علامة قسم جديدة ونظام الملفات (NTFS / FAT32 / EXT2 / EXT3) وحجم الكتلة للقسم المحدد، ثم انقر على "OK".
الخطوة 3. انقر على "OK" إن رأيت نافذة التحذير. إن كانت لديك بيانات مهمة عليه، فقم بنسخ البيانات احتياطيًا بشكلٍ مسبق.
الخطوة 4. انقر على الزر "Execute Operation" أولاً، ثم انقر على "Apply" لتهيئة قرص USB.
كيف يمكنني إزالة الحماية ضد الكتابة عن قرص Kingston لدي؟
لإزالة حماية قرص USB ضد الكتابة باستخدام موجه الأوامر CMD
الخطوة 1. قم بتحميل وتثبيت برنامج EaseUS Tools M مجانًا.
الخطوة 2. قم ببدء برنامج EaseUS Tools M على حاسوبك، واختر وضع "Write Protection".
الخطوة 3. حدد الجهاز الذي أصبح الآن "محمي ضد الكتابة" وانقر على "Disable" لإزالة الحماية.