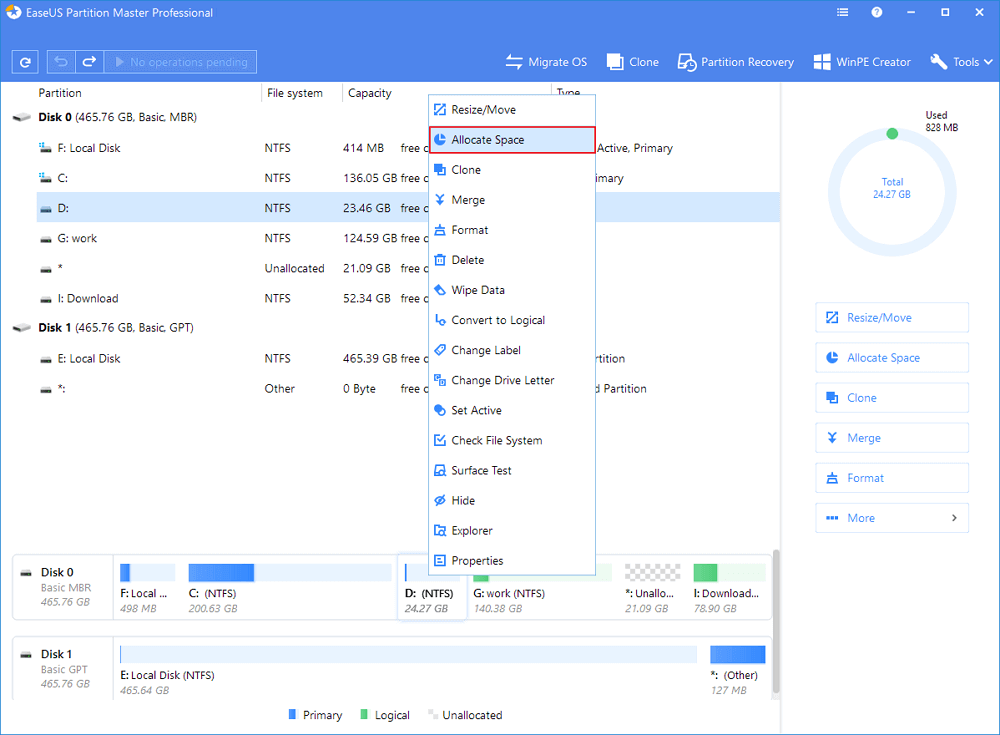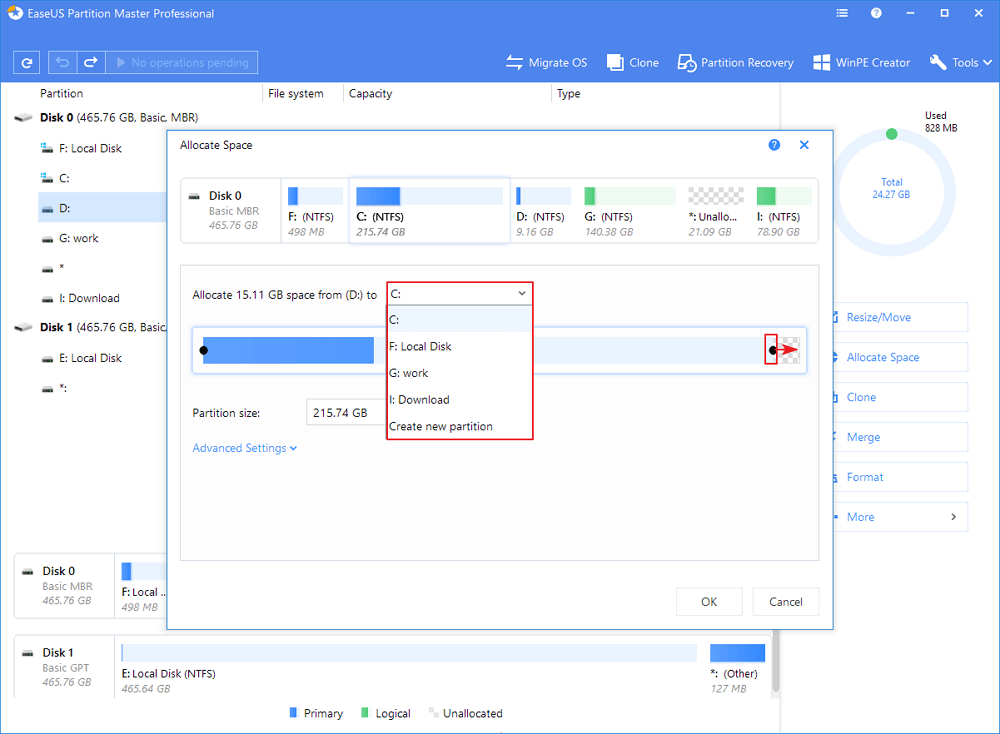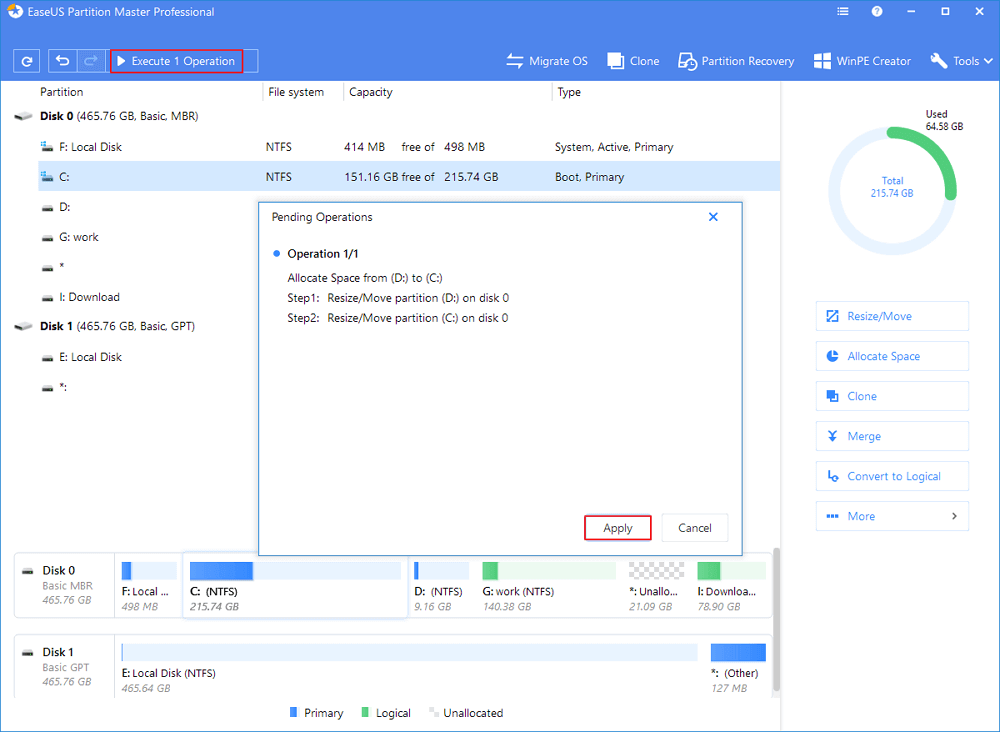لجعل مساحة القسم C في القرص الصلب هذا يعني انك ترغب في إضافة مساحة تخزين لهذا القرص C. وهناك عدة فرص لظهور رسالة امتلاء القرص C وتنبيهك أن المساحة على وشك الامتلاء بالكامل في القرص ، ويجب عليك تمديد مساحة البارتشن C في أسرع وقت ممكن لأن محرك الأقراص C عندما يمتلئ قد يؤثر بشكل ملحوظ على أداء الكمبيوتر. بالحديث عن كيفية زيادة مساحة القرص C قد تختلف الطريقة المستخدمة حسب تواجد قسم مكرر أو مساحة غير مخصصة بجانبها, وعلى سبيل المثال:
- إذا كان القسم C ممتلئًا ولكن D فارغًا ، فمن السهل زيادة محرك الأقراص C بإعطاء مساحة تخزين من بارتشن D لـ C.
- بجانب ذلك ، إذا كان محرك الأقراص C ممتلئًا وكان محرك الأقراص D يستخدم مساحة معينة ويتوفر به مساحة خالية. يمكنك الاستفادة من هذا الجزء من المساحة الخالية ، وهنا سوف يتعين عليك تقليص مساحة محرك الأقراص D أو حذف محرك الأقراص D بأكمله.
هذا المثال فقط يشير إلى إمكانية تخصيص مساحة أكبر لمحرك الأقراص C في برنامج متواجد بالفعل في نظام ويندوز 10/8/7 وهو برنامج مدير الأقراص Disk Management. ومع ذلك ، يمكن معالجة كل الطرق التي تبدو معقدة في إدارة الأقراص مع برنامج متخصص ويؤدي المهمة أسرع وأسهل. برنامج تقسيم القرص الصلب - EaseUS Partition Master.
كيف يمكن لبرنامج EaseUS Partition Master تكبير حجم القرص C
بالمقارنة مع أداة ويندوز Disk Management ، فهنا لا توجد قيود على استخدام EaseUS Partition Master لنقل المساحة من الأقراص الصلبة الأخرى إلى محرك الأقراص والقسم C.
01
تغيير الحجم / نقل قسم:
تقليص مساحة القرص D للحصول على مساحة غير مخصصة ، واستخدامها لتوسيع محرك الأقراص C.
02
تخصيص مساحة لمحرك الأقراص C:
اختر أي محرك بين D أو E أو F واستخدمه في تخصيص مساحة خالية لمحرك الأقراص C.
03
دمج قسمين:
يمكنك الجمع بين محرك الأقراص C ومحرك الأقراص D المجاور معًا للحصول على محرك C بمساحة تخزين أكبر.
04
دمج اقسام الهارد غير المتجاورة:
يمكنك الجمع بين محرك الأقراص C ومحرك الأقراص E أو F أو G غير المستمر للحصول على محرك أقراص C أكبر.
كيفية تكبير حجم القرص C في ويندوز 7/8/10 عبر إدارة الأقراص (Disk Management)
يتواجد برنامج مدير أقراص الويندوز (Disk Management) على أي حاسوب يعمل بنظام ويندوز ويمكن استخدامه في تغيير حجم أي بارتشن/قسم بكل سهولة. للوصول إلى الأداة, انقر بزر الماوس الأيمن على "My Computer" في ويندوز 7 أو "This PC" في ويندوز 10 ثم الانتقال إلى "Manage". على الجانب الأيسر من النافذة المفتوحة ، يمكنك العثور على "Disk Management" ضمن إعدادات "التخزين".
قد تجد عند فتح البرنامج (Disk Management) أنه لا توجد طريقة لأجل زيادة حجم القرص لا يعمل ويظهر باللون الرمادي وذلك لأن في إدارة الأقراص إذا لم تكن هناك مساحة غير مخصصة (على سبيل المثال ، بدون حرف محرك أقراص ونظام ملفات) متاح على محرك الأقراص. بالنسبة للمستخدمين العاديين ، من الصعب جعل محرك الأقراص C أكبر هنا.
![حجم التمديد غير نشط]()
في هذه الحالة ، لتمكين خيار "Extend Volume" لتوسيع وحدة التخزين في إدارة الأقراص ، سوف تحتاج إلى حذف محرك الأقراص D أولاً لإنشاء مساحة غير مخصصة بجوار محرك الأقراص C. إليك الدليل التفصيلي:
الخطوة 1. انقر بزر الماوس الأيمن فوق محرك الأقراص D وحدد Delete Volume وبعد الحذف, ، سيتم تغييرها إلى مساحة غير مخصصة.
الخطوة 2. انقر بزر الماوس الأيمن فوق محرك الأقراص C وحدد خيار تمديد القرص Extend Volume.
الخطوة 3. انقر فوق التالي حتى النهاية ثم ستظهر نافذة منبثقة لإعدادات Extend Volume ، ثم ستتم إضافة مساحة غير مخصصة إلى محرك الأقراص C.
كيفية تكبير مساحة القرص C في ويندوز 7/8/10 باستخدام EaseUS Partition Master
لتبسيط عملية تغيير حجم قسم/بارتشن النظام ، يمكنك استخدام أدوات البرنامج المتخصص EaseUS. برنامج تقسيم الهارد السحري كما أوصينا في البداية.
للحصول على أفضل إفادة من العملية مع مساحة أكبر لمحرك الأقراص C من محركات أقراص أخرى دون تقليص أو حذف قسم موجود مسبقًا ، تعد ميزة "Allocate space" لتخصيص المساحة هي الأكثر وضوحًا وسهولة. لا تحتاج إلى التفكير في كيفية الحصول على مساحة غير مخصصة "unallocated" لتغيير حجم مساحة محرك الأقراص C. بدلاً من ذلك ، يمكنك اختيار محرك أقراص واحد يحتوي على مساحة خالية كافية تحتاجها واستخدم خيار Allocate لتخصيص مساحة إضافية للقرص C.
على سبيل المثال ، لتعيين مساحة أكبر ونقلها من محرك الأقراص D إلى محرك الأقراص C:
الخطوة 1. انقر بزر الماوس الأيمن فوق القسم D الذي يحتوي على مساحة خالية كافية وحدد "تخصيص المساحة" لتخصيص المساحة الخالية لمحرك الأقراص C.
الخطوة 2. حدد القسم الهدف الذي تريد تمديده ، هنا ، اختر محرك الأقراص C. م اسحب لوحة التقسيم إلى اليمين بالماوس لإضافة مساحة مخصصة من القسم المصدر إلى القسم الهدف. ثم انقر فوق "موافق" للتأكيد.
الخطوة 3. انقر فوق الزر "Execute Operation" لتنفيذ العملية وانقر فوق "تطبيق" لبدء عملية نقل المساحة الخالية من محرك الأقراص D إلى محرك الأقراص C.
هل يمكنك إنشاء قرص تخزين أكبر بنفسك الآن؟
فيما يتعلق بموضوع "كيفية جعل محرك الأقراص C أكبر" ، قدمنا طريقتين ، باستخدام أداة إدارة أقراص ويندوز المدمجة و عبر برنامج EaseUS لإدارة أقراص التخزين والأقسام. على الرغم من أن الأداة المدمجة بالويندوز توفر للمستخدمين خيارات "تقليص الحجم" و "توسيع الحجم" إما لجعل محرك الأقراص أصغر أو أكبر ، فمن الصعب الالتزام بالقواعد التي تنص على ضرورة إنشاء مساحة غير مخصصة مسبقًا ، ويجب أن تكون موجودة على جانب واحد من محرك الأقراص C.
في النهاية, تبدو أداة متخصصة في تقسيم أقراص التخزين حل أكثر ذكاءً. بغض النظر عن القسم الذي تريد استعارة مساحة خالية منه لمحرك الأقراص C ، فهي دائمًا تعمل بنقرة واحدة ، دون التسبب في فقدان البيانات.
![]()
![]()
![]()
![]()
![]()
![]()