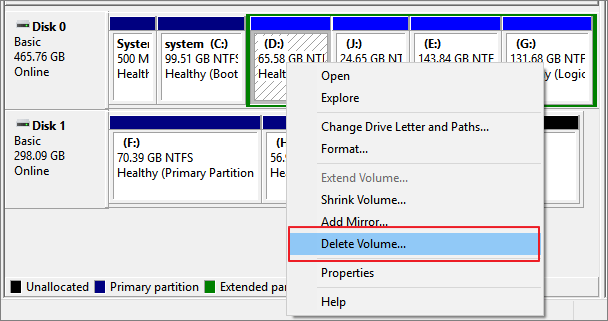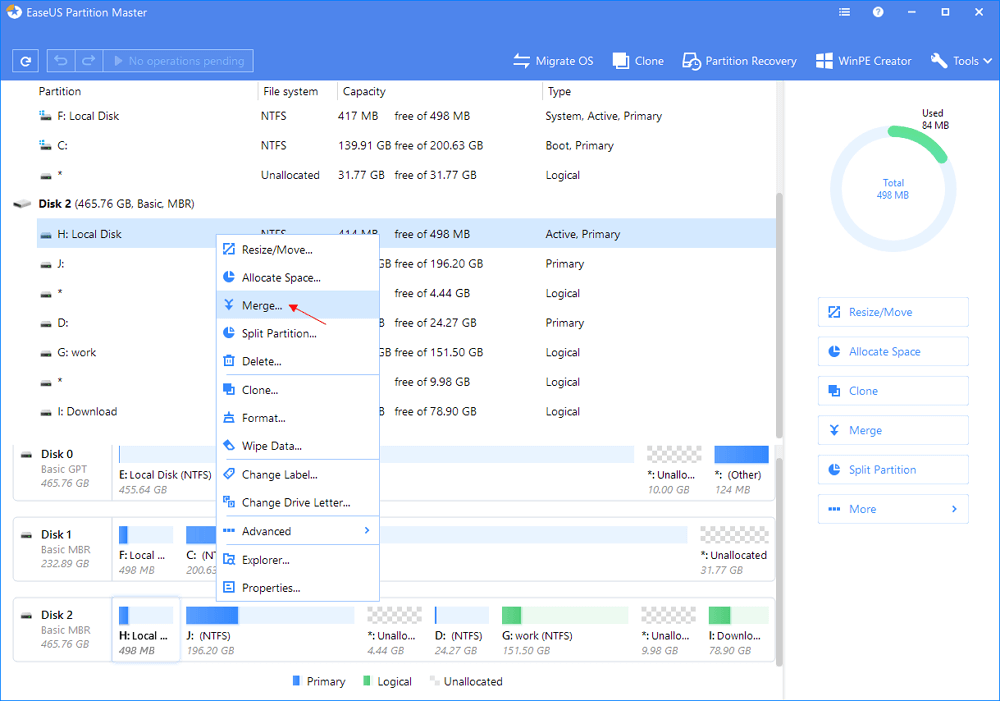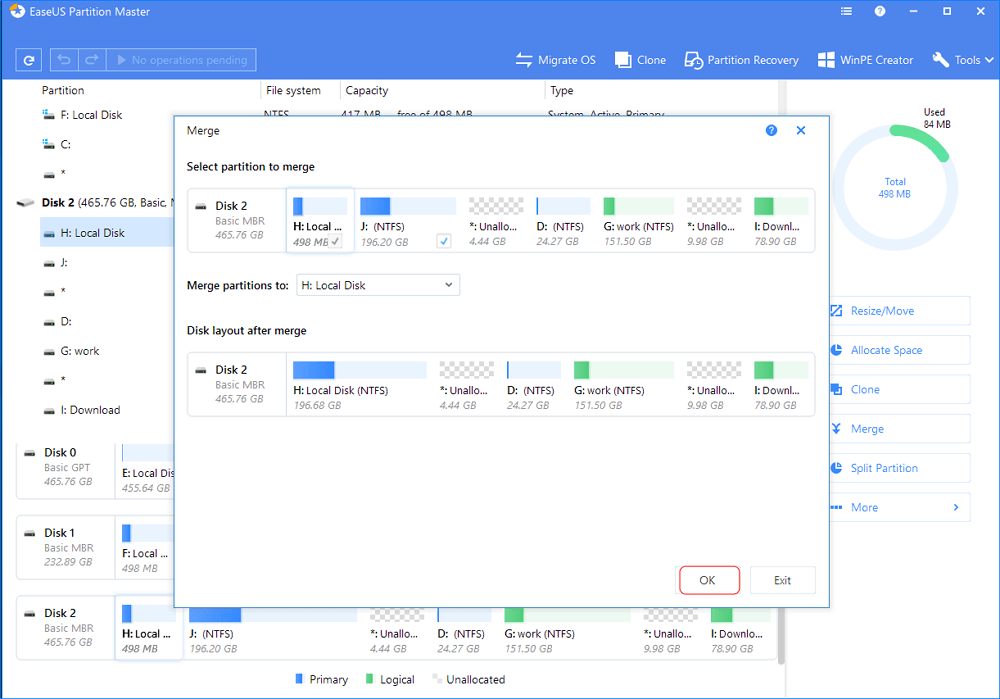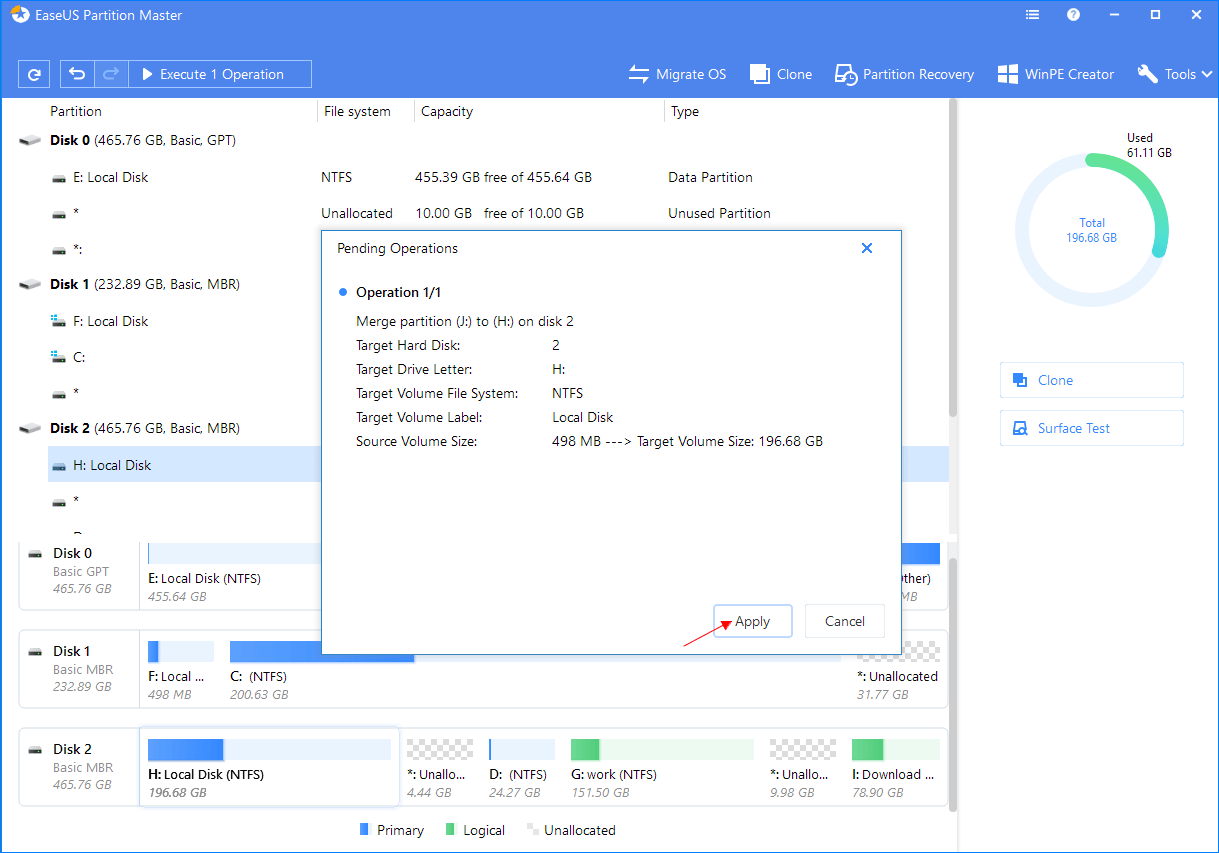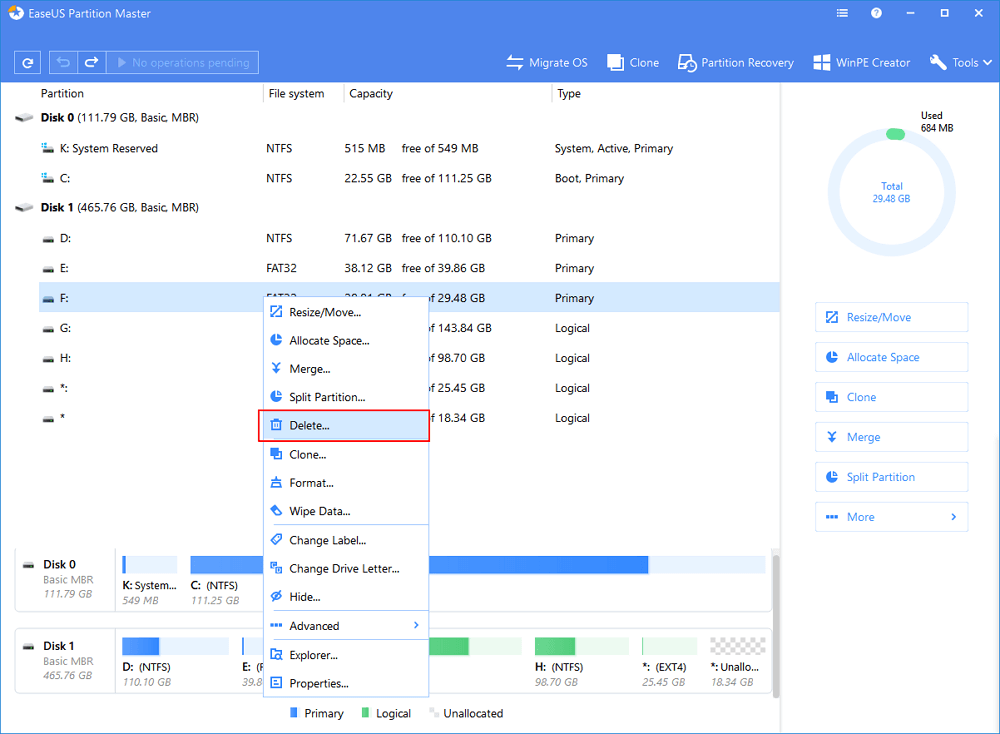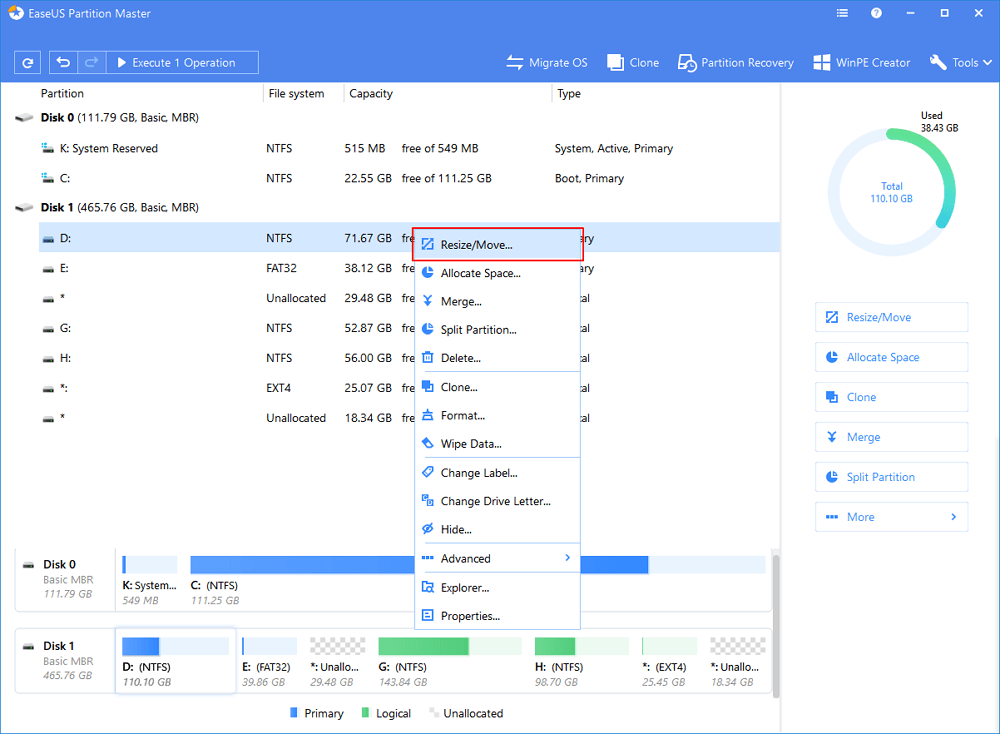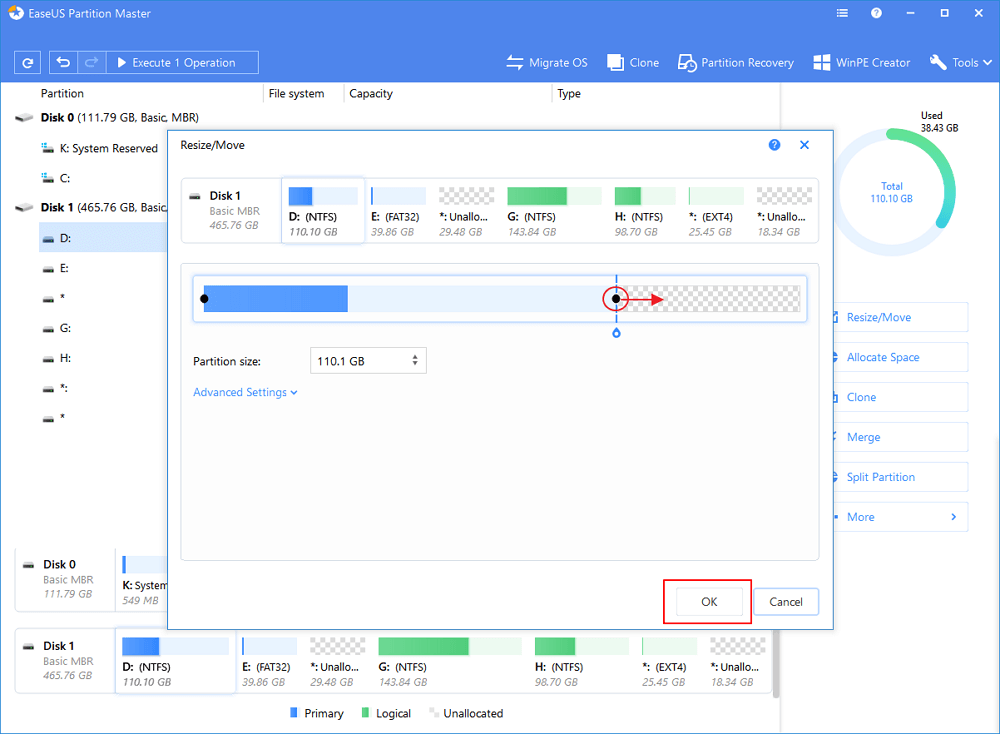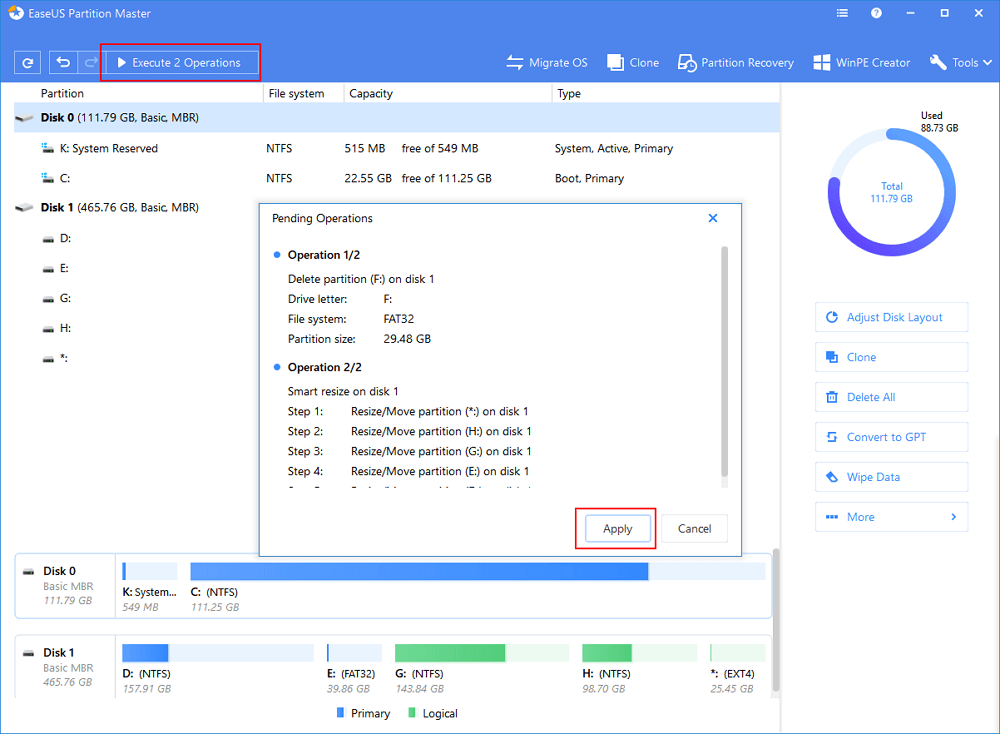لماذا نحتاج إلى دمج الأقسام على الويندوز 7؟
مستخدمي الويندوز 7 والويندوز 10 كذلك يكون في الكثير من الأوقات بحاجة إلى رفع وتوسيع مساحة التخزين على القسم الخاص بنظام التشغيل ، وذلك من أجل تتبيث المزيد من البرامج أو الألعاب أو حفظ وتخزين المزيد من البيانات ، فيلجأ أكثر المستخدمين إلى توسيع مساحة القسم بشكل مباشر ، بينما يختار البعض دمج قسمين مع بعضهما البعض للحصول على قسم أكبر ، فهل تعلم الظروف التي قد تجعل المستخدمين يختارون دمج الأقسام ؟ فيما يلي بعض الأمثلة :
- نفاذ مساحة محرك أقراص النظام C ، نتيجة لذلك ، يصبح الكمبيوتر بطيئًا للغاية ، أو يبدأ النظام في التجمد كثيرًا.
- هناك عدد كبير جدًا من أقسام محرك الأقراص الثابتة مبعثرة على القرص الصلب ، مما يجعل من الصعب تحديد موقع الملفات أو الاستفادة الكاملة من كل جزء من مساحة القرص الصلب.
- توجد مساحة غير مخصصة على القرص الصلب ، يجب على المستخدم استفادة منها.
تشير جميع الأمثلة أعلاه إلى مشكلة واحدة : التوزيع غير المناسب لمساحة القرص الصلب ، لذلك ، وللاستفادة من مساحة القرص الصلب بأفضل طريقة ، من أفضل دمج الأقسام الغير مهمة والمساحات الغير مخصصة في القرص الصلب على الويندوز 7أو 8 أو 10 ، وكذلك لحل مشكلة انخفاض مساحة القرص الصلب والتخلص من التحذيرات التي يظهرها نظام التشغيل طوال الوقت ، بالإضافة إلى تحسين أداء جهاز الكمبيوتر.
بشكل عام ، هناك طريقتان نموذجيتان لدمج الأقسام في الويندوز 7، إحداهما عن طريق إدارة أقراص المدمجة الويندوز والأخرى عن طريق برنامج إدارة الأقراص تابع لجهة خارجية مثل برنامج EaseUS Partition Master.
كيفية دمج أقسام الويندوز 7 عن طريق أداة إدارة الأقراص على الويندوز - Windows Disk Management.
لا توفر لك أداة إدارة الأقراص على الويندوز 7 ميزة "دمج وحدة التخزين" بشكل مباشر ، ولكن يمكنك دمج الأقسام عن طريق حذف قسم ثم توسيع القسم الآخر عن طريق المساحة غير مخصصة.
متطلبات أداة إدارة أقراص الويندوز لدمج الأقسام :
- يجب أن يكون القسمان متجاورين.
- يجب تهيئة كلا القسمين على نظام الملفات NTFS.
- يجب عليك حذف وحدة تخزين لتوسيع الأخرى.
اجمع بين قسمين في إدارة الأقراص :
الخطوة 1. أنقر بزر الفأرة الأيمن فوق جهاز "الكمبيوتر - My Computer" ثم "إدارة - Manage" ثم "إدارة الأقراص - Disk Management".
الخطوة 2. أنقر بزر الفأرة الأيمن فوق محرك الأقراص D وحدد "حذف وحدة التخزين - Delete Volume" سيتم تحويل محرك الأقراص C إلى مساحة غير مخصصة.
![دمج الأقسام - حذف وحدة التخزين]()
الخطوة 3. أنقر بزر الفأرة الأيمن فوق محرك الأقراص C وحدد "توسيع وحدة التخزين - Extend Volume" ، ثم اتبع معالج توسيع وحدة التخزين لإضافة مساحة غير مخصصة لمحرك الأقراص C.
![دمج الأقسام - حذف وحدة التخزين]()
الخطوة 4. بالعودة إلى واجهة أداة إدارة الأقراص على الويندوز 7 ، سترى محرك الأقراص C و D قد تم دمجهما في قسم أكبر C.
لقد نجحت في دمج محركي الأقراص C و D في قسم واحد باتباع التعليمات المذكورة أعلاه ، ولكن ، من الممكن أن تواجهك بعض القيود التي قد تمنعك من دمج الأقسام ، إذا واجهتك مشكلة لا يمكنها تمديد الحجم أو وجدت أن خيار Extend Volume لا يعمل ويظهر باللون الرمادي في الويندوز 7 ، فيمكنك الاستعانة ببعض البرامج المخصص لإدارة الأقراص لجهاز خارجية لإنجاز عملية الدمج بكل سهولة ، حيث أن هناك بعض البرامج التي تمكنك من دمج الأقسام وإدارتها بدون مخاطرة بفقدان البيانات ، كل ذلك بطريقة امنة .
كيفية دمج الأقسام في الويندوز 7عن طريقة برنامج EaseUS Partition Master.
كما ذكرنا أعلاه ، تتطلب منك أداة إدارة الأقراص المدمجة مع نظام التشغيل الويندوز 7حذف القسم للحصول على المساحة الغير مخصصة ، ثم دمجها مع القسم المطلوب ، بخلاف ذلك ، يجب أن يكونا القسمين بجوار بعضهما البعض ، لكن بدلا من أداة إدارة الأقراص ، هل تعرف كيفية دمج قسمين من أقسام القرص الصلب الثابتة دون حذف الأقسام أو التنسيق أو فقدان البيانات ؟ أو يمكنك الجمع بين أقسام غير متجاورة ؟
هنا ، يأتي دور برنامج EaseUS Partition Master المخصص لإدارة الأقراص لدمج قسمين أو أكثر على الويندوز 7دون فقد البيانات ، يمكنك دمج قسمين متجاورين مباشرة دون إزالة الأقسام الأخرى ، وفي الوقت نفسه ، فإنه يدعم جميع إصدارات الويندوز ، يمكنك من دمج الأقسام غير المجاورة بطريقة مرنة وبسيطة جدا ، ما عليك سوى إتباع الإرشادات الواردة أدناه بعناية ، وحاول دمج الأقسام كما تريد.
دمج الأقسام نظام التشغيل الويندوز 7 :
الخطوة 1: قم بتثبيت وتشغيل برنامج EaseUS Partition Master على جهاز الكمبيوتر الخاص بك.
أنقر بزر الفأرة الأيمن على القسم الذي تريد إضافة مساحة إليه والاحتفاظ به على القرص الصلب ، وحدد "دمج - Merge ".
![قم بتشغيل برنامج EaseUS Partition manager]()
الخطوة 2: حدد الأقسام المراد دمجها.
1. حدد أحد الأقسام المجاورة للقسم المحدد السابق.
2. ثم أنقر فوق "موافق - OK" للمتابعة.
![حدد الأقسام المراد دمجها]()
الخطوة 3: دمج الأقسام.
1. أنقر فوق الزر "تنفيذ العملية - Execute Operation" في الجزء العلوي ثم انقر فوق "تطبيق - Apply ".
2. سيقوم البرنامج بدمج المساحة وإضافة الملفات من القسم الثاني إلى القسم الأول.
![حدد الأقسام المراد دمجها]()
دمج الأقسام غير المتجاورة في الويندوز 7:
على الرغم من أنك ستحتاج إلى حذف أحد الأقسام لتوسيع القسم الآخر ، إلا أن العملية يمكن تحقيقها نسبيًا وبسيطة ، ويمكنك استخدام برنامجEaseUS Partition Master المخصص لإدارة الأقراص الصلبة فقط لدمج قسمين غير متجاورين بعضهما البعض.
الخطوة 1. حذف قسم.
قم بتشغيل برنامج EaseUS Partition Master ، وفي النافذة الرئيسية ، أنقر بزر الفأرة الأيمن على القسم الذي تريد الدمج معه وحدد "حذف - Delete" ، تأكد من أنك تريد حذف القسم وانقر على "موافق – OK".
![احذف القسم الذي تريد الدمج معه]()
الخطوة 2. تغيير حجم القسم الهدف.
أنقر بزر الفأرة الأيمن على القسم الهدف الذي تريد إضافة مساحة إليه ، وحدد "تغيير الحجم / النقل - Resize/Move ".
![تغيير حجم القسم الهدف]()
الخطوة 3. قم بتوسيع القسم المحدد.
اسحب القسم الهدف إلى المساحة غير المخصصة وأنقر على "موافق - OK".
![قم بتوسيع القسم المحدد.]()
الخطوة 4. معاينة النتيجة.
أنقر فوق الزر "تنفيذ العملية - Execute Operation" وأنقر فوق "تطبيق - Apply" للاحتفاظ بجميع التغييرات.
![تنفيذ عملية دمج الأقسام غير المتجاورة]()
أداة إدارة الأقراص مقابل برنامج EaseUS Partition Master.
تعد أداة إدارة الأقراص مفيدة لك لتقسيم الأقراص الصلبة الثابتة أو تهيئتها أو تغيير حرف محرك الأقراص ، أو تنفيذ مهام أخرى متنوعة متعلقة بإدارة الأقراص ، لها مزايا وعيوب ، فيما يلي جدول مقارنة مفصل يخبرك بالمميزات الرئيسية لأداة إدارة أقراص المدمجة على نظام التشغيل الويندوز 7وبرنامج إدارة الأقراص من EaseUS ، تعرف على المميزات والعيوب واختر ما يناسب احتياجاتك.
|
المميزات
|
EaseUS Partition Master
|
أداة إدارة الأقراص المدمجة في الويندوز 7.
|
|
دمج ، حذف ، نقل ، إخفاء ، تسمية ، فحص القسم
|
نعم
|
لا
|
|
نسخ وحدة التخزين الديناميكية ، نسخ القرص / القسم
|
نعم
|
لا
|
|
قم بتوسيع قسم نظام NTFS دون إعادة التشغيل
|
نعم
|
نعم
|
|
إنشاء ، حذف ، تنسيق ، تغيير حرف محرك الأقراص ، تعيين نشط
|
نعم
|
نعم
|
|
تمديد / تقليص الدهون
|
نعم
|
لا
|
|
تمديد / تقليص NTFS
|
نعم
|
نعم
|
|
استعادة التقسيم ، نظام التقسيم
|
نعم
|
لا
|
|
إنشاء أقراص قابلة للتمهيد
|
نعم
|
لا
|
|
قرص GPT
|
نعم
|
نعم
|
![]()
![]()
![]()
![]()
![]()
![]()