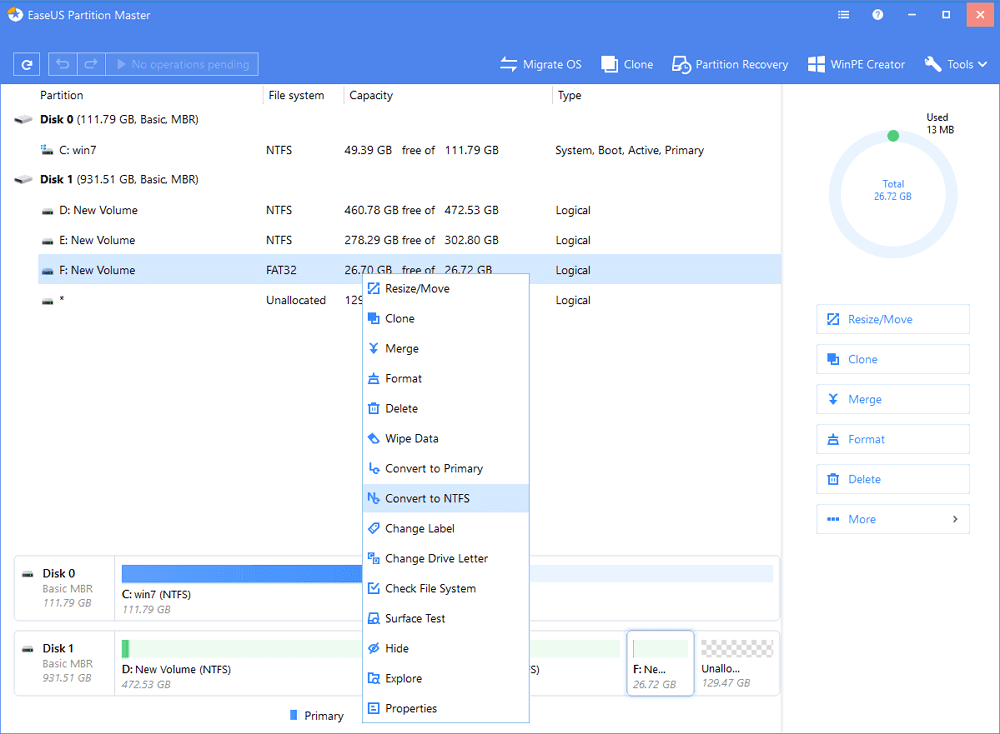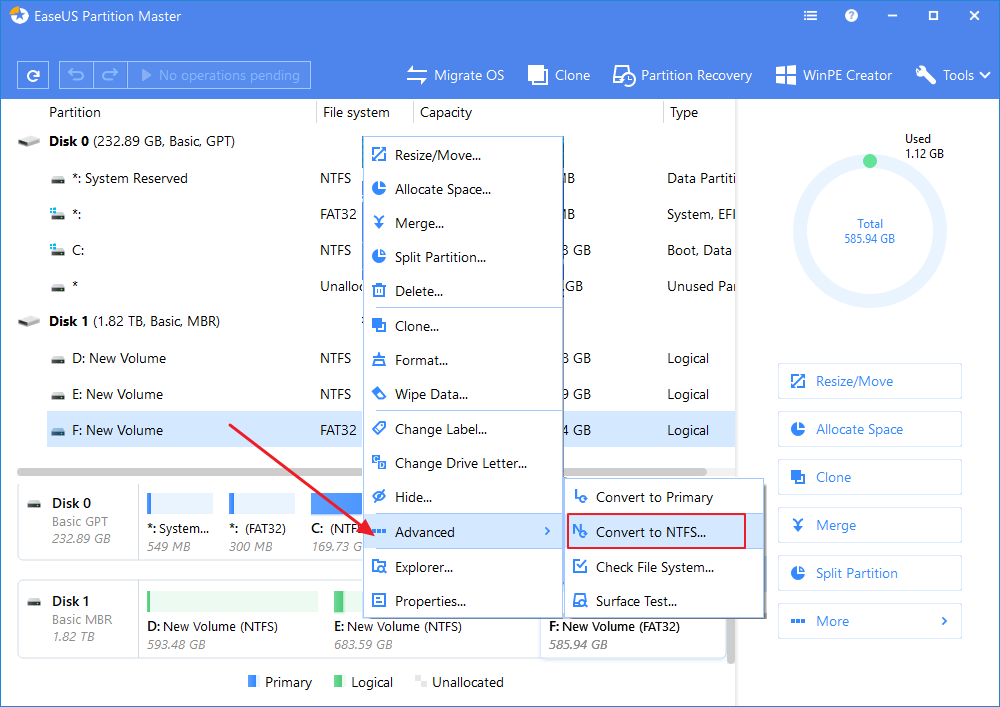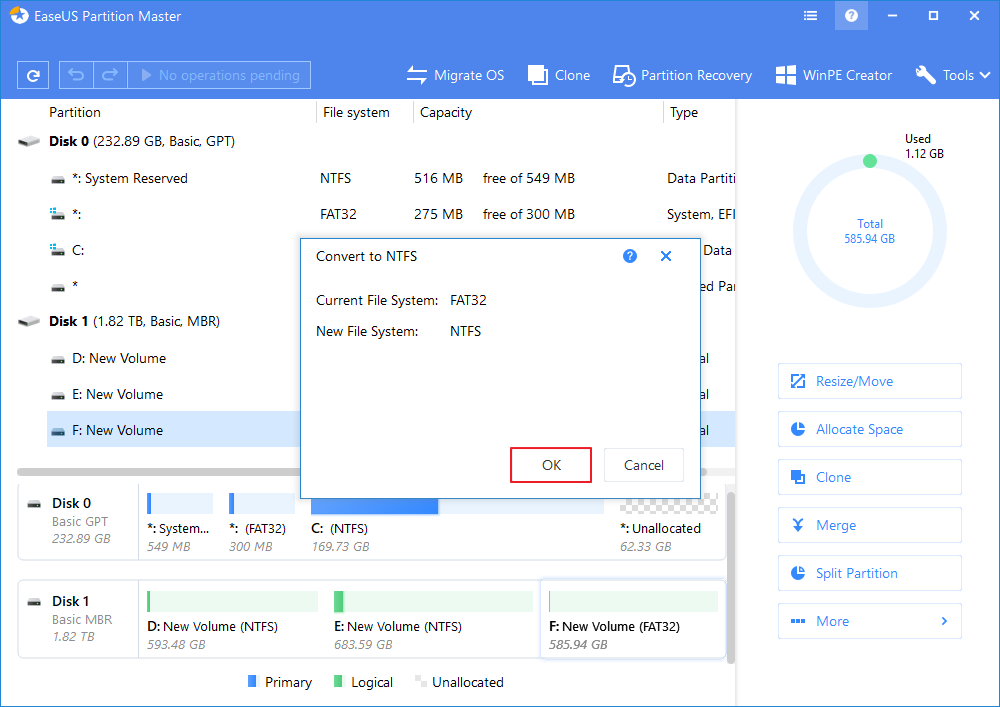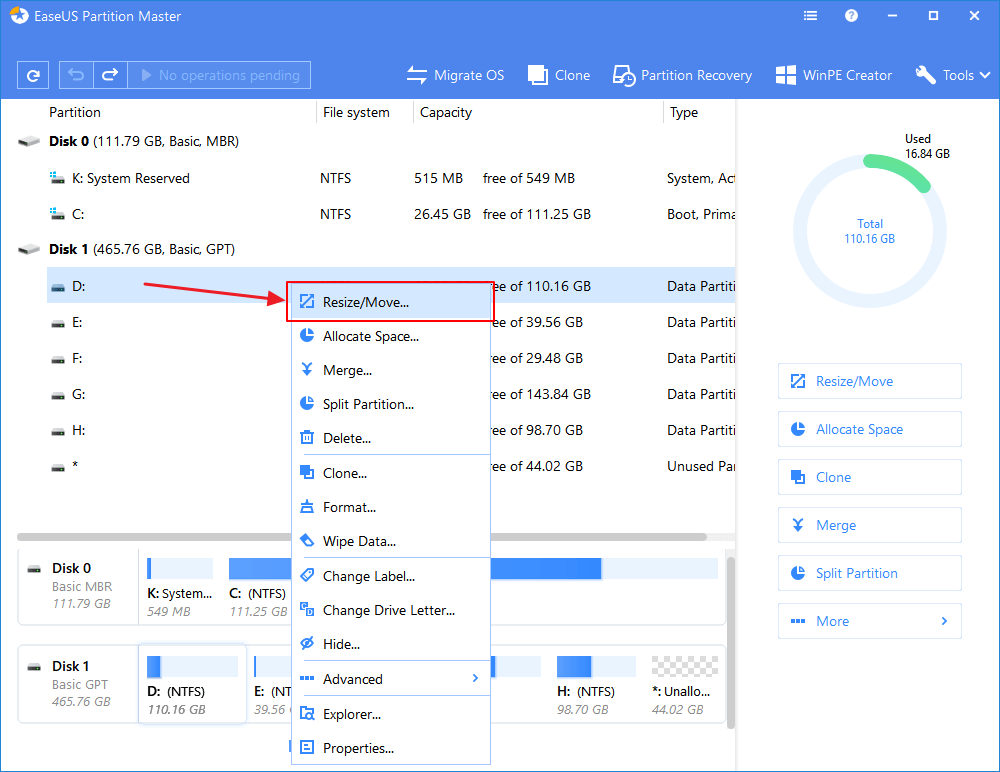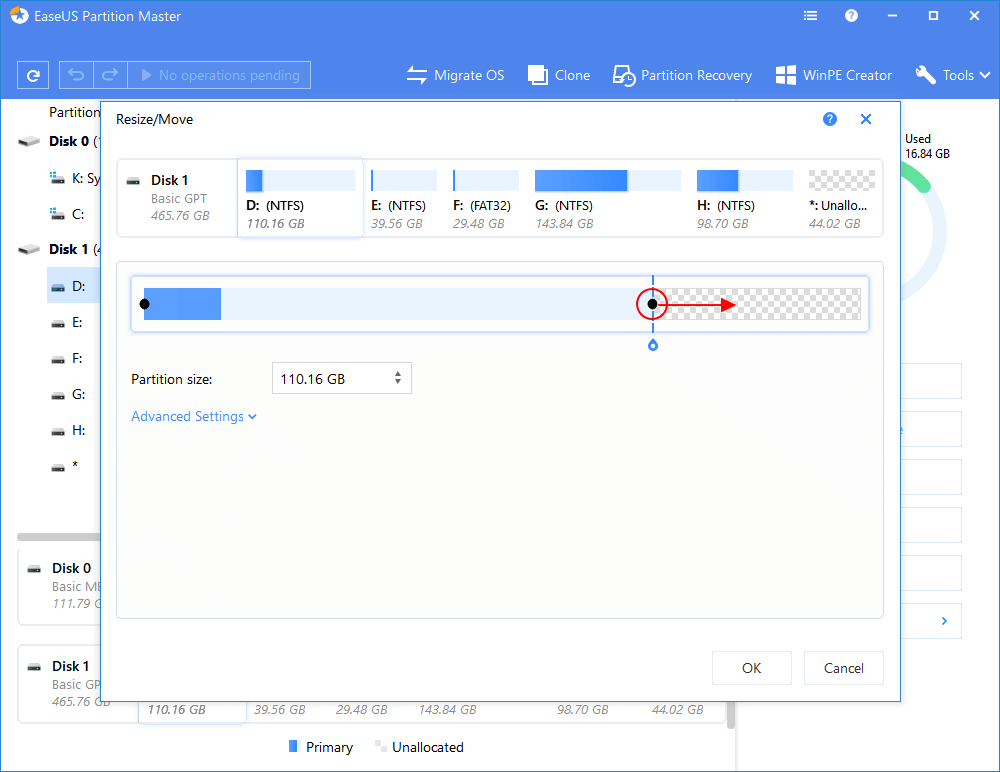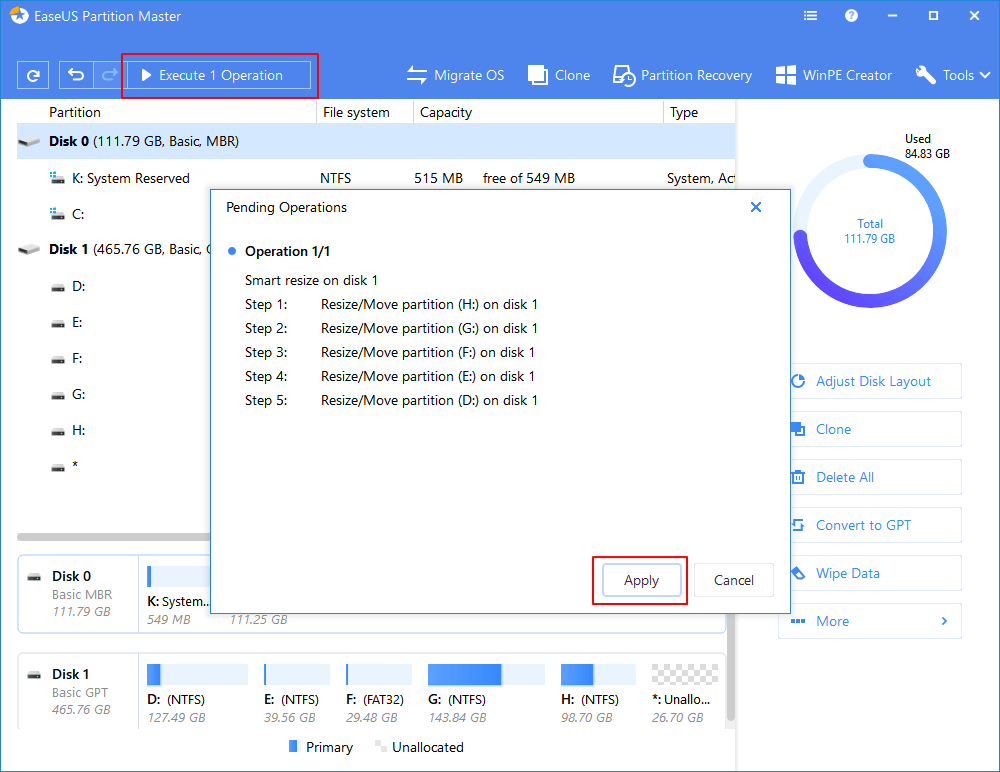هل تواجه مشاكل في حفظ الملفات على مفتاح التخزين USB؟ جرب الحلول الثلاثة التي سنتعرف عليها من خلال الفقرات أسفله لحل هذه المشكلة الآن:
| حلول عملية |
استكشاف الأخطاء وإصلاحها خطوة بخطوة |
| الحل 1. تحويل نظام الملفات على مفتاح التخزين USB من FAT32 إلى NTFS. |
قم بتوصيل مفتاح التخزين USB بجهاز الكمبيوتر ثم قم بتشغيل برنامج EaseUS Partition Master وأنقر بزر الفأرة الأيمن فوق محرك أقراص مفتاح التخزين USB ثم حدد "تحويل إلى NTFS" ...خطوات كاملة |
| الحل 2. توسيع حجم مساحة التخزين |
قم بتشغيل برنامج EaseUS Partition Master ثم حرر مساحة لتوسيع القسم ثم توسيع القسم لحفظ الملفات...خطوات كاملة |
| الحل 3. الحصول على إذن لحفظ الملفات. |
اضغط على Windows + R لفتح تشغيل ثم أكتب netplwiz ثم قم بفتح وحدد حساب مستخدم ثم "خصائص - Properties "...خطوات كاملة |
لا يمكن حفظ الملفات على مفتاح التخزين USB.
"أواجه مشكلة كبيرة في حفظ الملفات على مفتاح التخزين USB من SanDisk ، يتعرف جهاز الكمبيوتر الخاص بي على مفتاح التخزين المحمول ولكن لا يمكنني حفظ الصور أو المستندات فيه ، Ctrl C + V لا يعمل ، أو" حفظ "أو" حفظ باسم " أيضا لا تعملان ، حتى أن سحب الملفات وإفلاتها مباشرة في مفتاح التخزين لا تعمل ، ما هي المشكلة ؟ كيف أقوم بحفظ الملفات على مفتاح التخزين USB كما كنت أقوم سابقا ؟"
مفتاح التخزين USB أو محرك أقراص ذاكرة أو قرص مرن هي أجهزة مصممة لتخزين البيانات ونقل الملفات بكل سهولة وأخدها لأي مكان واستخدامها مع العديد من الأجهزة المدعومة ، واحيانات قد تحصل مجموعة من الأخطاء التي تأدي إلى بعض المشاكل ، مثل عدم القدرة على حفظ الملفات والبيانات المهمة ، وفي هذه الحالة ، يجب عليك بذل بعض الجهد في العثور على طريقة لاستكشاف الأخطاء وإصلاحها وإعادتها إلى الحياة.
3 طرق لإصلاح مشكلة حفظ الملفات على مفتاح التخزين المحمول .
من خلال الفقرات التالية الثلاث سنتعرف على ثلاث حلول لإصلاح مشكلة مفتاح التخزين المحمول USB الذي يفشل في حفظ الملفات والبيانات عليه ، حتى بعض القيام بتحويل نظام حفظ الملفات من نظام FAT32 إلى نظام NTFS ، وتوسيع حجم وحدة التخزين والحصول على إذن وصول .
الحل 1: القيام بتهيئة مفتاح التخزين USB وتحويل نظام الملفات من FAT32 إلى NTFS.
إذا كنت غير قادر على نسخ الملفات أو حفظها على مفتاح التخزين بسبب الخطأ "الملف كبير جدًا بالنسبة لنظام الملفات الوجهة - file is too large for destination file system " ، فيجب أن تعلم أن سبب المشكلة يتعلق بنظام الملفات الخاص بالجهاز ، أنظمة الملفات الشائعة مفاتيح التخزين USB المحمول أو بطاقة ذاكرة هي NTFS و FAT32 و exFAT ، وعندما يكون ملفك أكبر من 4 غيغابايت ويكون محرك الأقراص المحمول لديك بنظام FAT32 ، لا يمكنك حفظ الملف نظرًا لأن الحجم الأقصى لنظام الملفات هو 4 غيغابايت.
لإصلاح هذا المشكل ، يمكنك إما استخدام أداة إدارة الأقراص المدمجة على الويندوز لتنسيق نظام الملفات من نظام FAT32 إلى نظام NTFS أو استخدام برنامج إدارة الأقراص EaseUS Partition Master لجهة خارجية لتحويل نظام الملفات من نظام FAT32 إلى نظام NTFS مباشرة دون محو البيانات ، من أجل سلامة الملفات المهمة المخزنة عليه ، نوصيك بتجربة البرنامج المخصص لإدارة الأقراص الاحترافي لتجنب فقدان البيانات.
قم بتنزيل وتثبيت برنامج إدارة الأقراص EaseUS Partition Master في نسخته المجانية على كمبيوتر يعمل بنظام الويندوز ، ثم تأكد من توصيل مفتاح التخزين المحمول بالجهاز بشكل صحيح ، ثم اتبع الخطوات أدناه لتحويل نظام الملفات من نظام FAT32 إلى NTFS.
الخطوة 1: قم بتثبيت وتشغيل برنامج EaseUS Partition Master على جهاز الكمبيوتر الخاص بك.
![افتح برنامج EaseUS Partition Master]()
الخطوة 2: حدد القرص الهدف الذي يحتوى على نظام ملفات FAT32 ، وأنقر بزر الفأرة الأيمن فوقه وحدد "تحويل إلى NTFS - Convert to NTFS " ، إذا كنت بحاجة إلى تحويل جهاز تخزين مثل بطاقة SD أو مفتاح تخزين USB إلى نظام الملفات NTFS ، فقم بإدخاله في جهاز الكمبيوتر أولاً ثم كرر العملية السابقة.
![تحويل FAT32 إلى NTFS]()
الخطوة 3: أنقر فوق "موافق - OK" في مربع الحوار المنبثق للمتابعة.
![تحويل FAT32 إلى NTFS]()
الخطوة 4: انتقل إلى الزاوية اليسرى العليا ، وأنقر فوق الزر "تنفيذ عملية واحدة - Execute 1 Operation" وسترى تفاصيل العملية ، انقر فوق "تطبيق - Apply" و "إنهاء - Finish" عند اكتمال العملية.
![تحويل FAT32 إلى NTFS]()
الحل 2: توسيع حجم وحدة التخزين عندما يكون القرص ممتلئًا تقريبًا.
هل تلقيت تحذير "مساحة القرص المنخفضة - low disk space" أثناء محاولة حفظ الملفات على مفتاح التخزين المحمول؟ إذا كانت الإجابة بنعم ، فتابع استكشاف المشكلة وإصلاحها عن طريق برنامج EaseUS Partition Master.
الخطوة 1: قم بتشغيل برنامج EaseUS Partition Master.
![قم بتشغيل برنامج إدارة التقسيم]()
الخطوة 2: إفراغ مساحة لتوسيع القسم.
إذا كان محرك الأقراص الثابتة يحتوي على مساحة غير مخصصة كافية لتوسيع نطاق العملية المستهدفة ، فانتقل إلى الخطوة 3 وتابع الخطوات.
إذا لم يكن كذلك ، قم بإخلاء بعض المساحة أولاً:
1. أنقر بزر الفأرة الأيمن فوق القسم المجاور للقسم الهدف وحدد "تغيير الحجم أو نقل - Resize/Move".
2. اسحب أطراف القسم لتحرير مساحة ، تاركًا مساحة غير مخصصة كافية خلف القسم الهدف ، وأنقر فوق "موافق - OK".
![قم بتحرير مساحة لتوسيع القسم]()
الخطوة 3: تمديد القسم.
1. أنقر بزر الفأرة الأيمن على القسم الهدف وحدد "تغيير الحجم / نقل - Resize/Move".
![تغيير حجم القسم الهدف]()
2. اسحب مقبض القسم الهدف إلى المساحة غير المخصصة لتوسيع القسم.
![أضف مساحة إلى القسم الهدف]()
الخطوة 4: احتفظ بجميع التغييرات.
أنقر فوق الزر "تنفيذ العملية - Execute Operation" وأنقر فوق "تطبيق - Apply" للاحتفاظ بجميع التغييرات.
![احتفظ بجميع التغييرات لتوسيع القسم]()
الحل 3: أحصل على إذن لحفظ الملفات في موقع محدد.
وصلنا الآن إلى آخر خطأ شائع والذي سيؤدي إلى حدوث مثل هذه المشكلة ، وهو "ليس لديك إذن بالحفظ في هذا الموقع ، اتصل بالمسؤول للحصول على إذن - you don't have permission to save in this location, contact the administrator to obtain permission " ، يحدث هذا كثيرًا عندما تحاول حفظ بعض ملفات مايكروسوفت معينة.
الخطوة 1: اضغط على مفتاحي Windows + R في نفس الوقت وافتح "Run".
الخطوة 2: أكتب netplwiz واضغط على "إدخال - Enter" لفتح مربع إعدادات "حسابات المستخدمين - User Accounts".
الخطوة 3: حدد حساب المستخدم الذي يعطي رسالة الخطأ.
الخطوة 4: انقر فوق "خصائص - Properties" ثم "عضوية المجموعة - Group Membership" ، حدد "المسؤول - Administrator" وانقر فوق "تطبيق - Apply".
آمل أن تساعدك الطرق الثلاثة التي قدمناها في حل مشكلتك في حفظ الملفات على مفتاح التخزين USB أو بطاقة الذاكرة ، إذا لم تعمل كل هذه الحلول ، فهذا يشبه إلى حد كبير أن محرك الأقراص المحمول محمي ضد الكتابة ، حاول إزالة الحماية ضد الكتابة وتخلص من مشكلة "محرك الفلاش لن يحفظ الملفات - flash drive won't save files" من خلال هذه المقالة .
![]()
![]()
![]()
![]()
![]()
![]()