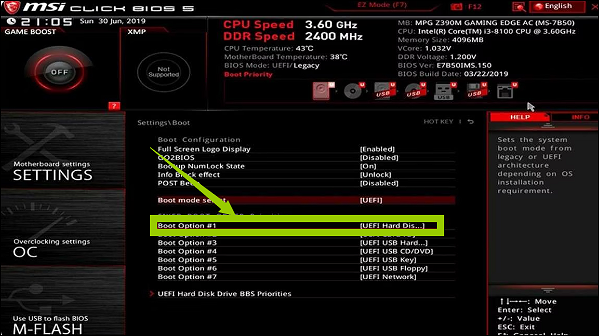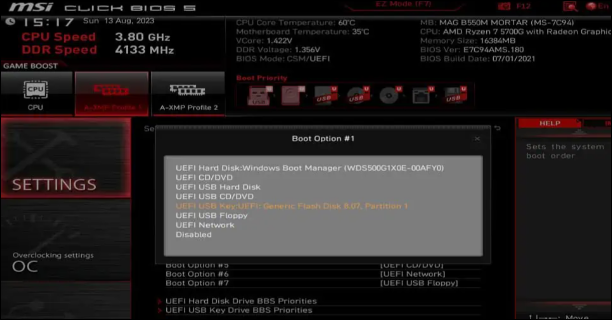تُقدّم أجهزة الكمبيوتر المحمولة MSI (Micro-Star International) تجربة ألعاب لا مثيل لها. يمكنك تجربة تشغيل جهاز MSI من منفذ USB إذا كانت الشاشة سوداء أو لا يعمل كما هو متوقع. يُجنّب تشغيل الجهاز من منفذ USB على لوحة أم MSI الأعطال وفشل التشغيل.
في هذا البرنامج التعليمي، سيرشدك برنامج EaseUS إلى كيفية تمهيد جهاز MSI من USB على نظامي التشغيل Windows 11/10. كما نقدم بعض حلول المشكلات الإضافية لمساعدتك في حل مشكلة عدم القدرة على تمهيد جهاز MSI من USB قابل للتمهيد.
إذا كنت تريد تشغيل الكمبيوتر من USB وتثبيت Windows على الكمبيوتر المحمول MSI، فأنت بحاجة إلى القيام بالتحضيرات التالية لضمان سير عملية التمهيد بسلاسة:
المرحلة 1. تحضير USB
يرجى إعداد ما لا يقل عن 16 جيجابايت من المساحة الحرة على USB وتنسيق USB إلى FAT32 :
- انقر بزر الماوس الأيمن على أيقونة Windows وابحث عن إدارة الأقراص.
- حدد موقع محرك أقراص USB، وانقر بزر الماوس الأيمن، وحدد "تنسيق"، ثم اضبطه على تنسيق FAT32.
المرحلة 2. إنشاء قرص USB قابل للتمهيد لنظام التشغيل Windows
هناك سيناريوهان لإنشاء قرص USB قابل للتمهيد لنظام التشغيل Windows:
- إنشاء تثبيت قابل للتمهيد من USB: إذا كنت تريد تثبيت Windows من USB لحل مشكلة تعطل النظام أو خطأ التمهيد، فقم بتنزيل ملف Windows ISO وقم بحرقها على USB.
- إنشاء قرص USB قابل للتمهيد: إذا كنت ترغب فقط في تشغيل جهاز كمبيوتر يعمل بنظام MSI دون تثبيت Windows، يمكنك إنشاء قرص USB قابل للتمهيد عن طريق نسخ نظام Windows إلى USB. أو استخدم أداة تثبيت Windows أو أداة خارجية لإنشاء قرص USB قابل للتمهيد.
مهما كان السبب الذي يدفعك إلى الرغبة في إنشاء USB قابل للتمهيد، فسنقدم لك دليلاً مفصلاً:
الدليل 1. إنشاء قرص USB قابل للتمهيد للتثبيت
في كثير من الأحيان، نحتاج إلى وسائط قابلة للتمهيد للدخول إلى النظام عند تعطله، لذلك نفضل استخدام EaseUS Partition Master Professioanl لإنشاء وسائط تثبيت قابلة للتمهيد ثم إعادة تثبيت نظام التشغيل Windows على MSI.
تنزيل ملف Windows ISO: https://www.microsoft.com/en-us/software-download/windows11
تنزيل أداة حرق ISO:
توفر الأداة طرقًا سهلة الاستخدام، حتى لو كنت مبتدئًا، يمكنك الانتهاء من إتقان مهارات التشغيل:
خطوات إنشاء قرص تثبيت USB قابل للتمهيد:
الخطوة ١. شغّل برنامج EaseUS Partition Master وانتقل إلى قسم الوسائط القابلة للإقلاع. انقر على "حرق قرص ISO" ثم "التالي".
الخطوة 2. حدد صورة ISO التي قمت بتنزيلها على جهاز الكمبيوتر الخاص بك، ثم انقر فوق "فتح".
الخطوة 3. انقر فوق "التالي" وحدد جهاز USB المستهدف كوجهة وانقر فوق "حرق" لتنفيذ العملية.
الدليل 2. إنشاء قرص USB قابل للتمهيد
لإنشاء محرك أقراص قابل للتمهيد، يمكنك استخدام EaseUS Partition Master لترحيل نظام التشغيل Windows إلى USB.
الخطوة 1. قم بتشغيل EaseUS Partition Master، وانتقل إلى علامة التبويب Disk Clone، وحدد "Clone OS Disk" وانقر فوق "التالي".
الخطوة 2. حدد محرك الأقراص الجديد المستهدف الذي تريد استنساخ نظام التشغيل إليه، ثم انقر فوق "التالي".
انقر فوق "نعم" للتأكيد على رغبتك في متابعة عملية استنساخ قرص نظام التشغيل.
الخطوة 3. اعرض تخطيط القرص، ثم انقر فوق "ابدأ" لبدء عملية استنساخ نظام التشغيل.
الخطوة 4. عند اكتمال العملية، ستظهر لك رسالة تأكيد تسألك "إذا كنت تريد بدء تشغيل الكمبيوتر من قرص الهدف المستنسخ".
- تعني إعادة التشغيل الآن إعادة تشغيل جهاز الكمبيوتر الخاص بك وتكوين الكمبيوتر لتشغيل نظام التشغيل من القرص الجديد على الفور.
- يعني تم أنك تريد إجراء التغييرات لاحقًا.
علاوة على ذلك، يمكنك أيضًا استخدام EaseUS OS2Go - وهو برنامج مصمم خصيصًا لأغراض تمهيد نظام التشغيل Windows.
اقرأ المزيد: كيفية إنشاء USB قابل للتمهيد
عندما تكون مستعدًا لما سبق، تابع القراءة، وسنستخدم منفذ USB القابل للتشغيل لتشغيل حاسوبك المحمول MSI الآن. وإذا وجدت هذا الدليل مفيدًا، فشاركه مع من يحتاجه.
في هذا القسم، نقدم لك دليلًا مفصلاً لكيفية تشغيل الكمبيوتر المحمول MSI من USB في 5 مراحل على النحو التالي:
1️⃣. افتح اللابتوب، وعندما يظهر شعار MSI، اضغط على F11 بشكل متكرر.
![شعار إم إس آي]()
2️⃣. افتح قائمة التمهيد وحدد محرك أقراص فلاش USB القابل للتمهيد.
1️⃣. ابحث عن محرك أقراص USB القابل للتمهيد في قائمة التمهيد وقم بتحديده.
![حدد USB]()
2️⃣. اضغط على Enter لبدء تشغيل USB للكمبيوتر المحمول MSI.
1️⃣. أعد تشغيل الكمبيوتر المحمول MSI.
2️⃣. بعد ظهور شعار MSI، اضغط على F11 بشكل متكرر لفتح قائمة التمهيد.
3️⃣ . في قائمة التمهيد، حدد التمهيد من USB ضمن خيار تعيين التمهيد.
4️⃣ . اضغط على Enter لبدء تشغيل الكمبيوتر المحمول MSI من محرك أقراص USB.
بمجرد تعيين USB بنجاح كمحرك قابل للتمهيد، يمكنك استخدامه لتمهيد الكمبيوتر الخاص بك:
1️⃣. قم بإيقاف تشغيل جهاز الكمبيوتر MSI.
2️⃣. اضغط مع الاستمرار على مفتاح Esc وزر الطاقة لبدء تشغيل MSI.
3️⃣ . استمر في الضغط على مفتاح Esc حتى تظهر أداة إعداد BIOS .
![حدد USB كمحرك التمهيد]()
4️⃣ . ضمن خيار التمهيد، حدد محرك أقراص USB واضغط مع الاستمرار على مفتاح الإدخال (Enter) لتشغيل نظام MSI من USB.
بعد أن قمتَ بتشغيل حاسوب MSI المحمول من محرك أقراص USB، فإن الخطوة التالية هي ضبط أولوية الإقلاع. بعد ضبط ترتيب الإقلاع في BIOS، يمكنكَ ضبط أولوية محرك أقراص USB بشكل دائم وبناء نظامك: في حال وجود USB، سيبدأ النظام بالإقلاع من ذلك المحرك أولاً. وإلا، فسيبدأ النظام بالإقلاع من عنصر الإقلاع الثاني.
1️⃣. قم بتشغيل الكمبيوتر المحمول MSI واضغط على Del / F2 بشكل متكرر.
2️⃣. انتقل إلى قائمة إعداد MSI BIOS.
3️⃣ . اضبط ترتيب تمهيد USB:
- يتم تحميل MSI BIOS في وضع EZ افتراضيًا. يُرجى سحب محرك أقراص USB وإفلاته في أول موضع من "أولوية التمهيد".
![تغيير أولوية التمهيد في وضع ez]()
- الرجاء الضغط على F7 للتبديل إلى واجهة الوضع المتقدم: حدد الإعدادات>التمهيد وقم بتعيين USB كخيار التمهيد 1.
![الوضع المتقدم]()
4️⃣ . بعد تحديد أولوية التمهيد لجهاز الكمبيوتر المحمول MSI الخاص بك، اضغط على F10 لحفظ التغييرات والخروج من BIOS.
إذا كنت تريد إعادة تثبيت Windows عبر USB القابل للتمهيد الذي تم إنشاؤه، فيرجى اتباع الخطوات المذكورة أعلاه لتعيين USB كترتيب تمهيد والرجوع إلى المقالة التالية لإعادة تثبيت Windows.
![مقالات ذات صلة]()
كيفية تثبيت Windows 10 من محرك أقراص USB
سيركز هذا البرنامج التعليمي على تثبيت Windows 10 من USB. إذا لم يكن جهاز الكمبيوتر لديك يستخدم قرص تثبيت نظام التشغيل، يمكنك تثبيت Windows 10 عبر EaseUS Partition Master أو Windows Media Creation Tool.
ليس من الصعب نسخ ملف ISO الخاص بنظام Windows إلى USB باستخدام EaseUS Partition Master، ثم ضبط تسلسل إقلاع USB على حاسوب MSI المحمول لتمكين MSI من الإقلاع من USB. ولكن في بعض الأحيان، يفشل BIOS في اكتشاف منفذ USB القابل للإقلاع من MSI. لماذا؟ يقدم هذا القسم بعض الحلول السريعة للمشاكل:
1. أولاً، يرجى التحقق من الكابلات ولوحة مصدر الطاقة وحل أي مشاكل أخرى في الأجهزة، مثل تلف منفذ USB أو تلف محرك أقراص USB.
2. تعطيل التمهيد السريع والتمهيد الآمن: سيؤدي ذلك إلى منع اكتشاف USB أو منعك من التمهيد باستخدام جهاز غير مصادق عليه.
٣. إعدادات نظام مختلفة: يجب أن يتطابق نظام USB المستهدف (Legacy/CSM/UEFI) ونمط التقسيم (MBR/GPT) مع إعدادات نظامك الحالية. إذا لم يتطابق نمط التقسيم، يُرجى تحويل MBR إلى GPT والعكس.
4. BIOS القديم: يمكنك إصلاح USB غير القابل للتمهيد عن طريق تحديث BIOS .
5. بالإضافة إلى ذلك، قد يؤدي إعادة تعيين بطارية CMOS إلى مسح جميع إعدادات BIOS غير الافتراضية وقد يسمح لجهاز MSI الخاص بك بالتمهيد.
6. فشل إنشاء USB قابل للتمهيد: يرجى استخدام أداة احترافية عند إنشاء USB قابل للتمهيد.
نأمل أن تحل هذه النصائح مشكلتك! ولا تتردد في مشاركة هذا الدليل مع الآخرين إذا وجدته مفيدًا.
خاتمة
إذا تعطل نظام حاسوبك المحمول MSI ولم يتمكن من الإقلاع، فحاول الإقلاع من محرك أقراص USB محمول وإعادة تثبيت نظام التشغيل Windows. يوفر برنامج EaseUS Partition Master طريقتين لإنشاء وسائط تثبيت قابلة للإقلاع ومحرك أقراص USB محمول. بالإضافة إلى ذلك، يوفر هذا البرنامج التعليمي حلولاً سريعة إذا لم يظهر محرك أقراص USB المحمول الذي أنشأته في BIOS.
الأسئلة الشائعة حول تمهيد MSI من USB
سيقدم هذا القسم مزيدًا من المعلومات حول تشغيل MSI من محرك أقراص USB. تابع القراءة لتوضيح المزيد من تساؤلاتك.
1. كيفية التمهيد إلى BIOS MSI؟
يتحكم BIOS الخاص بلوحة MSI في عملية التمهيد. إذا كنت معتادًا على استخدام مفتاح قائمة تمهيد MSI، يمكنك الدخول إلى BIOS بسهولة:
أعد تشغيل الكمبيوتر واضغط مع الاستمرار على مفتاح Delete/F2 للدخول إلى BIOS أثناء تشغيل النظام.
بعد تغيير إعدادات BIOS، اضغط على Esc لحفظ التغييرات والخروج.
2. كيفية تشغيل Windows 10 من USB في MSI؟
قبل التمهيد من USB، يرجى تعيين USB كوسيط قابل للتمهيد وتوصيله بجهاز الكمبيوتر MSI الخاص بك:
الخطوة 1. أعد تشغيل الكمبيوتر واضغط على Delete بشكل متكرر للدخول إلى إعدادات BIOS.
الخطوة 2. انتقل إلى علامة التبويب Boot (التمهيد) في إعداد BIOS وحدد UEFI.
الخطوة 3. بعد حفظ الإعدادات، أعد التشغيل واضغط على "F11" بشكل متكرر للدخول إلى قائمة التمهيد.
3. كيفية تثبيت Windows من USB في MSI؟
يرجى استخدام EaseUS Partition Master لإنشاء وسائط تثبيت قابلة للتمهيد أولاً ثم التمهيد من قرص التثبيت:
الخطوة 1. أعد تشغيل الكمبيوتر، وادخل إلى قائمة التمهيد عندما يظهر شعار MSI، ثم حدد التمهيد من USB.
الخطوة 2. اضبط اللغة والتاريخ وما إلى ذلك، ثم انقر فوق التالي.
الخطوة 3. حدد "التثبيت الآن" واتبع الإرشادات التي تظهر على الشاشة لمواصلة التثبيت.
![]()
![]()
![]()
![]()
![]()
![]()