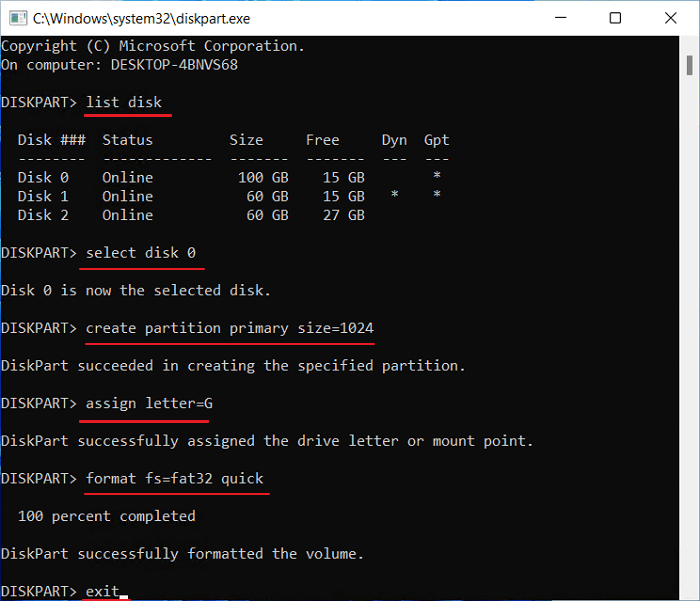قبل أسبوعين تقريبًا، تعذر تشغيل نظام ويندوز 10 لأسباب غير معروفة؛ ثم اتبعتُ نصيحةً تطلب مني جعل منفذ USB قابلًا للتشغيل لإصلاح النظام. الآن، حُلّت المشكلة، وأريد إعادة تشغيل محرك الأقراص المحمول إلى حالته الطبيعية. هل يعرف أحدٌ كيفية القيام بذلك؟
سيوفر لك EaseUS مدير أقراص قوي ومتعدد الاستخدامات، EaseUS Partition Master، وحلول أخرى لمساعدتك في تهيئة USB القابل للتمهيد.
كيفية تهيئة محرك أقراص USB محمول قابل للتمهيد - 4 طرق
إنشاء قرص USB قابل للتمهيد يُسهّل عليك الدخول إلى بيئة WinPE عند تعطل نظام Windows ومنعك من تشغيل جهاز الكمبيوتر. عند نجاح ذلك، قد ترغب في استعادة وضع USB القابل للتمهيد لاستخدامه كوسيط تخزين خارجي. لحسن الحظ، يُمكنك تهيئة محرك أقراص USB قابل للتمهيد ليُصبح USB عاديًا. إليك أربع طرق فعّالة، ويمكنك اختيار الأنسب لك.
- الطريقة الأولى - تهيئة محرك أقراص USB محمول قابل للتمهيد باستخدام برنامج EaseUS Partition Master
- الطريقة الثانية - تهيئة محرك أقراص USB محمول قابل للتمهيد باستخدام مستكشف الملفات
- الطريقة 3 - كيفية تحويل محرك أقراص USB محمول قابل للتمهيد إلى محرك أقراص عادي - إدارة الأقراص
- الطريقة الرابعة - تهيئة محرك أقراص USB المحمول القابل للتمهيد إلى الوضع العادي باستخدام Diskpart
- نصيحة
- قبل البدء، تأكد من تعيين محرك الأقراص الثابت في جهاز الكمبيوتر الخاص بك كجهاز التمهيد الأول في BIOS، ثم أدخل محرك أقراص USB القابل للتمهيد في جهاز الكمبيوتر الذي يعمل بنظام Windows.
لإصلاح مشكلة "كيفية تهيئة قرص USB قابل للإقلاع"، فإن أكثر الطرق شيوعًا هي استخدام إدارة الأقراص المدمجة في ويندوز وأداة Diskpart. تتطلب هاتان الطريقتان إلمامًا بموجه الأوامر، وهو أمر صعب بعض الشيء. إذا كنت مبتدئًا، فنوصيك بأداة سهلة الاستخدام - EaseUS Partition Master .
قم بتنزيل EaseUS Partition Master الآن، واتبع الخطوات التفصيلية أدناه لتهيئة USB القابل للتمهيد.
الخطوة 1. حدد محرك أقراص USB الذي تريد تنسيقه.
وصّل محرك أقراص USB أو ذاكرة USB المحمولة بجهاز الكمبيوتر. شغّل برنامج EaseUS Partition، وانقر بزر الماوس الأيمن على محرك أقراص USB الذي تريد تهيئته، ثم اختر "تهيئة".
الخطوة 2. قم بتعيين حرف محرك الأقراص ونظام الملفات على USB.
قم بتعيين تسمية قسم جديدة إذا كنت تريد تغيير حرف محرك أقراص USB الخاص بك، ثم اضبط نظام الملفات المطلوب -NTFS/FAT32/EXT2/EXT3/EXT4/exFAT على USB الخاص بك، ثم انقر فوق "موافق".
الخطوة 3. حدد "نعم" لتأكيد تهيئة USB.
انقر على "نعم" إذا ظهرت لك نافذة التحذير. إذا كانت لديك بيانات مهمة، فاحفظ نسخة احتياطية منها مسبقًا.
الخطوة 4. تطبيق التغييرات.
انقر فوق الزر "تنفيذ مهمة واحدة" أولاً، ثم انقر فوق "تطبيق" لتهيئة محرك أقراص USB.
الميزات الرئيسية لبرنامج EaseUS Partition Master:
- تشغيل سهل. تهيئة قرص USB قابل للتشغيل في أربع خطوات بسيطة، ولا يتطلب أي معرفة بسطر الأوامر.
- استخدام مستدام لإدارة الأقسام. يُمكّنك من تغيير حجم الأقسام ودمجها واستنساخها وتنسيقها بسهولة.
- محول أقسام ومعالجات. محول MBR/GPT فعال، محول أساسي/منطقي، محول ديناميكي/أساسي.
- آمن ١٠٠٪. معتمد من جهات معتمدة مثل PCWorld وSoftonic وTech Advisor وغيرها.
إنها أداة جيدة لعرض وإدارة الأقسام على جميع الأقراص الصلبة لديك، ومع دعم الأقراص الأكبر حجمًا، تصبح الأدوات أفضل. -
thewindowsclub.com
يمكنك أيضًا استخدام هذه الأداة لتحويل USB القابل للتمهيد إلى الوضع الطبيعي مرة أخرى:
مستكشف الملفات هو طريقة عالمية لتهيئة محرك أقراص USB قابل للتمهيد على نظامي التشغيل Windows 10/11. سهولة استخدامه وتوافقه يجعله خيارًا ممتازًا.
إليك كيفية تهيئة محرك الأقراص المحمول القابل للتمهيد إلى الوضع الطبيعي:
الخطوة ١. اضغط على مفتاحي Windows + E لفتح مستكشف الملفات. انتقل إلى قسم "هذا الكمبيوتر" ، ثم ابحث عن محرك أقراص USB المحمول القابل للتمهيد وانقر عليه بزر الماوس الأيمن، ثم اختر " تهيئة ".
الخطوة ٢. اختر نظام الملفات NTFS أو FAT32، ثم حدد حجم التخزين. يمكنك أيضًا استعادة إعدادات USB الافتراضية بالنقر على " استعادة إعدادات الجهاز الافتراضية ".
الخطوة 3. انقر فوق " ابدأ " لتهيئة محرك الأقراص المحمول القابل للتمهيد إلى حالته الطبيعية.
![تهيئة USB القابل للتمهيد إلى الحالة الطبيعية]()
لا تتردد في مشاركة هذه المقالة لإعلام المزيد من المستخدمين بكيفية استعادة USB القابل للتمهيد إلى الوضع الطبيعي باستخدام File Explorer.
في إدارة الأقراص ، يمكنك أيضًا تهيئة محرك أقراص USB. انقر بزر الماوس الأيمن على محرك الأقراص القابل للإقلاع واختر "تهيئة". ثم اتبع التعليمات لإكمال التهيئة. إليك الخطوات التفصيلية لتهيئة محرك الأقراص القابل للإقلاع:
الخطوة 1. انقر فوق ابدأ في مربع التشغيل، واكتب diskmgmt.msc، واضغط على "Enter" لبدء تشغيل أداة إدارة الأقراص.
الخطوة 2. انقر بزر الماوس الأيمن على محرك الأقراص القابل للتمهيد وحدد "تهيئة".
الخطوة 3. اكتب تسمية لتحديد محرك الأقراص المحمول بسرعة في حقل "تسمية وحدة التخزين".
الخطوة 4. حدد نظام الملفات المناسب، ثم انقر فوق الزر "موافق" للمتابعة.
![تهيئة محرك أقراص USB قابل للتمهيد عبر إدارة الأقراص]()
إذا كنتَ مُلِمًّا بمُوجِّه الأوامر المُضمَّن في أنظمة Windows 11 وWindows 10 وWindows 7/8/8.1، فإن Diskpart طريقة أخرى يُمكنك استخدامها. فيما يلي الخطوات المُفصَّلة.
الخطوة 1. انقر فوق ابدأ في مربع التشغيل، واكتب diskpart ، ثم اضغط على "Enter" لبدء موجه أوامر diskpart.
الخطوة 2. اكتب الأوامر التالية واضغط على "Enter" بعد كل خطوة.
قرص القائمة
حدد القرص X (استبدل X برقم القرص الخاص بمحرك أقراص USB القابل للتمهيد)
ينظف
إنشاء قسم أساسي
تعيين حرف محرك الأقراص = G (استبدل G بحرف محرك الأقراص المطلوب لمحرك الأقراص المحمول الخاص بك)
تنسيق fs=fat32 سريع أو تنسيق fs=ntfs سريع (اختر نظام ملفات واحد بناءً على احتياجاتك الخاصة)
مخرج
![تنسيق محرك أقراص USB قابل للتمهيد]()
بعد إكمال الخطوات، سيتم تهيئة محرك أقراص فلاش USB باستخدام الخيار الذي حددته.
يمكنك التعرف أكثر على هذه الطرق من خلال الفيديو أدناه.
إذا قمنا بحل الخطأ الذي تواجهه، فيمكنك النقر على الزر أدناه لمشاركته مع شخص يحتاج إليه!
خاتمة
هذا كل ما يتعلق بكيفية جعل محرك أقراص USB قابلاً للإقلاع يعمل بشكل طبيعي. ببساطة، عليك تهيئة محرك أقراص USB القابل للإقلاع. تهيئة أجهزة التخزين الخارجية ليست صعبة. برنامجا إدارة الأقراص وDiskpart أداتان موثوقتان. علاوة على ذلك، لديك أداة احترافية لإدارة الأقسام - EaseUS Partition Master - لمساعدتك. لا تقلق، انطلق وأنقذ محرك أقراص USB المحمول.
الأسئلة الشائعة حول تنسيق محرك أقراص USB المحمول القابل للتمهيد
إذا كان لديك أسئلة أخرى حول تهيئة محرك أقراص USB أو USB قابل للتمهيد، فاتبع الخطوات التالية وستجد الإجابات هنا على الفور:
1. كيف تقوم بتهيئة محرك أقراص USB قابل للتمهيد؟
وهنا الخطوات:
- افتح مستكشف الملفات باستخدام مفاتيح Windows + E. انتقل إلى قسم "هذا الكمبيوتر" وابحث عن محرك أقراص USB المحمول القابل للتشغيل.
- انقر بزر الماوس الأيمن على محرك الأقراص المحمول القابل للتمهيد وحدد تنسيق.
- اختر نظام الملفات بين NTFS وFAT32، ثم اختر حجم التخزين. يمكنك أيضًا استعادة الإعدادات الافتراضية للجهاز بالنقر على "استعادة الإعدادات الافتراضية للجهاز".
- ثم اضغط على "ابدأ" لتهيئة محرك أقراص USB القابل للتمهيد.
2. هل يمكنني تهيئة USB القابل للتشغيل إلى الوضع العادي؟
نعم، يمكنك ذلك. تساعدك عملية التهيئة على إنشاء محرك أقراص محمول قابل للتمهيد على USB عادي. ستجد هنا ثلاث طرق فعّالة: EaseUS Partition Master، وDisk Management، وDiskpart.
3. هل تهيئة USB يجعله قابلاً للتمهيد؟
لا، لا يُمكن للتهيئة إنشاء قرص USB قابل للتمهيد. لجعله قابلاً للتمهيد، ستحتاج إلى استخدام حل موثوق لإنشاء أقراص USB قابلة للتمهيد، مثل إنشاء قرص USB قابل للتمهيد لنظام ويندوز أو إنشاء مدير أقسام USB قابل للتمهيد.
![]()
![]()
![]()
![]()
![]()
![]()