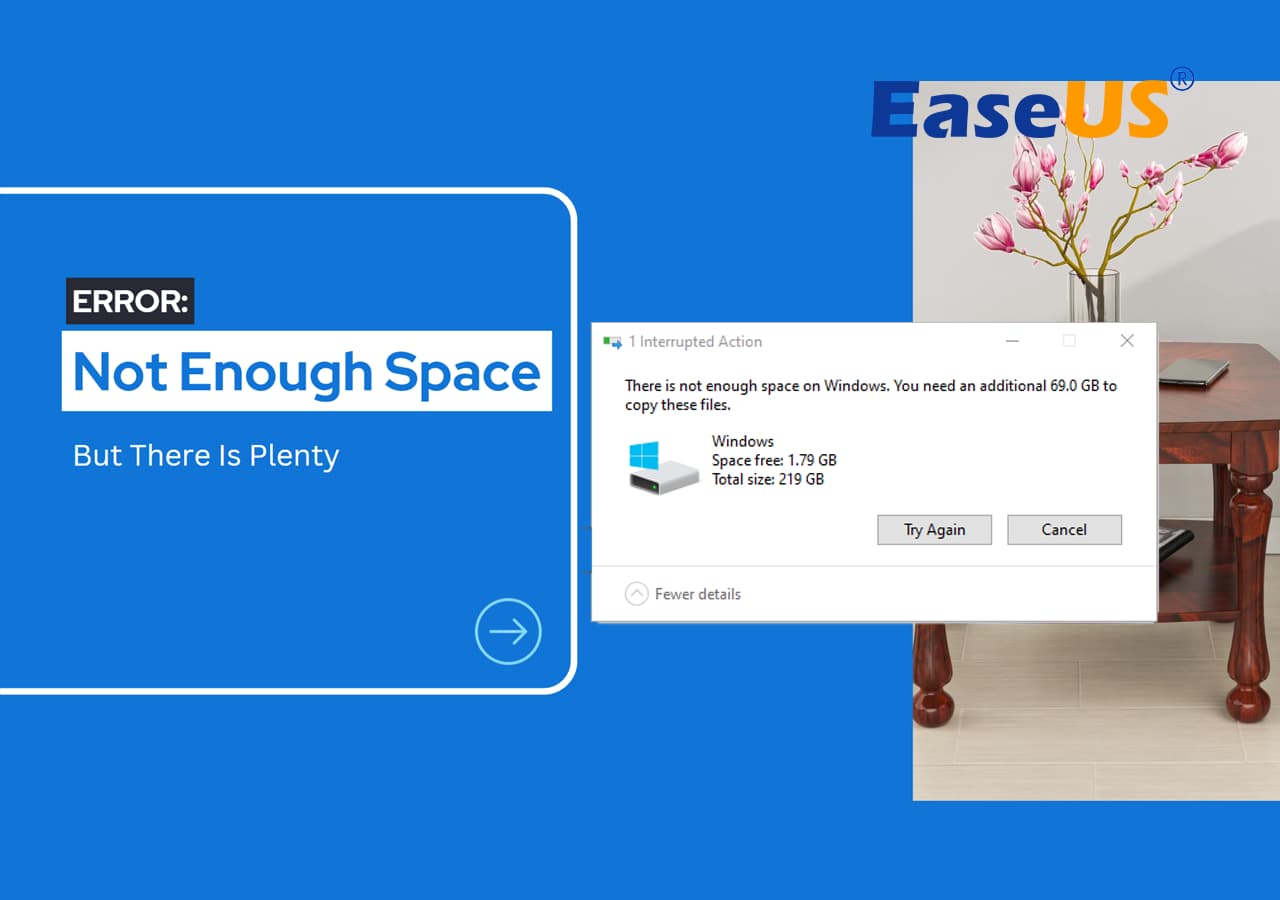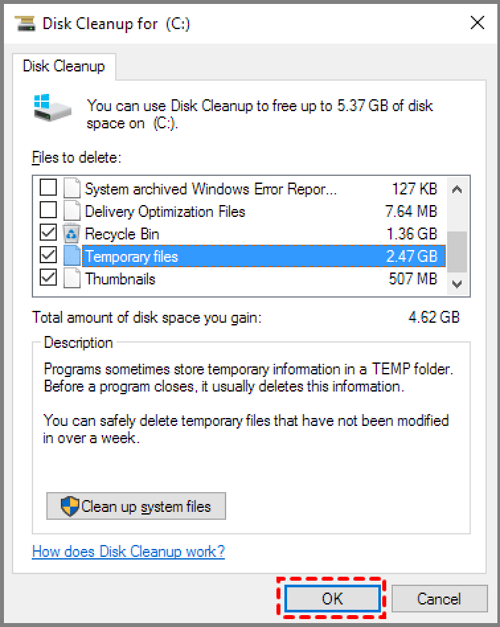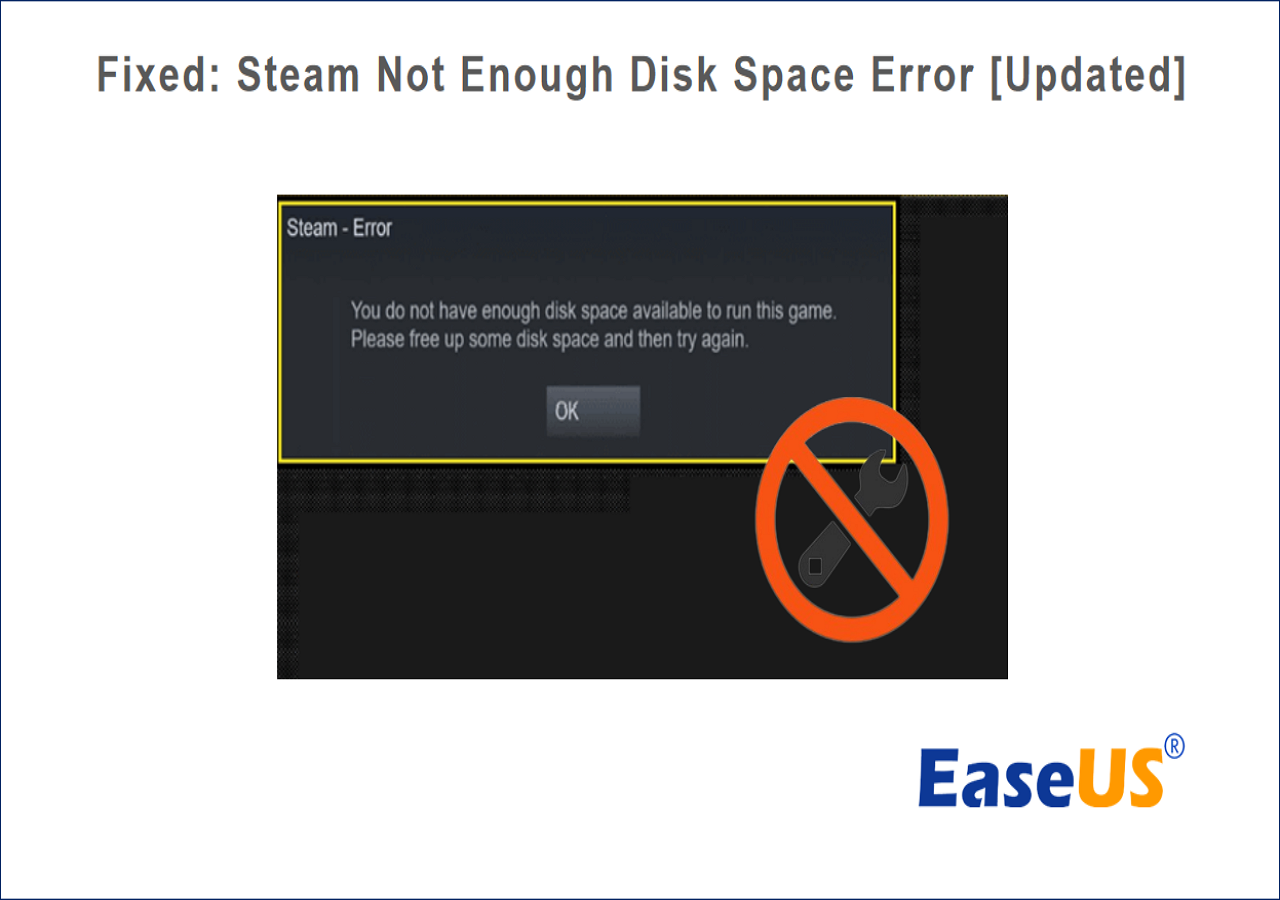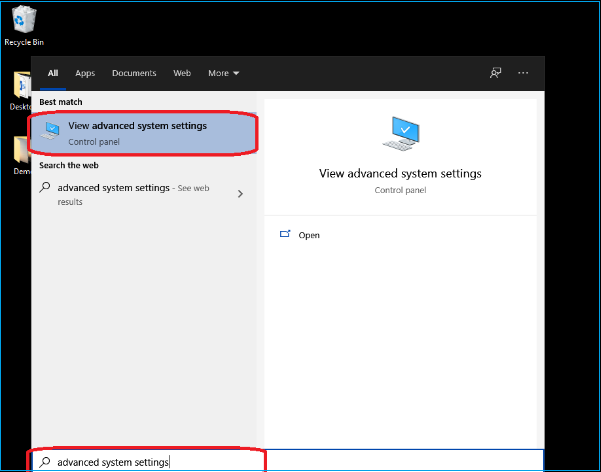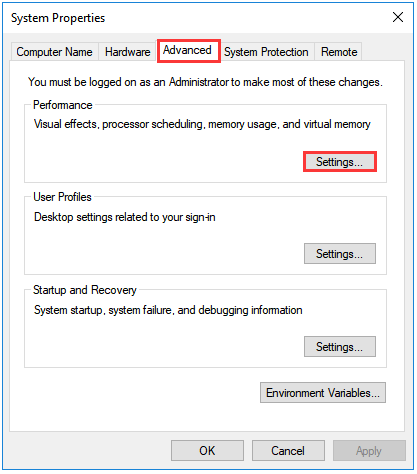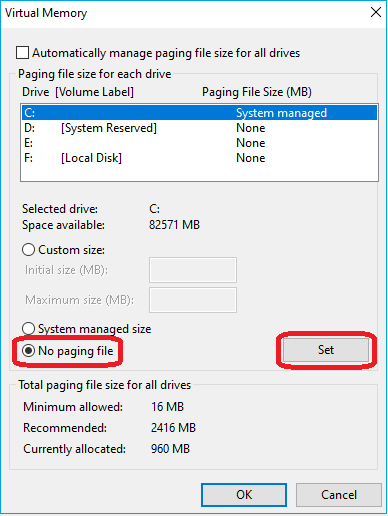عند تثبيت برنامج، هل واجهتَ يومًا مشكلةً يُظهر فيها نظام ويندوز أن مساحة القرص غير كافية، بينما المساحة المتوفرة كافية؟ إليكَ نظرة سريعة على كل ما تحتاج لمعرفته حول حل هذه المشكلة:
| ⏱️المدة:
|
3-5 دقائق للقراءة |
| 🧰الأدوات:
|
خطأ عدم وجود مساحة كافية على القرص، جهاز كمبيوتر يعمل بنظام Windows، القرص |
| 🎯الإصلاحات:
|
|
| 💽الأقراص المدعومة:
|
محركات الأقراص الصلبة، محركات الأقراص ذات الحالة الصلبة، محركات الأقراص الصلبة الخارجية، أجهزة USB، بطاقات SD، وما إلى ذلك. |
إذا واجهت الموقف التالي وكنت تبحث أيضًا عن حل، فقد وصلت إلى المكان الصحيح.
عندما أحاول إضافة المزيد من اللقطات إلى المشروع، تظهر لي رسالة تفيد بعدم وجود مساحة كافية على القرص. مع ذلك، حذفتُ الكثير من الملفات من القرص الصلب الخارجي، لذا لا بد من وجود مساحة كافية. لا أفهم سبب ظهور هذه الرسالة. - من
ريديت
نأمل أن تكون هذه الطرق مفيدة لكم. لنلقِ نظرة على كيفية عمل كل طريقة. وإذا أعجبتكم هذه الحلول، شاركوها مع من يحتاجها!
لماذا يُظهر نظام Windows رسالة تفيد بعدم وجود مساحة كافية، بينما توجد مساحة كافية؟
![خطأ عدم وجود مساحة كافية]()
قبل أن نستعرض الحل، دعونا نستكشف أسباب عدم وجود مساحة كافية على القرص الصلب. قد تؤدي الأسباب التالية إلى ظهور خطأ "لا توجد مساحة كافية على القرص الصلب، ولكن هناك مساحة كافية":
- لا يوجد امتياز المسؤول - يجب أن يكون لديك امتيازات كافية للقراءة أو الكتابة لبدء تشغيل البرامج.
- خطأ القرص - قد تظهر قطاعات تالفة تتسبب في عدم وجود مساحة كافية على القرص ولكن يوجد الكثير منها.
- البرامج المُثبّتة على قسم غير مناسب - ربما ثبّتتَ البرنامج على قسم غير كافٍ. عليك التحقق من مساحة التخزين لديك.
- وجود ملفات ذاكرة افتراضية - قد يتم إعداد القسم بملفات ذاكرة افتراضية تشغل مساحة.
- القطاع غير المتجاور - إذا لم تكن القطاعات متجاورة، فسوف يتسبب ذلك في عدم وجود قطاعات كافية للاستخدام.
قد تؤدي جميع الأسباب المذكورة أعلاه إلى نقص مساحة القرص لديك، ولكن المساحة المتوفرة كبيرة. لمعرفة ما الذي يشغل مساحة القرص، انقر على الرابط التالي للاطلاع على تحليل مفصل لمساحة القرص:
إذن، دعونا نرى كيفية حل هذه المشكلة لاحقًا.
كيفية إصلاح مشكلة عدم وجود مساحة كافية ولكن هناك مساحة كافية
للأسباب الستة المذكورة أعلاه لمشكلة "مساحة القرص غير كافية مع وجود مساحة كافية"، إذا لم تكن لديك أذونات كافية، يمكنك النقر بزر الماوس الأيمن على خصائص هذا الملف لتخويل أو تغيير موقع تخزين البرنامج. ولأسباب أخرى، تقدم هذه المقالة الحلول الستة التالية:
الحل 1. تنظيف القرص
إذا تم تنزيل برنامجك على قرص ذي مساحة غير كافية، فقد تظهر لك رسالة الخطأ "لا توجد مساحة كافية على القرص، ولكن هناك مساحة كافية". إذا كان لديك الكثير من الملفات غير المفيدة على نظام ويندوز، يمكنك استخدام أداة مدمجة في ويندوز لتنظيف القرص المستهدف. يوفر ويندوز برنامج "تنظيف القرص" للبحث عن الملفات غير المفيدة والقديمة.
الخطوة 1. افتح مستكشف الملفات وانقر بزر الماوس الأيمن على محرك الأقراص المستهدف، ثم حدده.
الخطوة 2. انقر فوق "خصائص" وحدد زر "تنظيف القرص".
![تنظيف القرص]()
الخطوة 3. حدد الملفات التي تريد حذفها في النافذة المنبثقة وانقر فوق "موافق".
باستخدام "تنظيف القرص"، يمكنك حذف ملفات Windows المثبتة مسبقًا، ونقاط استعادة النظام، وسلة المحذوفات، وملفات النظام الأخرى.
📖قراءة إضافية: فشل النسخ الاحتياطي لصورة نظام Windows 7 بسبب عدم وجود مساحة كافية على القرص
الإصلاح 2. التحقق من خطأ القرص وإصلاحه
إذا كان القرص يحتوي على قطاعات تالفة، فقد يؤدي ذلك إلى وجود مساحة كافية، ولكن مع عرض مساحة غير كافية. يمكنك استخدام وظيفة " فحص القرص " في برنامج EaseUS Partition Master لفحص القطاعات التالفة وإصلاح القرص التالف.
الخطوة 1. انقر بزر الماوس الأيمن على القسم المستهدف الذي به مشكلة.
الخطوة 2. اختر "خيارات متقدمة" > "التحقق من نظام الملفات".
الخطوة 3. تأكيد ما إذا كنت تريد إخفاء القسم أم لا.
الخطوة 4. في نافذة "التحقق من نظام الملفات"، حدد خيار "محاولة إصلاح الأخطاء إذا تم العثور عليها".
الخطوة 5. انقر فوق "ابدأ" للتحقق من الأخطاء الموجودة في القسم الخاص بك.
EaseUS Partition Master أداة قوية لتقسيم الأقراص . تُلبي احتياجات الأقراص المختلفة وتُحل مشاكلها.
الحل 3. حذف الملفات الافتراضية
تضع الذاكرة الافتراضية ملفات النظام المخفية على محرك الأقراص C وتُسميها ".SYS". يجب حذف هذه الملفات لتقليل حمل الإدخال/الإخراج على محرك الأقراص.
الخطوة 1. أدخل "إعدادات النظام المتقدمة" في مربع البحث وافتحه.
![إعدادات النظام المتقدمة]()
الخطوة 2. حدد "خيارات متقدمة" في صفحة "خصائص النظام" وانقر لتحديد "الإعدادات".
![الإعدادات المتقدمة]()
الخطوة 3. في النافذة المنبثقة، حدد "خيارات متقدمة" وانقر فوق "تغيير" ضمن الذاكرة الافتراضية.
الخطوة 4. قم بإلغاء تحديد "إدارة حجم ملف المبادلة تلقائيًا لجميع محركات الأقراص".
![قم بإلغاء تحديد إدارة ملف المبادلة تلقائيًا]()
الخطوة 5. حدد "الحجم المخصص" وأدخل حجم ملف الصفحة.
الخطوة 6. حدد "لا يوجد ملف ترحيل صفحات" و"تعيين" ثم انقر فوق "موافق" للإنهاء.
![لا يوجد ملف ترحيل صفحات]()
🔎اقرأ أيضًا: القرص الصلب يُظهر سعة خاطئة
الحل رقم 4: تنظيم قطاعات الحطام
إذا لم تكن مساحة تخزين القطاعات على القرص متصلة، فلن يتبقى قطاعات فارغة كافية. قد تظهر لك أيضًا رسالة الخطأ "مساحة القرص غير كافية، ولكن هناك مساحة كافية". جرب استخدام أداة إلغاء تجزئة القرص في ويندوز.
الخطوة 1. انقر فوق مربع البحث وأدخل "defrag".
الخطوة 2. حدد "إلغاء تجزئة وتحسين برنامج التشغيل".
![فتح إلغاء التجزئة وتحسين محركات الأقراص]()
الخطوة 3. في نافذة "تحسين برنامج التشغيل"، حدد "تحسين". سيبدأ هذا بتحليل مستوى إلغاء تجزئة القرص وإلغاء تجزئته.
![حدد التحسين]()
الخطوة 4. عند اكتمال عملية إلغاء التجزئة، انقر فوق "موافق".
الإصلاح 5. توسيع القسم
إذا تم تنزيل برنامجك على قرص آخر، يمكنك تغيير عنوان التخزين أو زيادة المساحة عليه. يساعدك برنامج EaseUS Partition Master، باعتباره برنامج تقسيم أقراص قوي، في نقل المساحة الفارغة إلى القرص المستهدف أو زيادة المساحة غير المجاورة.
الخطوة 1. حدد القسم المستهدف.
انتقل إلى مدير الأقسام، وحدد القسم المستهدف وحدد "تغيير الحجم/النقل".
الخطوة 2. توسيع القسم المستهدف.
اسحب لوحة الأقسام يمينًا أو يسارًا لإضافة المساحة غير المخصصة إلى قسمك الحالي، أو انقر على "ملء جميع المساحات غير المخصصة" لتخصيص كامل المساحة للقسم المستهدف. ثم انقر على "موافق" للتأكيد.
خيار إضافي: الحصول على مساحة من محرك أقراص آخر
إذا لم يكن هناك مساحة غير مخصصة كافية على القرص، فانقر بزر الماوس الأيمن على قسم كبير به مساحة خالية كافية، ثم حدد "تخصيص مساحة".
ثم حدد القسم المستهدف الذي تريد توسيعه في العمود المخصص للمساحة.
الخطوة 3. تنفيذ العمليات لتوسيع القسم.
اسحب نقاط القسم المستهدف إلى المساحة غير المخصصة وانقر فوق "موافق".
ثم انقر فوق زر "تنفيذ المهمة" وانقر فوق "تطبيق" للاحتفاظ بجميع التغييرات.
خاتمة
تُحلل هذه المقالة أسباب خطأ "مساحة القرص غير كافية، ولكن المساحة كافية" وتقدم ستة حلول لإصلاحه. يُمكن لبرنامج EaseUS Partition Master إصلاح معظم مشاكل القرص الصلب، فهو برنامج شامل لإدارة الأقراص.
بالطبع، يأتي ويندوز أيضًا مع بعض الأدوات لإدارة الأقراص، مثل تنظيف القرص وإزالة الملفات المخفية. آمل أن تساعدك هذه المقالة في حل مشكلة عدم وجود مساحة كافية على القرص. فيما يلي بعض الأسئلة الشائعة.
الأسئلة الشائعة حول عدم وجود مساحة كافية على القرص ولكن يوجد الكثير منها
1. لماذا يظهر لجهاز الكمبيوتر الخاص بي رسالة تفيد بأنه لا توجد مساحة كافية على القرص، في حين أن هناك مساحة كافية؟
قد تكون هناك بعض الملفات المخفية أو الافتراضية التي تشغل مساحة على القرص، وتحتاج إلى حذف الملفات الموجودة عليه. من المحتمل أيضًا وجود قيود على تنسيق القرص. إذا كان القرص بتنسيق FAT32، فلن تتمكن من كتابة ملفات أكبر من 4 جيجابايت. من المحتمل أيضًا أن تكون القطاعات التالفة أو غير المتجاورة سببًا لذلك. يمكنك الاطلاع على الأسباب والحلول المحددة في هذه المقالة.
2. لماذا يشغل Windows 11 مساحة كبيرة؟
لأن Windows 11 يتطلب ترقيةً أعلى، ستحتاج إلى مساحة أكبر على القرص لضمان نجاح الترقية. ستشغل بعض الملفات المؤقتة وملفات استعادة النظام والملفات غير المرغوب فيها مساحةً على القرص.
3. لماذا لا يظهر القرص الصلب الخاص بي سعته الكاملة؟
إذا لم يظهر محرك الأقراص لديك كامل سعته، فقد يكون السبب هو أن القرص الصلب الخارجي أو برنامجك الثابت قديم. يمكنك استخدام برنامج EaseUS Partition Master لتحويل MBR إلى GPT أو تحديث محرك الأقراص لديك.
![]()
![]()
![]()
![]()
![]()
![]()