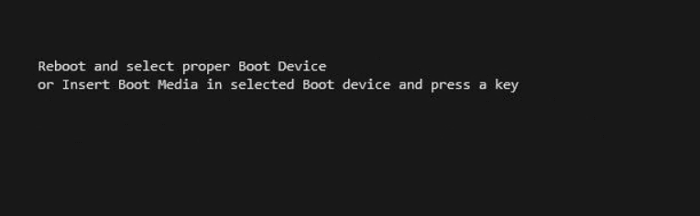عند تشغيل جهاز الكمبيوتر، قد تواجه الخطأ التالي: أعد التشغيل واختر جهاز التمهيد المناسب . يشير هذا الخطأ إلى أن جهاز الكمبيوتر أو الكمبيوتر المحمول غير قادر على العثور على قرص ثابت مثبت عليه نظام ويندوز. إعادة تشغيل الكمبيوتر لا تحل المشكلة، ولكن كيف يمكنك إصلاحها؟
![خطأ إعادة التشغيل وتحديد جهاز التمهيد المناسب]()
محتوى الصفحة:
الإصلاح 1. حدد جهاز التمهيد المناسب عن طريق تغيير ترتيب التمهيد
الإصلاح 2. التحقق من اكتشاف جهاز التمهيد
الإصلاح 3. إصلاح ملف تمهيد Windows
الحل 4. إعادة بناء MBR (الحل الموصى به)
ما الذي يسبب إعادة التشغيل واختيار جهاز التمهيد المناسب؟
لقد أزعجت هذه المشكلة عددًا كبيرًا من مستخدمي ويندوز. لحسن الحظ، يمكنك حلها بهذه المقالة. قبل اتخاذ أي إجراء، حدد أسباب خطأ "إعادة التشغيل واختيار جهاز التمهيد المناسب".
بمعرفة السبب الدقيق لهذا الخطأ، يمكنك اتخاذ الإجراءات اللازمة. لقد ذكرتُ حلولاً متعددة لهذه المشكلة. نبدأ بالحلول الأكثر شيوعًا، ما عليك سوى اتباع المنشور وتجربة الخطوات.
الإصلاح 1. حدد جهاز التمهيد المناسب عن طريق تغيير ترتيب التمهيد
بشكل عام، لا تحتاج إلى تغيير أي شيء في BIOS، إذ يتم تكوينه تلقائيًا. مع ذلك، إذا استبدلت قرص النظام القديم بآخر جديد، فعليك ضبط محرك أقراص التمهيد ذي الأولوية. اتبع الخطوات التالية لاختيار جهاز التمهيد المناسب.
الخطوة 1. أعد تشغيل الكمبيوتر واضغط على مفاتيح F2/F12/Del للدخول إلى BIOS.
الخطوة 2. انتقل إلى خيار التمهيد، وقم بتغيير أولوية التمهيد، وقم بإعداد نظام التشغيل للتمهيد من محرك الأقراص القابل للتمهيد.
![تغيير ترتيب التمهيد لإصلاح إعادة التشغيل وتحديد جهاز التمهيد المناسب]()
الخطوة 3. احفظ التغييرات، واخرج من BIOS، وأعد تشغيل الكمبيوتر. انتظر قليلًا حتى يبدأ تشغيل الكمبيوتر.
الإصلاح 2. التحقق من اكتشاف جهاز التمهيد
إذا طلب منك نظام التشغيل Windows إدخال جهاز تمهيد والضغط على أي مفتاح، فيجب عليك التحقق مما إذا كان BIOS قد اكتشف قرص التمهيد أو وسائط التثبيت.
لأجهزة سطح المكتب:
- تأكد من إيقاف تشغيل الكمبيوتر وإزالة كابل الطاقة.
- حدد موقع القرص الصلب وتأكد من توصيل الموصلات بشكل صحيح.
- قم بتوصيل كابل الطاقة مرة أخرى وأعد تشغيل الكمبيوتر.
![التحقق من محرك التمهيد على جهاز الكمبيوتر المكتبي]()
لأجهزة الكمبيوتر المحمولة:
- قم بإزالة البطارية إذا كان ذلك ممكنا
- افتح الغطاء السفلي لجهاز الكمبيوتر المحمول الخاص بك
- تحقق مما إذا كان القرص الصلب متصلاً بشكل صحيح
- أغلق الغطاء وأعد البطارية إلى مكانها
![التحقق من محرك التمهيد على الكمبيوتر المحمول]()
بعد التحقق من كل شيء، حان وقت تشغيل جهاز الكمبيوتر وفتح BIOS. ثم، شغّل اختبار القرص الصلب ذاتيًا. إذا لم يكن لديك اختبار ذاتي للقرص الصلب في BIOS، يمكنك إجراء اختبار القرص الصلب باستخدام EaseUS عن طريق إنشاء قرص WinPE .
الإصلاح 3. إصلاح ملفات تمهيد Windows
يجب عليك إعداد قرص إصلاح ويندوز وتشغيل جهاز الكمبيوتر Dell أو Acer أو ASUS أو Lenovo منه. اتبع الخطوات التالية لإصلاح ملفات تمهيد ويندوز.
الخطوة 1. قم بالتمهيد من محرك أقراص USB للاسترداد أو قرص DVD الأصلي للتثبيت.
الخطوة 2. انتقل إلى شاشة التثبيت، وانقر فوق إصلاح الكمبيوتر.
![إصلاح ملف أداة تحميل التشغيل]()
بعد ذلك، قم بتشغيل موجه الأوامر واكتب الأوامر التالية.
- لمستخدمي BIOS القديم:
- Bootrec /fixmbr
- Bootrec /fixboot
- Bootrec /rebuildBCD
لمستخدمي UEFI: bcdboot C:\windows
الحل 4. إعادة بناء MBR (الحل الموصى به)
إذا استمر ظهور خطأ "إعادة التشغيل واختيار جهاز الإقلاع المناسب" على جهاز الكمبيوتر الخاص بك من نوع ASUS أو Dell أو Acer أو Lenovo أو غيرها، والذي يعمل بنظام Windows 10/8/7، فعليك محاولة إعادة التشغيل. يحتوي برنامج EaseUS Partition Master على ميزة إعادة بناء MBR التي تُصلح مشكلة رمز الإقلاع الرئيسي.
الخطوة 1. إنشاء قرص قابل للتمهيد لنظام WinPE
- شغّل برنامج EaseUS Partition Master، وانقر على "وسائط قابلة للتمهيد" في شريط الأدوات. اختر "إنشاء وسائط قابلة للتمهيد".
- انقر فوق "التالي" لإنهاء العملية.
الخطوة 2. تشغيل EaseUS Partition Master USB القابل للتشغيل
- قم بتوصيل محرك أقراص USB أو القرص المضغوط/قرص DVD القابل للتشغيل بالكمبيوتر الشخصي الخاص بك.
- اضغط على F2 أو Del عند إعادة تشغيل الكمبيوتر للدخول إلى شاشة BIOS. اضبط جهازك وأعد تشغيله من "الأجهزة القابلة للإزالة" أو "محرك الأقراص المضغوطة". سيعمل برنامج EaseUS Partition Master تلقائيًا.
الخطوة 3. إعادة بناء MBR
- انقر فوق "مجموعة الأدوات" واختر "إعادة بناء MBR".
![إعادة بناء MBR]()
- حدد القرص ونوع MBR. ثم انقر على "إعادة الإنشاء".
- بعد ذلك، يمكنك رؤية "تم إعادة بناء MBR بنجاح على القرص X".
إذا استمر ظهور هذا الخطأ - أعد تشغيل الجهاز واختر جهاز الإقلاع المناسب، يمكنك محاولة تثبيت ويندوز 10 من جديد على القرص الصلب أو قرص الحالة الصلبة. ستؤدي إعادة تثبيت ويندوز إلى حذف جميع الملفات المحفوظة على قسم الإقلاع، لذا يُفضل نسخ بياناتك احتياطيًا دون تشغيل ويندوز.
خاتمة
نأمل أن تكون قد أصلحت خطأ إعادة التشغيل واختيار جهاز الإقلاع المناسب باتباع الخطوات المذكورة أعلاه. تذكر، إذا لم يظهر القرص الصلب في BIOS، يمكنك التحقق من الاتصال أولًا. ثم تحقق مما إذا كان القرص الصلب نفسه تالفًا أو معطوبًا. يمكنك أيضًا إصلاح القرص الصلب التالف إذا جربت جميع الحلول المذكورة أعلاه.
![]()
![]()
![]()
![]()
![]()
![]()