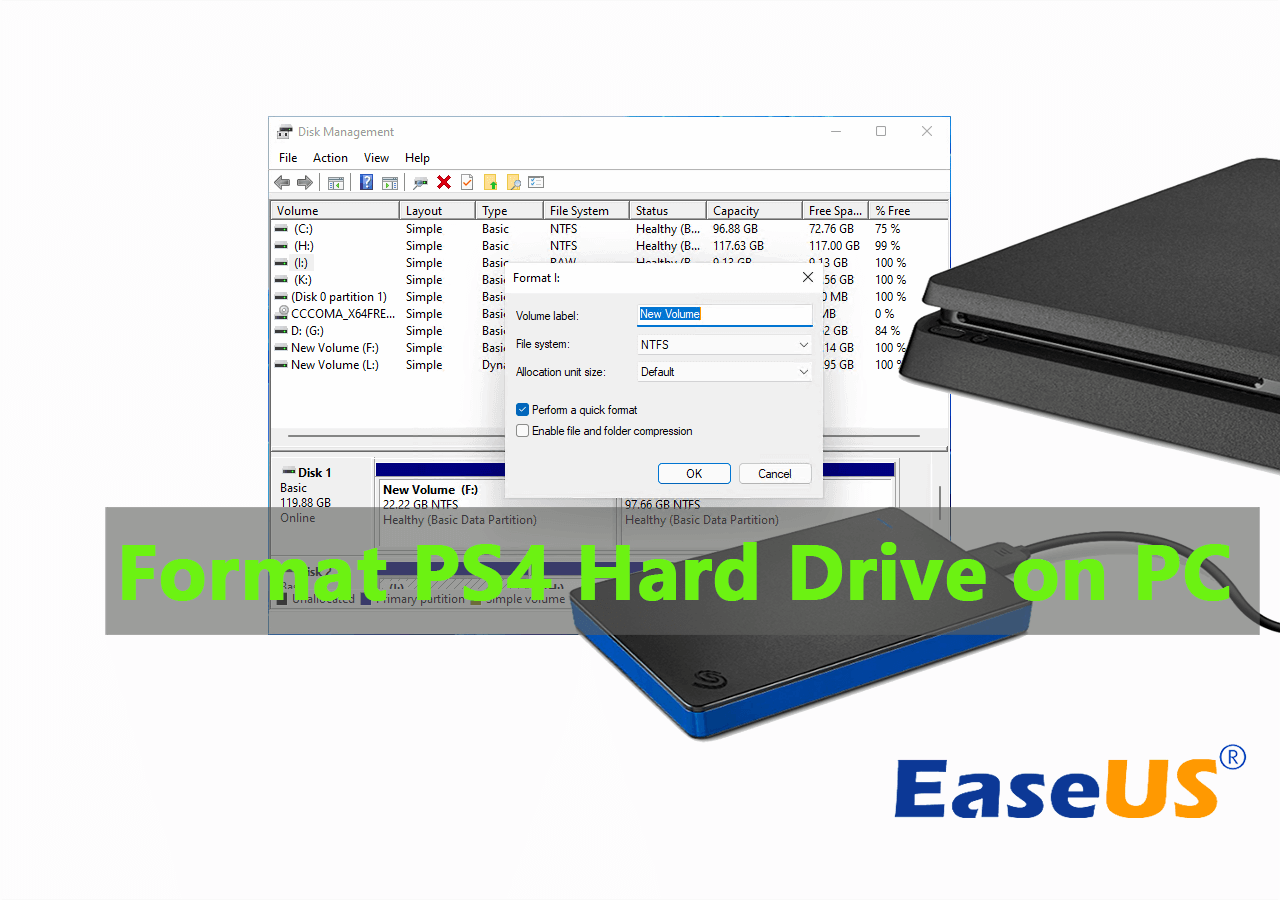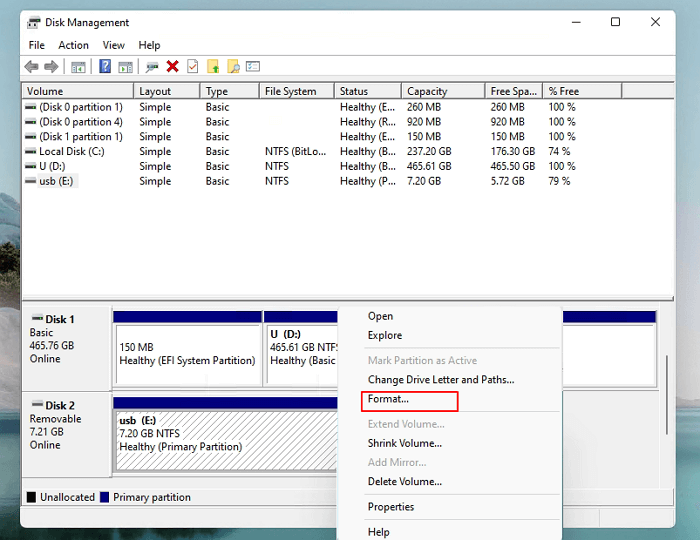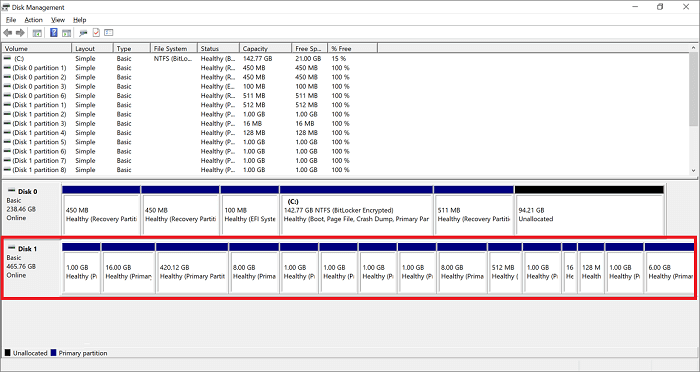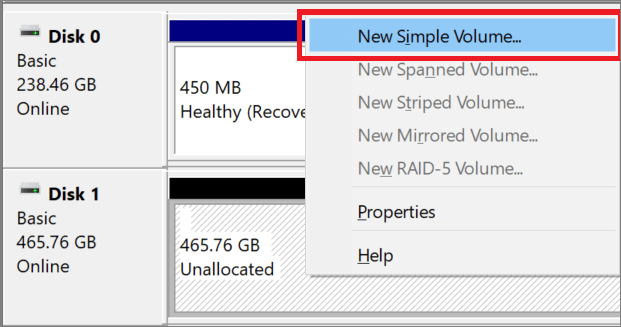إذا كنت من لاعبي PS4، فقد ترغب أحيانًا في استبدال أو ترقية القرص الصلب لجهاز PS4 بقرص أحدث أو أكبر، واستخدام القرص الصلب القديم كقرص داخلي أو خارجي لجهاز الكمبيوتر الذي يعمل بنظام Windows لزيادة مساحة التخزين على PS4 . في هذه المرحلة، ما عليك سوى إعادة تهيئة القرص الصلب لجهاز PS4 إلى نظام الملفات الصحيح. هذا ما ناقشته هذه الصفحة. تابع وتعلم كيفية القيام بذلك هنا.
| حلول قابلة للتنفيذ
|
استكشاف الأخطاء وإصلاحها خطوة بخطوة
|
| تهيئة القرص الصلب لجهاز PS4 عبر برنامج التهيئة |
إعادة تهيئة القرص الصلب لجهاز PS4 باستخدام برنامج EaseUS Partition Master... الخطوات الكاملة
|
| إعادة تهيئة القرص الصلب لجهاز PS4 باستخدام أداة Windows |
إعادة تهيئة القرص الصلب لجهاز PS4 باستخدام إدارة الأقراص... الخطوات الكاملة
|
كيف أقوم بتهيئة القرص الصلب الخاص بـ PS4 على الكمبيوتر الشخصي؟
![تهيئة القرص الصلب PS4 على الكمبيوتر الشخصي]()
مرحباً! أحاول تهيئة قرص PS4 قديم للاستخدام الشخصي، لكن جهازي لا يتعرف عليه... هل يمكنكم مساعدتي؟ - نُشر بواسطة u/MDTv_Teka من
reddit.com
لماذا لا يمكنني استخدام القرص الصلب لجهاز PS4 مباشرةً على جهاز الكمبيوتر؟ من الضروري فهم سبب حاجتك لتهيئة القرص الصلب لجهاز PS2 على جهاز الكمبيوتر أولًا.
الحقيقة هي أن القرص الصلب لجهاز PS4 لا يظهر في مستكشف Windows لأن PS4 يستخدم تنسيقًا لا يتعرف عليه Windows. هذا يعني أن القرص الصلب لجهاز PS4 لا يعمل على Windows. لكي يعمل القرص الصلب لجهاز PS4 مع Windows، عليك تغيير تنسيق نظام الملفات على جهاز الكمبيوتر.
للقيام بذلك، يمكنك إما حذف القسم الحالي، ثم إنشاء قسم جديد يتعرف عليه Windows، أو لديك حل مباشر وهو تهيئة القرص الصلب لجهاز PS4 إلى نظام ملفات يدعم Windows. في هذه الصفحة، سنقدم لك الحل الثاني الأسهل والأكثر فعالية. تابع وتعلم الطريقة.
قد يعجبك أيضاً:
إذا كنت تواجه مشكلات أخرى في محركات الأقراص الثابتة الخاصة بجهاز PS4، فاتبع روابط البرنامج التعليمي هنا واحصل على المساعدة على الفور:
كيفية تهيئة القرص الصلب لجهاز PS4 على جهاز الكمبيوتر الذي يعمل بنظام Windows 11/10/8/7
ليس الأمر سهلاً، لأن ويندوز لن يتعرف على القرص الصلب لجهاز PS4 كغيره من الأقراص بسبب عدم دعم نظام الملفات . باختصار، لا يمكنك تهيئة القرص الصلب لجهاز PS4 مباشرةً باستخدام مستكشف ملفات ويندوز.
ثم يأتي عدد كبير من المستخدمين إلى المنتديات الإلكترونية ويطلبون المساعدة حول كيفية تهيئة القرص الصلب لجهاز PS4 لأجهزة الكمبيوتر التي تعمل بنظام Windows 10/8/7. إذن، ما الذي ستحتاجه لتهيئة القرص الصلب لجهاز PS4 لأجهزة الكمبيوتر التي تعمل بنظام Windows؟
نود هنا أن نوصيك بتجربة طريقتين:
بفضل ميزات التنسيق القوية والمرنة، يمكن للبرنامج مساعدتك في تهيئة القرص الصلب PS4 لجهاز الكمبيوتر الشخصي الذي يعمل بنظام التشغيل Windows 10/8/7 دون أي متاعب.
#2. إدارة الأقراص
إذا نجح الجهاز في اكتشاف القرص الصلب لجهاز PS4 وعرضه، فيمكنك تجربة هذه الطريقة لتهيئة جهاز PS4 للاستخدامات اللاحقة على أجهزة كمبيوتر Windows. إذا لم يتمكن جهاز PS4 من قراءة USB ، فجرب حلولاً أخرى.
ما هي أسهل طريقة لتهيئة القرص الصلب لجهاز PS4؟ حل EaseUS للتهيئة يُلبي احتياجاتك بشكل أفضل. انتقل الآن إلى البرنامج التعليمي المُفصّل وتعلّم كيفية إعداد القرص الصلب لجهاز PS4 لأغراض أخرى على جهاز الكمبيوتر الخاص بك.
1. تهيئة القرص الصلب لجهاز PS4 باستخدام برنامج EaseUS Partition Master
لا تتردد في اختيار الطريقة المناسبة، ولن تحتاج حتى لشراء قرص صلب جديد. بمساعدة برنامج EaseUS Partition Master، كل ما عليك فعله هو إتمام عملية تهيئة القرص الصلب لجهاز PS4 ببضع نقرات.
لاحظ أنه إذا كنت تميل إلى استخدام محرك الأقراص الثابتة PS4 كمحرك أقراص ثابت خارجي، فيمكنك تعيين NTFS أو exFAT أو FAT32 كتنسيق نظام الملفات الخاص به.
خطوات تهيئة القرص الصلب لجهاز PS4:
الخطوة 1. انقر بزر الماوس الأيمن على قسم القرص الصلب واختر خيار "التهيئة".
الخطوة ٢. في النافذة الجديدة، يمكنك تعيين اسم جديد لقسم القرص الصلب الذي اخترته. ثم انقر على زر "موافق".
الخطوة 3. انقر فوق الزر "تنفيذ مهمة واحدة"، ثم انقر فوق "تطبيق" لبدء تهيئة قسم القرص الصلب.
عندما يكون لدى القرص الثابت PS4 الخاص بك عدة أقسام على القرص، يمكنك تطبيق ميزة حذف جميع الأقسام في EaseUS Partition Master للحصول على المساعدة.
وهنا كيفية القيام بذلك:
#1. حذف جميع الأقسام الموجودة
الخطوة 1. قم بتشغيل EaseUS Partition Master، وانقر فوق "Partition Manager".
تأكد من أنك قمت بعمل نسخة احتياطية للبيانات المهمة قبل حذف أي قسم على القرص لديك.
الخطوة 2. حدد حذف القسم أو حذف جميع الأقسام الموجودة على القرص الصلب.
- حذف قسم واحد: انقر بزر الماوس الأيمن على القسم الذي تريد حذفه واختر " حذف ".
- حذف جميع الأقسام: انقر بزر الماوس الأيمن فوق القرص الصلب الذي تريد حذف جميع أقسامه، ثم حدد " حذف الكل ".
الخطوة 3. انقر فوق " نعم " لتأكيد الحذف.
الخطوة 4. انقر فوق " تنفيذ مهمة xx "، ثم انقر فوق " تطبيق " لحفظ التغيير.
0:00 - 0:26 حذف وحدات تخزين فردية؛ 0:27 - 0:53 حذف كافة الأقسام.
#2. إنشاء قسم جديد على القرص الصلب لجهاز PS4
الخطوة ١. شغّل برنامج EaseUS Partition Master. للوصول إلى مدير الأقسام، انقر بزر الماوس الأيمن على المساحة غير المخصصة على القرص الصلب أو جهاز التخزين الخارجي، ثم اختر "إنشاء".
الخطوة 2. اضبط حجم القسم ونظام الملفات (اختر نظام الملفات بناءً على احتياجاتك) والتسمية وما إلى ذلك للقسم الجديد وانقر فوق "موافق" للمتابعة.
الخطوة 3. انقر فوق الزر "تنفيذ مهمة واحدة" وقم بإنشاء قسم جديد بالنقر فوق "تطبيق".
شاهد الفيديو التعليمي التالي وتعلم كيفية إنشاء قسم في نظام الملفات NTFS أو FAT أو EXT.
يتم تهيئة القرص الصلب الخاص بـ PS4 تلقائيًا أثناء عملية إنشاء الأقسام.
2. إعادة تهيئة القرص الصلب لجهاز PS4 باستخدام إدارة الأقراص
يُعد استخدام إدارة الأقراص طريقةً أخرى ممكنة، إلا أن عملية التهيئة مُرهقة بعض الشيء. يجب عليك حذف جميع الأقسام واحدًا تلو الآخر. إليك الخطوات المُفصّلة.
الخطوة 1 : قم بتوصيل القرص الصلب PS4 بالكمبيوتر عبر كابل SATA.
الخطوة 2 : اضغط على Windows+X ، ثم اختر إدارة الأقراص.
![بدء إدارة الأقراص]()
الخطوة 3. انقر بزر الماوس الأيمن على قسم القرص الصلب لجهاز PS4، ثم حدد "تهيئة".
![تنسيق PS4 الصعب الغوص]()
الخطوة 4. حدد تنسيق نظام الملفات المطلوب لمحرك الأقراص الثابتة PS4 وحدد "تنفيذ التنسيق السريع"، ثم انقر فوق "موافق" للتأكيد.
![تهيئة القرص الصلب PS4 إلى NTFS]()
لاحظ أنه إذا كان القرص الصلب لجهاز PS4 يحتوي على أقسام كثيرة جدًا، فستحتاج إلى حذف جميع أقسام PS4 الموجودة أولًا. إذا فتحت مدير الأقراص المدمج في Windows، ووجدت أكثر من 10 أقسام في لوحة الأقراص، كما هو موضح أدناه:
![تهيئة القرص الصلب لجهاز PS4]()
اتبع الخطوات التالية لحذف الأقسام الموجودة وإنشاء وحدة تخزين جديدة على القرص الصلب PS4:
الخطوة 1. افتح إدارة الأقراص وانقر بزر الماوس الأيمن على أحد أقسام PS4 وحدد "حذف وحدة التخزين...".
![حذف المجلد.]()
كرر العملية حتى تقوم بحذف جميع الأقسام الموجودة على القرص الصلب لجهاز PS4.
الخطوة 2. قم بتعيين القسم الجديد عبر معالج وحدة التخزين البسيطة الجديدة.
![تهيئة القرص الصلب لجهاز PS4]()
قم بتعيين نظام الملفات وحجم وحدة التخصيص وعلامة الحجم في النافذة المنبثقة.
بعد إتمام الخطوات المذكورة أعلاه، سيظهر القرص الصلب لجهاز PS4 في مستكشف الملفات. وكما ترى، يستغرق استخدام إدارة الأقراص وقتًا طويلاً، لذا شارك هذا الشرح المفصل ليتعلم المزيد من المستخدمين كيفية استخدامه.
تهيئة القرص الصلب لجهاز PS4 على الكمبيوتر الشخصي أمر سهل، يمكنك إتقانه
في هذه الصفحة، جمعنا طريقتين لمساعدتك في تهيئة القرص الصلب لجهاز PS4 للاستخدامات الجديدة على أجهزة كمبيوتر ويندوز. للمبتدئين في ويندوز، يُسهّل برنامج EaseUS Partition Master، بواجهته سهلة الاستخدام، تهيئة القرص.
يمكن لمستخدمي Windows ذوي الخبرة أيضًا تجربة إدارة الأقراص لأنها خيار مجاني على الرغم من أن التشغيل أكثر تعقيدًا بكثير من تطبيق أداة التنسيق.
الأسئلة الشائعة حول تهيئة القرص الصلب لجهاز PS4 على أجهزة الكمبيوتر التي تعمل بنظام Windows
إليكم قائمة بأهم الأسئلة المطروحة، مع إجابة سريعة لكل منها. إذا كنتم مهتمين، تابعوا واحصلوا على الإجابات هنا:
1. ما هو الشكل الذي يجب أن يكون عليه القرص الصلب لجهاز PS4؟
يرجى ملاحظة أن جهاز PS4 لا يدعم نظام الملفات NTFS. لكي يعمل القرص الصلب لجهاز PS4 على جهاز بلاي ستيشن، يمكنك تهيئة القرص الصلب إلى FA32 (أصغر من 32 جيجابايت) أو exFAT (أكبر من 64 جيجابايت).
2. كيف أقوم بتهيئة القرص الصلب الداخلي الخاص بي لجهاز PS4 على الكمبيوتر الشخصي؟
إذا كنت ترغب في تجهيز أحد محركات الأقراص الصلبة الداخلية لديك لجهاز PS4 على جهاز الكمبيوتر الخاص بك، فإليك ما عليك القيام به:
الخطوة 1. قم بعمل نسخة احتياطية لجميع البيانات الأساسية من القرص الصلب الداخلي إلى قرص آخر أو محرك أقراص صلب خارجي.
الخطوة 2. استخدم إدارة الأقراص لتهيئة محرك الأقراص إلى exFAT.
الخطوة 3. قم بإيقاف تشغيل الكمبيوتر وإخراج القرص الصلب الشامل.
الخطوة 4. أدخل محرك الأقراص الثابتة أو قم بتوصيله بجهاز PS4 الخاص بك وقم بإعداده للألعاب.
3. كيف يمكنني استعادة القرص الصلب الخارجي PS4 على جهاز الكمبيوتر الخاص بي؟
عند فقدان ملفات القرص الصلب الخارجي PS4 على جهاز الكمبيوتر، ابقَ هادئًا أولًا. ثم اتبع الدليل البسيط هنا للمساعدة:
الخطوة 1. حافظ على توصيل القرص الصلب الخارجي بجهاز الكمبيوتر الخاص بك، ولا تفصله.
الخطوة 2. تحقق مما إذا كانت سلة المحذوفات تخزن الملفات المحذوفة أو المفقودة.
إذا كانت الإجابة بنعم، فحددها واسترجعها. إذا لم تكن الإجابة بنعم، فانتقل إلى الخطوة التالية.
الخطوة 3. إذا لم يتم إعادة تدوير أي ملفات، فانتقل إلى برنامج استرداد الملفات التابع لجهة خارجية - EaseUS Data Recovery Wizard للحصول على المساعدة.
إنه يقوم بفحص كامل والعثور على جميع البيانات المفقودة من القرص الصلب الخارجي لجهاز PS4 الخاص بك ببضع نقرات بسيطة.
![]()
![]()
![]()
![]()
![]()
![]()