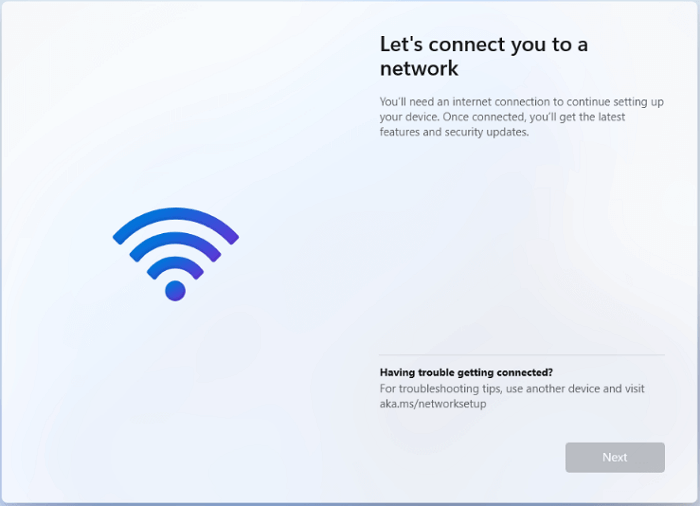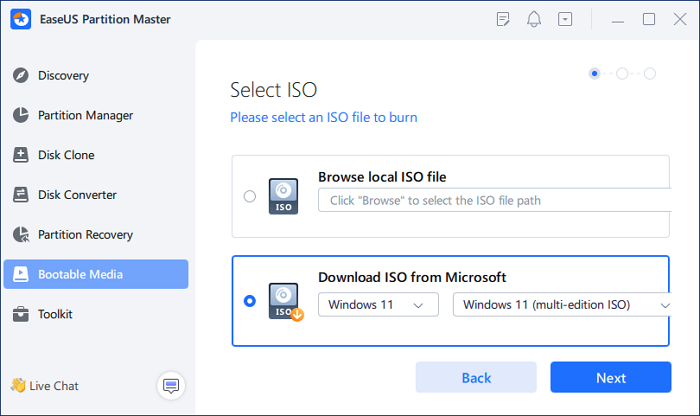وفقًا لمايكروسوفت، يتعين على المستخدمين التأكد من أن أجهزة الكمبيوتر الخاصة بهم بها اتصال نشط بالشبكة لإكمال تثبيت Windows 11. قبل استخدام نظام التشغيل Windows المثبت حديثًا، ستطلب منك Microsoft تسجيل الدخول إلى حساب Microsoft الخاص بك للحصول على تحديثات مهمة ووظائف جديدة إضافية.
لذا، سيكون الأمر تحديًا فريدًا إذا كنت ترغب في تسجيل الدخول إلى حسابك المحلي أو إذا لم يكن لديك اتصال بالإنترنت عند تثبيت Windows 11 وإعداده. ولكن لا تقلق، سيوفر لك EaseUS أربعة حلول بديلة وتعليمات خطوة بخطوة لإعداد Windows 11 بدون اتصال بالإنترنت . راجع هذا الجدول لمزيد من المعلومات الشاملة:
لماذا يتطلب إعداد Windows 11 اتصالاً بالإنترنت؟
بدءًا من الإصدار 22H2، يتطلب نظام Windows 11 اتصالاً بالإنترنت لإكمال إعداد إصداري Home وPro (OOBE). لماذا يتطلب إعداد Windows 11 اتصالاً بالإنترنت؟ ترغب Microsoft في ضمان حصولك على آخر تحديثات الأمان عند تثبيت Windows 11 وإعداده. ومع ذلك، قد يرغب المستخدمون في تجاوز هذا القيد عند تسجيل الدخول باستخدام حساب مستخدم محلي (ليس حساب Microsoft)، أو قد يكون الوصول إلى الإنترنت محدودًا أو غير متاح.
![دعنا نوصلك بشبكة]()
- بالنسبة لمستخدمي إصداري Windows 10 وWindows 11 Pro، يمكنك إجراء إعداد Windows 11 بدون الإنترنت عن طريق تحديد خيار "ليس لدي إنترنت" لإنشاء حساب مستخدم محلي وإنهاء الإعداد.
- بالنسبة لمستخدمي Windows 11 و11 Home Edition، ستتوقف عند "دعنا نوصلك بالشبكة" مع إخفاء زر "التالي" باللون الرمادي.
لا تقلق. سنناقش كيفية تثبيت وإعداد Windows 11 دون الاتصال بالشبكة النشطة كما يلي. لا تتردد في مشاركة هذا الدليل المفيد مع من يحتاجه:
كيفية تثبيت Windows 11 وإعداده دون اتصال بالإنترنت
في هذا القسم، ستتعلم أربع طرق فعّالة لتثبيت نظام التشغيل Windows 11 وإعداده دون اتصال بالإنترنت. إذا كنت ترغب في إتمام هذه المهمة بسرعة وفعالية، فإن برنامج EaseUS Partition Master هو ما تبحث عنه.
يُعد برنامج EaseUS Partition Master Professional ، الأداة المتكاملة، الحل الأمثل لمن يرغب في تبسيط عملية تثبيت ويندوز. فهو يوفر حلاً ممتازًا يتيح للمستخدمين تنزيل ملفات Windows ISO وإنشاء قرص USB قابل للتشغيل لتثبيت نظام التشغيل بسلاسة. قبل البدء، نزّل برنامج نسخ ملفات ISO المجاني هذا.
العمل المسبق: يرجى تحضير USB وتهيئته إلى FAT32 باتباع الخطوات التفصيلية أدناه:
بعد ذلك، راجع هذا الدليل لتنزيل ملف صورة Windows 11 ISO وإنشاء وسائط قابلة للتمهيد لإعداد Windows 11 في وضع عدم الاتصال:
الخطوة ١. وصّل محرك أقراص USB المحمول بإحكام بالكمبيوتر. شغّل برنامج EaseUS Partition Master، ثم ابحث عن خيار "وسائط التمهيد" على اليسار وانقر عليه.
![حرق ايزو]()
الخطوة 2. انتقل إلى "حرق ISO" > "تنزيل ISO من Microsoft"، وحدد Windows 11 والإصدار المحدد.
![حرق ISO في Windows 11]()
الخطوة 3. اختر محرك أقراص USB محمولًا بنظام FAT32 لحفظ ملف ISO. بعد اختيارك، انقر على زر "فتح" > "إنشاء" للبدء.
![حرق ISO وتحديد USB]()
الخطوة 4. تحقق من إشعار التحذير واضغط على زر "نعم". عند اكتمال العملية، ستكون قد أنشأت قرصًا قابلًا للتمهيد لتثبيت نظام التشغيل Windows 11 باستخدام برنامج EaseUS Partition Master دون اتصال بالإنترنت.
ميزات مفيدة أخرى متنوعة
وداعًا للإعدادات المعقدة والمستهلكة للوقت، ومرحبًا بتجربة سلسة وخالية من المتاعب مع EaseUS Partition Master. حمّله اليوم وشاهد الفرق بنفسك!
يمكن أن يساعدك تشغيل أمر OOBE \BYPASSNRO في موجه الأوامر على تجاوز شاشة "لنتصل بالشبكة". يُعدّل هذا الأمر سجل ويندوز باستخدام ملف bypassnro.cmd، الموجود في مجلد System32 (نص برمجي موجود). يتيح لك هذا تثبيت ويندوز 11 دون الحاجة إلى اتصال بالشبكة.
الخطوة ١. افصل اتصال الإنترنت وأعد تشغيل جهاز الكمبيوتر باستخدام وسيطة تثبيت ويندوز . انتقل إلى الخطوة ٧ إذا كنت على شاشة "لنتصل بالشبكة".
الخطوة ٢. اختر اللغة والمنطقة الزمنية وتخطيط لوحة المفاتيح المفضل لديك عند ظهور مربع حوار "إعداد Windows"، ثم انقر على "التالي". انقر على "التثبيت الآن".
![تثبيت الآن إعداد Windows 11]()
الخطوة 3. أدخل مفتاح المنتج. إذا لم يكن لديك مفتاح منتج، فانقر على رابط "ليس لدي مفتاح منتج" أو اطلع على المنشور التالي.
- نصيحة
- سيقوم نظام التشغيل تلقائيًا باكتشاف مفتاح منتج Windows المرتبط بأجهزة الكمبيوتر لديك وتأكيده إذا كنت تقوم بالترقية من Windows 10 إلى Windows 11 بعد تثبيت Windows 11 مسبقًا.
الخطوة ٤. ثم، اختر إصدار Windows ١١ الذي ترغب في تثبيته. لقبول الشروط، حدد المربع ثم انقر على "التالي".
الخطوة 5. اختر "مخصص: تثبيت Windows فقط (متقدم)" لاختيار محرك التثبيت، ثم انقر على "التالي". بعد تثبيت Windows، أعد تشغيل الكمبيوتر.
![تثبيت مخصص لنظام التشغيل Windows فقط]()
الخطوة 6. في شاشة الإعداد، حدد منطقتك وتخطيط لوحة المفاتيح.
الخطوة 7. عند إدخال "لنتصل بالشبكة"، اضغط على "Shift + F10" لتشغيل موجه الأوامر. اكتب OOBE\BYPASSNRO ثم اضغط على "Enter".
![أمر تجاوز oobe]()
الخطوة ٨. انقر على "لا يوجد إنترنت" عند العودة إلى خيار "لنُوصِلك بالشبكة". ثم اختر "متابعة بإعداد محدود".
![الاستمرار مع الإعداد المحدود]()
الخطوة 9. اقبل "اتفاقية الترخيص" قبل إنشاء حساب المستخدم المحلي الخاص بك.
الخطوة 10. أضف أسئلة أمان لاستعادة حساب المستخدم المحلي الخاص بك عند نسيان كلمة المرور.
لتخطي متطلبات اتصال الشبكة لإعداد Windows 11، يمكنك إنهاء اتصال الشبكة عبر "إدارة المهام" أو "موجه الأوامر":
الخيار 1. إنهاء اتصال الشبكة عبر إدارة المهام
الخطوة 1. في شاشة "دعونا نوصلك بشاشة الشبكة"، اضغط باستمرار على "Shift + F10" لفتح موجه الأوامر.
الخطوة 2. اكتب taskmgr واضغط على مفتاح "Enter" لتشغيل "إدارة المهام"، أو يمكنك استخدام مفاتيح الاختصار "Ctrl + Shift + Esc".
الخطوة 3. انقر على "مزيد من التفاصيل" لعرض إدارة المهام بنسختها الكاملة. انتقل إلى علامة التبويب "مسار اتصال الشبكة" ضمن "العمليات".
الخطوة 4. انقر بزر الماوس الأيمن واختر "إنهاء المهمة" عند انتهاء هذه العملية، اكتب exit في موجه الأوامر ثم quit.
الخيار 2. قطع اتصال الشبكة عبر موجه الأوامر
الخطوة 1. عندما تكون في شاشة "دعونا نوصلك بالشبكة"، اضغط باستمرار على "Shift + F10" لإظهار موجه الأوامر.
الخطوة 2. اكتب taskkill /F /IM oobenetworkconnectionflow.exe واضغط على "Enter" للبدء.
![قطع اتصال الشبكة]()
كما نعلم، يُساعدك مفتاحا "Alt + F4" على إغلاق النوافذ أو تشغيل التطبيقات على سطح المكتب. لذا، إذا لم يكن لديك ما تفعله، يمكنك تجربة هذه الطريقة. في شاشة "لنتصل بالشبكة"، اضغط باستمرار على "Alt + F4" لإغلاق النافذة المطلوبة للاتصال بالإنترنت.
إذا لم تكن واثقًا من قدرتك على إكمال هذه الخطوات بنفسك، فيمكن لخبراء الدعم لدينا إرشادك خلال كل مرحلة من مراحل العملية.
خبراء EaseUS متاحون لتقديم خدمات يدوية فردية (على مدار الساعة طوال أيام الأسبوع) ومساعدتكم في حل مختلف مشاكل إعدادات ويندوز. سيقدم لكم خبراؤنا خدمات تقييم مجانية، وسيقومون بتشخيص أخطاء تحديث ويندوز، وتثبيت ويندوز، ومشاكل نظام التشغيل اليومية، وحلها بكفاءة، مستفيدين من خبرتهم الممتدة لعقود.
- 1. إصلاح أخطاء تحديث Windows، مثل فشل التحديث، وعدم القدرة على ترقية Windows، وما إلى ذلك.
- 2. قم بتنزيل وتثبيت أحدث نظام تشغيل Windows على جهاز الكمبيوتر الخاص بك بنجاح.
- 3. توفير إصلاحات لأخطاء نظام Windows اليومية المتعلقة ببرامج التشغيل والأذونات وإعدادات الحساب وما إلى ذلك.
خاتمة
في الختام، يُمكن تثبيت Windows 11 وإعداده دون اتصال بالإنترنت باتباع الطريقة الصحيحة. باستخدام الطرق الأربع الفعّالة الموضحة في هذه المقالة، يُمكنك تثبيت Windows 11 وإعداده دون الحاجة للاتصال بالإنترنت، وذلك عبر أدوات Windows المُدمجة، أو وسائط التثبيت غير المتصلة بالإنترنت، أو مفاتيح الاختصارات.
يُعدّ EaseUS Partition Master الحل الأمثل والأكثر موثوقية لإعداد نظام التشغيل دون الحاجة إلى اتصال بالإنترنت. حمّل هذه الأداة واتبع دليلنا الشامل. يمكنك إتمام عملية التثبيت بثقة والاستمتاع بجميع ميزات وفوائد Windows 11، أينما كنت.
الأسئلة الشائعة حول إعداد Windows 11 بدون إنترنت
لمعرفة المزيد أو حل أسئلتك المتبقية حول كيفية تثبيت Windows 11 وإعداده دون اتصال بالشبكة ، راجع الأسئلة الشائعة التالية.
1. هل يتطلب تثبيت Windows 11 الاتصال بالإنترنت؟
يضمن لك الاتصال بالإنترنت أثناء إعداد جهاز كمبيوتر يعمل بنظام Windows 11 تلقي آخر تحديثات الأمان. يلزم اتصال بالإنترنت لإكمال إعداد جهاز Windows 11 Home.
2. كيف يمكنني تخطي فحص الإنترنت عند تثبيت Windows 11؟
عند ظهور رسالة "يلزم الاتصال"، اضغط Shift + F10 لتشغيل موجه الأوامر. بعد إدخال OOBE\BYPASSNRO ، اضغط ENTER. هذه المرة، ستبدأ العملية من جديد، وسيظهر زر "لا يتوفر اتصال بالإنترنت".
3. كيف أقوم بإعداد حساب غير متصل بالإنترنت على Windows 11؟
لتعطيل اتصال الشبكة، اضغط Shift + F10 مرة أخرى وأدخل ipconfig /release بعد إعادة التشغيل. اضغط Enter الآن، وسيتم إيقاف الإنترنت. أنشئ حسابًا محليًا: إذا اخترت خيار "لا يوجد إنترنت" أثناء الإعداد، فستظهر لك رسالة تطلب منك إنشاء حساب محلي.
![]()
![]()
![]()
![]()
![]()
![]()