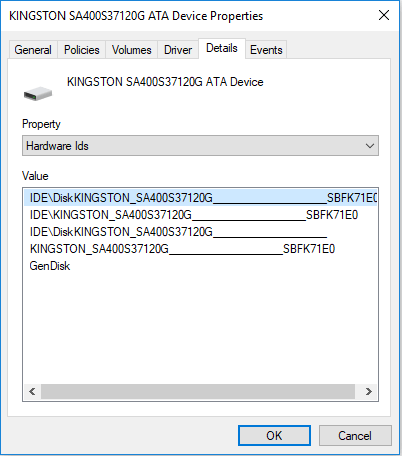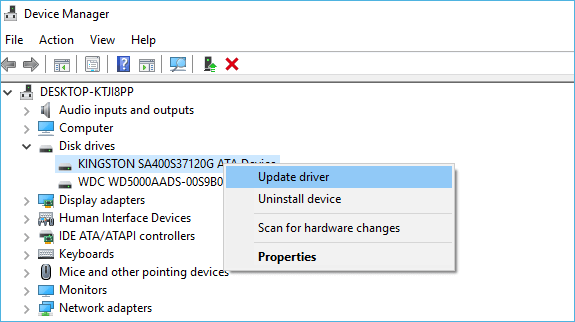قم بتطبيق الحلول التالية التي تقدمها EaseUS لإكمال إصلاح SSD بشكل فعال عندما تواجه مشكلة عدم عمل SSD .
| المدة:⏱️
|
5-8 دقائق للقراءة |
| الإصلاحات:🧰
|
|
| محركات أقراص SSD المدعومة:💽
|
SATA SSD، وM.2 SSD، وNVMe SSD، وSSHD، وما إلى ذلك. |
| من سيحتاجها:🧑🏻💻
|
مالكي SSD ومستخدمي أجهزة الكمبيوتر ومحبي الألعاب ومقدمي خدمات إصلاح SSD |
تكتسب أقراص SSD شعبية متزايدة هذه الأيام بفضل سرعة معالجتها وقدرتها على الإقلاع الفوري. ولكن، كما هو الحال مع الأقراص الصلبة التقليدية، فهي أيضًا عرضة لأنواع متعددة من المشاكل، مثل تلفها أو تعطلها أو عدم عملها. وهذه هي المشكلة الأكثر شيوعًا لدى العديد من المستخدمين.
![إصلاح غطاء SSD Theme]()
في هذه المقالة، نستعرض جميع الطرق الفعّالة لإصلاح قرص SSD معطل. قبل البدء بحل مشكلة توقف القرص عن العمل، تأكد من أن القرص معطل بسبب خطأ منطقي وليس ضررًا ماديًا.
- إذا لم يتعرف الكمبيوتر على قرص SSD، فحاول توصيله بجهاز كمبيوتر آخر أو استخدم كابل/منفذ SATA مختلفًا. إذا لم يتعرف الكمبيوتر على قرص SSD، فهذا يشير إلى تلف مادي. في حالة تلف قرص SSD، لن تُجدي الطرق المذكورة في هذه الصفحة نفعًا. ستحتاج إلى نقل القرص إلى مركز إصلاح أقراص محلي للمساعدة.
- إذا فشل SSD الخاص بك في الاستجابة لأي سبب منطقي، فاتبع هذا البرنامج التعليمي لإصلاح SSD المعطل واستعادته للعمل مرة أخرى.
حل سريع. افصل كابل بيانات SATA عن قرص SSD وأعد توصيله.
الخطوة 1. افصل كابل بيانات SATA الموجود على SSD، واترك كابل الطاقة متصلاً.
الخطوة 2. قم بتشغيل الكمبيوتر والتمهيد إلى BIOS.
الخطوة 3. اترك الكمبيوتر في وضع الخمول في BIOS لمدة نصف ساعة تقريبًا ثم قم بإيقاف تشغيله.
الخطوة 4. قم بتوصيل كابل بيانات SATA مرة أخرى بجهاز SSD وقم بتشغيل الكمبيوتر للتمهيد إلى BIOS.
الخطوة 5. تأكد من صحة ترتيب التمهيد؛ ثم احفظه وقم بتشغيل Windows.
هناك يمكنك التحقق من كل شيء على قرص SSD وقراءته الآن. إذا لم ينجح هذا، فلا بأس. إليك ثلاث طرق فعّالة لمساعدتك!
إذا كنت تعتقد أن هذه المقالة مفيدة لك في حل خطأ عدم عمل SSD، فيمكنك النقر فوق الزر أدناه لمشاركتها مع شخص يحتاج إليها!
كيفية إصلاح قرص SSD التالف باستخدام 6 طرق فعالة لإصلاح قرص SSD
هناك خمسة حلول بديلة. ما عليك سوى اتباع جميع الخطوات بالترتيب لإصلاح قرص SSD معطل.
- مهم
- قبل إجراء الإصلاحات التالية، استرد بياناتك المهمة على قرص SSD وصدّرها. لاستعادة البيانات من قرص SSD، استخدم برنامجًا احترافيًا لاستعادة بيانات SSD يُمكّنك من استعادة الملفات المحذوفة منه، وإلغاء تهيئة القرص، واستعادة بياناته بتنسيق RAW.
الإصلاح 1. تحديث البرامج الثابتة لقرص SSD المعطل/غير العامل
الخطوة 1. انقر بزر الماوس الأيمن على أيقونة Windows/ابدأ وانقر على "إدارة الأجهزة" في الجزء الأيسر.
الخطوة 2. قم بتوسيع "محركات الأقراص" وانقر بزر الماوس الأيمن على محرك SSD الخاص بك، وحدد "خصائص".
الخطوة 3. حدد "التفاصيل ومعرفات الأجهزة" ضمن الخصائص وانقر فوق "موافق".
![تحديث البرامج الثابتة SSD وإصلاح خطأ]()
الخطوة 4. تثبيت وتشغيل "أداة تحديث البرامج الثابتة SSD" (على سبيل المثال، من المهم التحقق من إصدارات البرامج الثابتة لجهاز SSD الخاص بك على الأداة.
الخطوة 5. انقر فوق " الترخيص" وحدد "قبول".
الخطوة 6. حدد التحديثات المتوفرة وانقر فوق "تحديث محرك الأقراص"، وأكد التحديث بالنقر فوق "نعم".
الخطوة 7. انقر على "موافق" لإنهاء عملية تحديث البرنامج الثابت. بعد ذلك، يمكنك الخروج من أداة التحديث والتحقق من حالة محرك أقراص SSD.
الإصلاح 2. تحديث برامج التشغيل لإصلاح مشكلة عدم استجابة SSD
الخطوة 1. انقر فوق زر ابدأ واكتب Device Manager ، ثم اضغط على Enter لفتحه.
الخطوة 2. قم بتوسيع فئة برنامج تشغيل محرك الأقراص، وانقر بزر الماوس الأيمن على كل برنامج تشغيل، ثم حدد "تحديث برنامج التشغيل".
![قم بتحديث برنامج تشغيل محرك الأقراص SSD وجعله يعمل مرة أخرى.]()
الخطوة 3. أعد تشغيل الكمبيوتر بعد انتهاء العملية. بعد ذلك، يمكنك التحقق من البيانات المحفوظة على قرص SSD.
الإصلاح 3. تشغيل CHKDSK/أداة إصلاح SD المجانية لإصلاح نظام الملفات على SSD
إذا حذرك جهاز الكمبيوتر الخاص بك من أن نظام الملفات على قرص SSD الخاص بك تالف أو فشل SSD في الاستجابة بسبب خطأ غير معروف في نظام الملفات، فيمكن لأمر CMD أو مدير التقسيم المجاني EaseUS إصلاح هذا الخطأ لك.
الخيار 1. تشغيل CHKDSK لفحص وإصلاح SSD الذي يحتوي على قطاعات تالفة
عندما يحتوي قرص SSD على أخطاء داخلية أو قطاعات تالفة، فقد يمنع القرص المستخدمين من الوصول إلى البيانات المحفوظة عليه. قد يساعد تشغيل CHKDSK في موجه الأوامر على:
الخطوة 1. افتح موجه الأوامر واكتب: chkdsk /f /r /xc: (استبدل c بحرف محرك الأقراص SSD الخاص بك).
الخطوة 2. اضغط على Enter للسماح بتشغيل عملية الفحص.
الخطوة 3. عند الانتهاء، اكتب: exit واضغط على Enter لإكمال العملية.
الخطوة 4. بعد ذلك، ستتمكن من الوصول إلى البيانات وقراءتها على SSD الميت على جهاز الكمبيوتر الخاص بك.
الخيار 2. استخدم برنامج إدارة الأقسام المجاني لإصلاح SSD
إذا لم تكن لديك معرفة كافية بسطر أوامر CMD في جهاز الكمبيوتر، يمكنك استخدام برنامج إدارة أقسام مجاني للمساعدة. يتيح لك برنامج EaseUS Partition Master Free فحص نظام الملفات بسهولة بنقرة واحدة، مما يساعدك على إصلاح قرص SSD المعطل أو المعطل على جهاز الكمبيوتر.
الخطوة ١. افتح برنامج EaseUS Partition Master على جهاز الكمبيوتر. ثم حدد موقع القرص، وانقر بزر الماوس الأيمن على القسم الذي تريد فحصه، ثم اختر "خيارات متقدمة" > "فحص نظام الملفات".
الخطوة 2. في نافذة "التحقق من نظام الملفات"، أبقِ خيار "محاولة إصلاح الأخطاء إذا تم العثور عليها" محددًا وانقر فوق "ابدأ".
الخطوة 3. سيبدأ البرنامج بفحص نظام ملفات الأقسام على القرص الصلب. عند اكتمال الفحص، انقر على "إنهاء".
بالإضافة إلى فحص نظام الملفات، يوفر EaseUS Partition Master Free المزيد من ميزات تقسيم القرص الشاملة، مثل تغيير حجم/نقل القسم لحل مشكلة انخفاض مساحة القرص، واستنساخ القرص، ودمج الأقسام، وإنشاء/حذف/تنسيق القسم، ومسح البيانات، وتحويل القرص/القسم، وهي مجانية تمامًا.
إذا نجحت هذه الطريقة في التخلص من الأخطاء الموجودة على SSD الخاص بك وإصلاح عمل SSD بكفاءة مرة أخرى، فقم بمشاركة هذا الدليل لمساعدة المزيد من أصدقائك عبر الإنترنت:
الإصلاح رقم 4. إصلاح محرك أقراص SSD المعطل باستخدام طريقة دورة الطاقة
إذا كان قرص SSD مثبتًا بالفعل على جهاز الكمبيوتر، فاسحب كابل البيانات، ولكن ليس كابل الطاقة. إذا كنت تُركّب قرص SSD على جهاز كمبيوتر مكتبي أو تُوصله بمصدر طاقة غير مُتصل مؤقتًا، فأصلحه بهذه الطريقة.
- قم بتوصيل كابل الطاقة، ولكن ليس كابل البيانات، إلى SSD.
- شغّل الجهاز واتركه يعمل لمدة 30 دقيقة. بعد ذلك، أطفئه أو اسحب كابل الطاقة.
- انتظر ٣٠ ثانية، ثم أعد تشغيل الجهاز. اترك محرك الأقراص قيد التشغيل لمدة ٣٠ دقيقة أخرى. أوقف تشغيله مرة أخرى، ثم انتظر ٣٠ ثانية.
إذا سارت الأمور على ما يرام، فسوف يعود محرك SSD إلى الحياة عندما تقوم بتوصيل كابل البيانات أو توصيل محرك الأقراص مرة أخرى بالكمبيوتر المحمول.
الإصلاح 5. إعادة بناء MBR لإصلاح SSD
في حال تلف سجل الإقلاع الرئيسي على قرص SSD، سيفشل في الإقلاع ولن يعمل. في هذه الحالة، يمكنك استخدام ميزة "إعادة بناء سجل الإقلاع الرئيسي" في برنامج EaseUS Partition Master لحل المشكلة وإصلاح قرص SSD.
إذا كان قرص SSD هو قرص النظام لديك وكان سجل MBR تالفًا، فقد لا يبدأ تشغيل جهاز الكمبيوتر بشكل صحيح. في هذه الحالة، يمكنك إنشاء قرص تمهيد EaseUS Partition Master WinPE لإعادة بناء سجل MBR (متوفر فقط في الإصدار الاحترافي ).
الخطوة 1. إنشاء قرص قابل للتمهيد لنظام WinPE
- شغّل برنامج EaseUS Partition Master، وانقر على "وسائط قابلة للتمهيد" في شريط الأدوات. اختر "إنشاء وسائط قابلة للتمهيد".
- انقر فوق "التالي" لإنهاء العملية.
الخطوة 2. تشغيل EaseUS Partition Master USB القابل للتشغيل
- قم بتوصيل محرك أقراص USB أو القرص المضغوط/قرص DVD القابل للتشغيل بالكمبيوتر الشخصي الخاص بك.
- اضغط على F2 أو Del عند إعادة تشغيل الكمبيوتر للدخول إلى شاشة BIOS. اضبط جهازك وأعد تشغيله من "الأجهزة القابلة للإزالة" أو "محرك الأقراص المضغوطة". سيعمل برنامج EaseUS Partition Master تلقائيًا.
الخطوة 3. إعادة بناء MBR
- انقر فوق "مجموعة الأدوات" واختر "إعادة بناء MBR".
![إعادة بناء MBR]()
- حدد القرص ونوع MBR. ثم انقر على "إعادة الإنشاء".
- بعد ذلك، يمكنك رؤية "تم إعادة بناء MBR بنجاح على القرص X".
الحل 6. تهيئة SSD لإصلاح مشكلة عدم عمل SSD
انسخ بيانات SSD احتياطيًا أو استرجعها إلى جهاز تخزين آخر، ثم أصلح القرص التالف بالتهيئة، خاصةً إذا كان محميًا ضد الكتابة بسبب تلف نظام الملفات. إذا كان القرص قرص بيانات، يمكنك إصلاحه مباشرةً بعد التهيئة والمسح. أما إذا كان قرص نظام، فيمكنك إعادة تثبيت النظام.
الخطوة 1. في البداية، ابحث عن "إدارة الأقراص" واضغط على "Enter".
الخطوة ٢. اختر قسم SSD الذي تريد تهيئته. انقر بزر الماوس الأيمن عليه واختر "تهيئة".
![تهيئة SSD باستخدام إدارة الأقراص]()
الخطوة 3. حدد نظام الملفات وحدد حجم المجموعة. ضع علامة صح بجوار "إجراء تهيئة سريعة". انقر على "موافق" لتهيئة القرص.
![تأكد من أنك اخترت التنسيق السريع]()
ملخص إصلاح SSD
في هذه المقالة، ناقشنا كيفية إصلاح قرص SSD تالف بعدة طرق عملية. يمكنك إصلاحه يدويًا أو استخدام أداة EaseUS Partition Master لإصلاح أقراص SSD التالفة. إذا لم تنجح جميع هذه الطرق، فتواصل مع الشركة المصنعة لقرص SSD لديك لمعرفة ما إذا كانت لديها حلول أفضل.
الأسئلة الشائعة حول إصلاح SSD
يحتوي هذا الجزء على نصائح أكثر فائدة حول إصلاح SSD، مثل كيفية معرفة ما إذا كان SSD قد فشل،
ماذا يحدث عندما يفشل SSD؟
عند تعطل قرص SSD، تحاول تشغيل جهازك، لكن نظام التشغيل لا يعمل، أو يتوقف القرص عن التعرّف عليه. لا يمكن قراءة ملف أو كتابته على القرص الصلب. ستواجه أخطاء متكررة أثناء نقل الملفات. غالبًا ما تتجمد التطبيقات النشطة وتتعطل، وهكذا.
هل يُمكن إصلاح قرص SSD التالف؟ كيف يُمكن إصلاح قرص SSD؟
يمكنك محاولة إصلاح SSD الميت أو SSD الذي لا يعمل باستخدام الطرق التالية:
- تحديث البرامج الثابتة SSD
- تحديث برامج التشغيل لإصلاح SSD
- التحقق من نظام الملفات لإصلاح SSD التالف
- إصلاح محرك أقراص SSD المعطل باستخدام طريقة دورة الطاقة
- إعادة بناء MBR
- تنسيق SSD
ما الذي يسبب فشل SSD؟
يمكن أن يحدث عطل في أقراص SSD نتيجة عوامل متعددة، أبرزها العمر، والتلف المادي، والحرارة. تأثير هذين العاملين الأخيرين على أقراص SSD أقل بكثير من تأثير محرك الأقراص الصلبة. لكن العمر قد يؤدي في النهاية إلى تعطل كلٍّ من أقراص SSD وHDD. ولحسن الحظ، عادةً ما تسبق الأعراض وعلامات التحذير عطلًا كارثيًا في أقراص SSD.
كيف أعرف أن SSD الخاص بي به عيب؟
كيف تعرف أن قرص SSD لديك تالف أو تالف أو معطل؟ قد تشير الأعراض الشائعة التالية إلى وجود عطل في القرص:
- غير قادر على قراءة أو كتابة الملفات من محرك الأقراص.
- يعمل هذا الكمبيوتر ببطء شديد.
- لا يقوم الكمبيوتر بالتمهيد، وتحصل على خطأ "لا يوجد جهاز تمهيد" على نظام التشغيل Windows.
- تحدث أخطاء شاشة الموت الزرقاء/شاشة الموت السوداء بشكل متكرر.
- يتجمد التطبيق أو يتعطل.
- يصبح محرك الأقراص الخاص بك للقراءة فقط.
ما هي المدة التي سوف يستمر فيها محرك SSD الخاص بي؟
حاليًا، يعتمد الناس على ثلاثة عوامل مختلفة لتقدير عمر أقراص SSD: عمر القرص، وإجمالي عدد التيرابايتات المكتوبة على مدار الوقت (TBW)، ومعدل الكتابة اليومية (DWPD). بناءً على معايير القياس المُستخدمة، يختلف العمر المُقدّر لقرص SSD. تُشير التقديرات الحالية إلى أن الحد الأقصى لعمر أقراص SSD هو حوالي 10 سنوات، ولكن هناك بالتأكيد اختلافات فردية بين كل قرص.
![]()
![]()
![]()
![]()
![]()
![]()