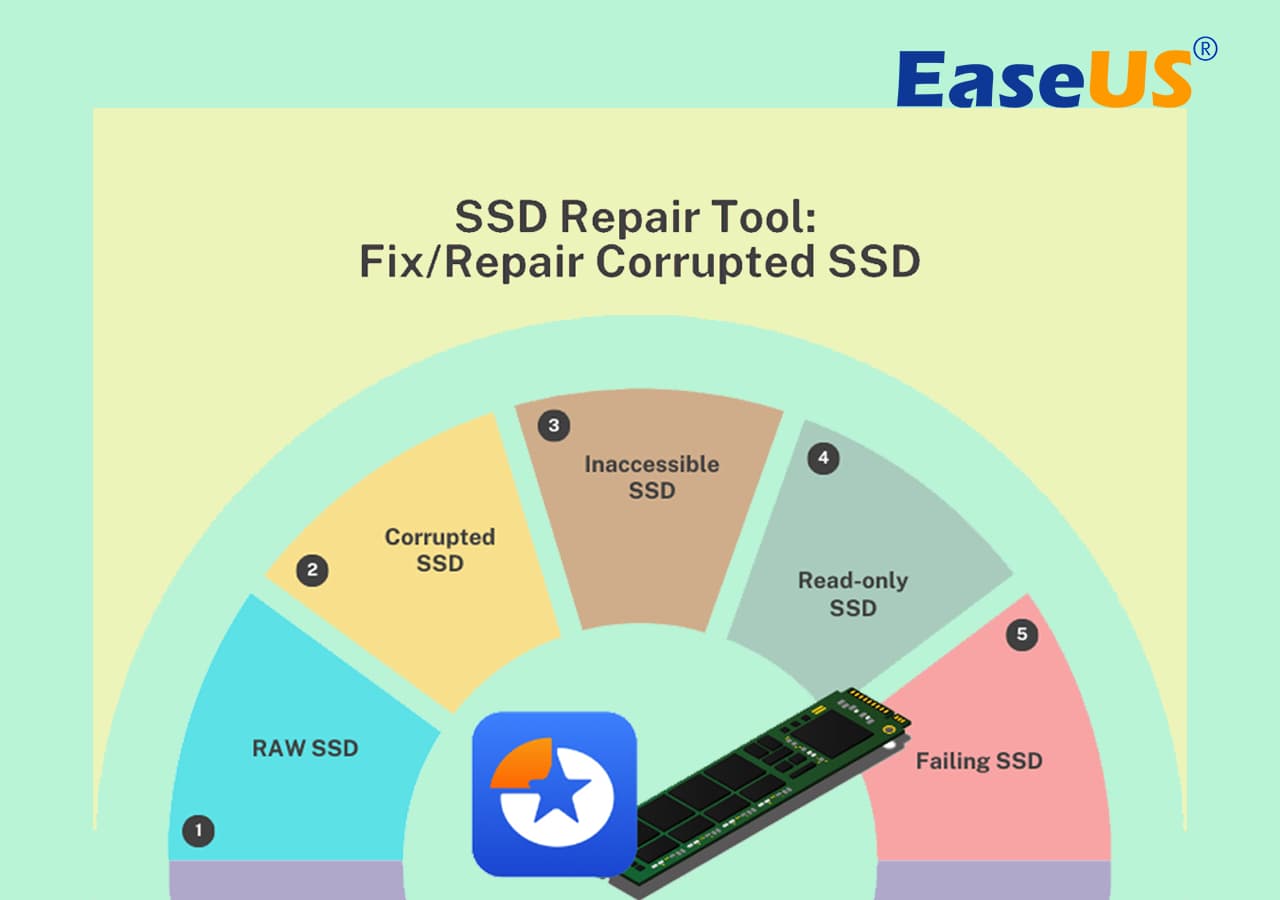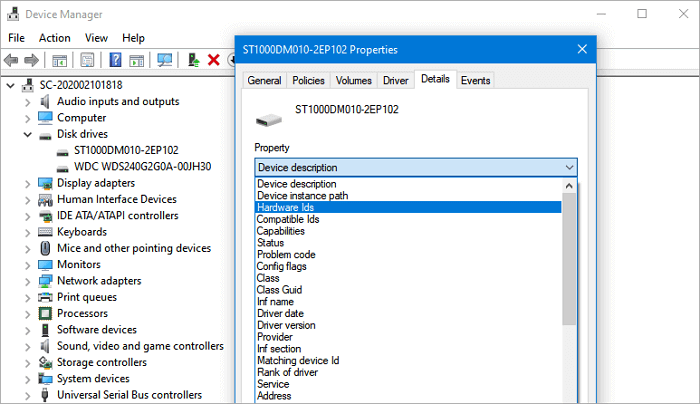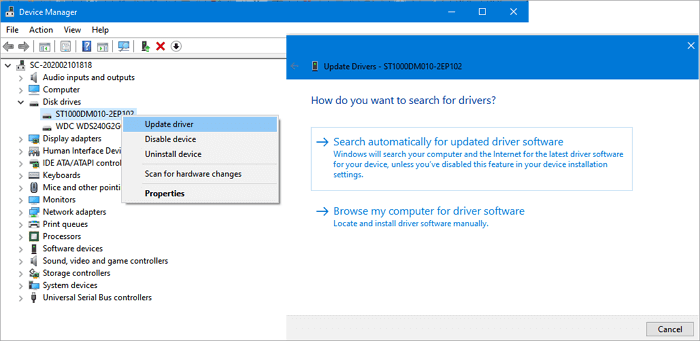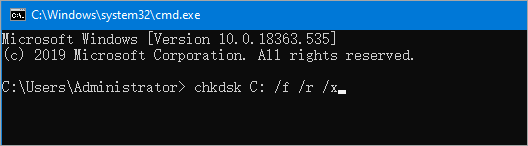أحدثت محركات الأقراص ذات الحالة الصلبة (SSD) ثورة في عالم تخزين البيانات بفضل سرعتها ومتانتها وكفاءتها. ومع ذلك، وكما هو الحال مع جميع الأجهزة الإلكترونية، فهي ليست بمنأى عن التلف أو الأعطال. قد يكون سبب تلف محركات الأقراص ذات الحالة الصلبة خلل في نظام الملفات، أو خلل في البرامج الثابتة، أو تلف خلايا NAND، مما قد يؤثر على الأداء أو يجعل البيانات غير قابلة للوصول. لحسن الحظ، يمكن لبرامج إصلاح محركات الأقراص ذات الحالة الصلبة المتخصصة تشخيص المشاكل وإصلاحها، بل وحتى منع حدوثها. في هذا الدليل، يستعرض برنامج EaseUS أفضل أداة لإصلاح محركات الأقراص ذات الحالة الصلبة ، وكيفية استخدامها، بالإضافة إلى حلول يدوية أخرى لفحص محرك الأقراص وإصلاحه.
![أداة إصلاح SSD.png]()
هناك العديد من الطرق لإصلاح قرص SSD، منها البسيطة والمعقدة. يتناول هذا الجزء الطرق اليدوية لإصلاح قرص SSD/HHD التالف عن طريق تحديث برامج تشغيل البرامج الثابتة أو استخدام موجه الأوامر. قبل الشروع في أي محاولة لإصلاح قرص SSD تالف، من الضروري إجراء نسخة احتياطية من بياناتك كما يلي:
✅استخدم محركات الأقراص الخارجية أو التخزين السحابي لعمل نسخة احتياطية من ملفاتك المهمة.
✅استخدم أداة استرداد البيانات إذا لم تتمكن من الوصول إلى ملفات معينة.
✅إذا لم تتمكن من الوصول إلى محرك الأقراص، فقد ترغب في محاولة استخدام محرك أقراص USB قابل للتمهيد أو قرص مضغوط مباشر لاسترداد بياناتك.
الطريقة الأولى: تحديث البرامج الثابتة لـ SSD لإصلاح SSD
برنامج SSD الثابت هو البرنامج الذي يتحكم في العمليات الداخلية لمحرك الأقراص، مثل تسوية التآكل ومعالجة البيانات وتصحيح الأخطاء. يمكن لتحديثات البرنامج الثابت تحسين أداء محرك الأقراص بشكل ملحوظ، وإصلاح الأخطاء، بل وإطالة عمره الافتراضي أحيانًا.
الخطوة 1. تحديد طراز SSD وإصدار البرنامج الثابت
- افتح "إدارة الأجهزة" (Windows + X > إدارة الأجهزة).
- تحت محركات الأقراص، انقر بزر الماوس الأيمن فوق SSD وحدد "خصائص".
- انتقل إلى علامة التبويب "التفاصيل" واختر إصدار البرنامج الثابت من القائمة المنسدلة. دوّن إصدار البرنامج الثابت.
![إصلاح SSD - تحديث البرامج الثابتة]()
الخطوة 2. قم بزيارة موقع الشركة المصنعة
- قم بزيارة صفحة دعم الشركة المصنعة للتحقق من توفر إصدار جديد من البرنامج الثابت.
- يوفر معظم مصنعي أقراص SSD أداةً مخصصةً لتحديث برامجها الثابتة. نزّلها.
الخطوة 3. تحديث البرامج الثابتة SSD تلقائيًا
- قم بتثبيت برنامج البرامج الثابتة SSD هذا وافتحه، وسوف يقوم تلقائيًا باكتشاف البرامج الثابتة SSD وتحديثها.
بمجرد اكتمال التحديث، تحقق مما إذا كان SSD يعمل بشكل صحيح.
الطريقة الثانية: تحديث برامج تشغيل SSD
الخطوة 1. اضغط على مفتاحي Win+X > حدد "إدارة الأجهزة".
الخطوة ٢. وسّع "محركات الأقراص" > انقر بزر الماوس الأيمن على قرص SSD > اختر "تحديث برنامج التشغيل". ثم اتبع التعليمات التي تظهر على الشاشة لتحديث برنامج تشغيل قرص SSD. عند انتهاء العملية، أعد تشغيل الكمبيوتر.
![إصلاح SSD - تحديث برنامج التشغيل]()
أو يمكنك اختيار إلغاء تثبيت برنامج التشغيل وإعادة تثبيته لاستكشاف الأخطاء وإصلاحها.
الطريقة 3. تشغيل CHKDSK لإصلاح خطأ نظام الملفات
- اضغط على "Win + R" لفتح مربع الحوار "تشغيل".
- اكتب: cmd واضغط على Enter لفتح "موجه الأوامر".
- انقر فوق " تشغيل كمسؤول" وقم بتسجيل الدخول كمسؤول.
- اكتب : chkdsk C: /f /r /x في موجه الأوامر واضغط على Enter.
![إصلاح SSD - التحقق من نظام الملفات]()
ملاحظة: حرف C هو حرف محرك أقراص SSD أو HDD التالف، لذا تذكر استبدال C بالحرف الصحيح. انتظر حتى تكتمل العملية، ثم اكتب exit واضغط على Enter لإغلاق موجه الأوامر.
هل هذه الحلول لإصلاح أقراص SSD/HDD التالفة دون فقدان البيانات مفيدة؟ إذا كانت الإجابة بنعم، يمكنك مشاركتها مع أصدقائك الذين يواجهون نفس المشكلة!
EaseUS Partition Master Professional هي أداة إدارة الأقراص ومحركات الأقراص من الطراز الأول والتي توفر حلولاً شاملة وفعالة لمساعدتك في إصلاح SSD التالف أو المتضرر من خلال التحقق من أنظمة الملفات وإعادة بناء MBR على SSD وتنسيقه ومسح SSD.
1. فحص وإصلاح نظام الملفات
الخطوة 1. انقر بزر الماوس الأيمن فوق القسم المستهدف الذي قد يكون به مشكلة.
الخطوة 2. اختر "التحقق" > "التحقق من نظام الملفات".
الخطوة 3. في نافذة "التحقق من نظام الملفات"، حدد خيار "محاولة إصلاح الأخطاء إذا تم العثور عليها" بالنقر فوق زر "ابدأ".
الخطوة ٤. يُرجى الانتظار بصبر. بعد انتهاء العملية، يمكنك النقر على زر "إنهاء" للخروج من النافذة.
🚩 أداة إصلاح SSD يمكنك تنزيلها مجانًا هنا🔽
2. إعادة بناء MBR لإصلاح SSD
إذا كان قرص SSD هو قرص النظام لديك، وكان بنمط تقسيم MBR، فقد لا يبدأ جهاز الكمبيوتر بشكل صحيح عند تلف MBR. بعد بدء التشغيل، سيظهر لك رسالة "فشل في تمهيد القرص، أدخل قرص النظام واضغط Enter" لإعلامك بأنه لا يمكن العثور على قرص قسم التمهيد أو لا يوجد ملف تمهيد عليه. يُرجى إدخال قرص التمهيد والضغط على Enter.
في هذه الحالة، يمكنك تثبيت EaseUS Partition Master مباشرة واستخدام ميزة "Rebuild MBR" لحل المشكلة.
الخطوة 1. إنشاء قرص قابل للتمهيد لنظام WinPE
- شغّل برنامج EaseUS Partition Master، وانقر على "وسائط قابلة للتمهيد" في شريط الأدوات. اختر "إنشاء وسائط قابلة للتمهيد".
- انقر فوق "التالي" لإنهاء العملية.
الخطوة 2. تشغيل EaseUS Partition Master USB القابل للتشغيل
- قم بتوصيل محرك أقراص USB أو القرص المضغوط/قرص DVD القابل للتشغيل بالكمبيوتر الشخصي الخاص بك.
- اضغط على F2 أو Del عند إعادة تشغيل الكمبيوتر للدخول إلى شاشة BIOS. اضبط جهازك وأعد تشغيله من "الأجهزة القابلة للإزالة" أو "محرك الأقراص المضغوطة". سيعمل برنامج EaseUS Partition Master تلقائيًا.
الخطوة 3. إعادة بناء MBR
- انقر فوق "مجموعة الأدوات" واختر "إعادة بناء MBR".
![إعادة بناء MBR]()
- حدد القرص ونوع MBR. ثم انقر على "إعادة الإنشاء".
- بعد ذلك، يمكنك رؤية "تم إعادة بناء MBR بنجاح على القرص X".
إذا نجحت هذه الطريقة في إصلاح SSD الخاص بك بكفاءة وهي تعمل الآن بشكل صحيح على جهاز الكمبيوتر الخاص بك، فشارك هذه الطريقة لمساعدة المزيد من أصدقائك عبر الإنترنت:
3. تهيئة/مسح القرص الصلب SSD التالف
إذا لم تنجح الطرق المذكورة أعلاه ولم تتمكن من إصلاح SSD على أي حال، أو إذا كان SSD محميًا ضد الكتابة بسبب تلف نظام الملفات، فيمكنك إصلاح محرك SSD التالف عن طريق تهيئة SSD أو مسحه عبر EaseUS Partition Master:
- إذا كان SSD عبارة عن قرص بيانات، فيمكنك إعادة استخدامه مباشرةً بعد التنسيق والمسح.
- إذا كان SSD عبارة عن قرص نظام، فيمكنك إعادة تثبيت النظام.
قم بتشغيل EaseUS Partition Master، وانقر بزر الماوس الأيمن على القرص أو محرك الأقراص SSD، واختر Wipe Data أو Format، وانتظر حتى تكتمل العملية.
لمزيد من التفاصيل، يمكنك الرجوع إلى هذه الصفحة للحصول على المساعدة:
- الملخص:
- باستخدام خيارات EaseUS Partition Master الأربعة، يمكنك إصلاح أقراص SSD التالفة على أنظمة Windows 10/8/7. بالإضافة إلى وظيفة إصلاح SSD الممتازة، يُمكّنك هذا البرنامج القوي لإدارة الأقسام من تغيير حجم/نقل الأقسام ، ودمجها، وإنشائها، وتنسيقها، وحذفها، ومحاذاة أقراص SSD بدقة 4K، ونقل نظام التشغيل إلى SSD ، والمزيد.
على الرغم من أن أقراص SSD أفضل من الأقراص الصلبة HDD في بعض النواحي، إلا أن مشاكلها ليست نادرة. إذا ظهرت على قرص SSD الأعراض الخمسة الرئيسية التالية، فمن المرجح أن يكون تالفًا أو معطوبًا. عندها، قد تحتاج إلى إصلاحه. فيما يلي الأعراض الشائعة لتلف أو تلف قرص SSD.
1. الملفات الموجودة على SSD غير قابلة للقراءة
إذا كانت بعض الملفات على SSD غير قابلة للقراءة، فهذا يعني أن البيانات موجودة في كتلة تالفة، ولن تتمكن من نسخها.
2. غير قادر على الكتابة، يصبح SSD للقراءة فقط
إذا تم إخطارك بشكل مباشر بأنك لا تستطيع الكتابة أو الحماية ضد الكتابة، أو ترفض الكتابة، وما إلى ذلك عند وضع ملف في SSD، فلا شك أن القرص معطل.
3. محرك أقراص SSD يعمل ببطء
إذا كنت تستخدم SSD بسرعات قراءة/كتابة بطيئة أو يتعطل نظامك بشكل متكرر، فأنت بحاجة إلى استخدام بعض الأدوات للتحقق من تلف SSD والاستعداد لاستبدال القرص الصلب في الوقت المناسب لمنع فقدان البيانات المهمة.
4. الملفات التالفة: قد تكون الملفات التي لم تعد تفتح، أو تظهر رسائل خطأ، أو تظهر فارغة بعد الوصول إليها، تالفة بسبب مشاكل SSD.
5. مشاكل اكتشاف BIOS
إذا ظهر SSD الخاص بك بشكل متقطع أو لم يتم التعرف عليه على الإطلاق في BIOS أو قائمة تمهيد النظام، فقد يكون تالفًا.
6. الأعطال أو التجميد المتكرر
إذا كان جهاز الكمبيوتر الخاص بك يتجمد أو يتعطل بشكل متكرر عند الوصول إلى SSD، فمن المحتمل أن يكون ذلك مؤشراً على وجود مشكلات في محرك الأقراص.
قبل إصلاح SSD، لضمان أمان البيانات، من الأفضل أن تقوم بإجراء استرداد بيانات SSD التالفة بالطريقتين الموضحتين أدناه.
1. قم بتوصيل SSD/HDD بجهاز كمبيوتر سليم
إذا كنت تواجه إحدى المشكلات أدناه، فجرب هذه الطريقة لتوصيل SSD أو HDD بمنفذ SATA آخر وكابل أو جهاز كمبيوتر آخر لاستعادة البيانات:
- لا يمكن لجهاز الكمبيوتر الحالي قراءة أو التعرف على SSD/HDD
- لا يمكن لجهاز الكمبيوتر الحالي التشغيل بشكل صحيح
قد يساعدك منفذ SATA وكابل جديد أو جهاز كمبيوتر جديد في الوصول إلى البيانات الموجودة على SSD/HDD إذا كنت تعاني من الحالتين المذكورتين أعلاه.
2. استخدم برنامج استعادة بيانات القرص الصلب لاستعادة قرص SSD التالف
إذا لم تتمكن الطريقة 1 من الوصول إلى بياناتك الموجودة في SSD أو HDD، أو تعرض SSD/HDD للتلف بسبب خطأ RAW، فستحتاج إلى برنامج احترافي لاستعادة بيانات القرص الصلب.
هنا، يمكنك تجربة برنامج EaseUS لاستعادة البيانات ، الذي يدعم استعادة جميع البيانات المفقودة من الأقراص الصلبة (HDD) أو محركات الأقراص الصلبة الخارجية (SSD) أو منافذ USB أو بطاقات SD. يدعم البرنامج جميع أنظمة ويندوز (Windows 10 و8 و7). يمكنك استعادة جميع البيانات من أقراص SSD/HDD التالفة بصيغة RAW بثلاث خطوات: تشغيل البرنامج > تحديد بيانات القرص ومسحها ضوئيًا > معاينة البيانات واستعادتها. لمزيد من التفاصيل، اقرأ أيضًا:
خاتمة
في الختام، يمكن إصلاح قرص SSD التالف يدويًا باستخدام أداة إصلاح احترافية - EaseUS Partition Master. تشمل الطرق اليدوية تحديث البرامج الثابتة وبرامج التشغيل، وتشغيل CHKDSK لإصلاح أخطاء نظام الملفات، وفحص التوصيلات المادية. أما بالنسبة للمشاكل الأكثر تعقيدًا، فتُقدم أدوات مثل EaseUS Partition Master حلولًا شاملة مثل فحص أنظمة الملفات وإصلاحها، وإعادة بناء MBR، وتهيئة قرص SSD. جرّبها!
الأسئلة الشائعة حول أداة إصلاح SSD
1. ما الذي يسبب تلف SSD ؟
قبل الخوض في برنامج إصلاح أقراص SSD، من الضروري فهم الأسباب التي قد تؤدي إلى تلفها. قد تتعطل أقراص SSD أو تتدهور لأسباب عديدة، منها:
- تآكل فلاش NAND
- عطل في البرامج الثابتة
- فقدان الطاقة
- القطاعات التالفة
- أخطاء نظام التشغيل أو برنامج التشغيل
2. ما هي مدة بقاء أقراص SSD؟
تدوم معظم محركات أقراص SSD ما بين 3 إلى 10 سنوات ، اعتمادًا على عوامل مثل أنماط الاستخدام ونوع محرك أقراص SSD (على سبيل المثال، SATA، M.2، NVMe)، وإجمالي البايتات المكتوبة (TBW)، حيث تكون محركات أقراص SSD NVMe أكثر متانة بشكل عام وتدوم لمدة تصل إلى عقد من الزمان.
3. كيف أقوم بإصلاح SSD التالف؟
بشكل عام، لديك ستة حلول لإصلاح قرص SSD تالف. على سبيل المثال، تحديث البرامج الثابتة وبرامج التشغيل، وفحص نظام الملفات وإصلاحه، وإعادة بناء سجل التمهيد الرئيسي (MBR)، والتهيئة، ومسح قرص SSD المتضرر.
4. كيف أقوم بإصلاح SSD الخاص بي عندما لا يتم اكتشافه؟
أولاً، تحتاج إلى إصلاح مشكلة عدم ظهور SSD عن طريق تغيير حرف محرك الأقراص، أو تهيئة SSD، أو إعادة تثبيت برنامج تشغيل SSD، وما إلى ذلك. عندما يظهر SSD الخاص بك، يمكنك استخدام الطرق المقدمة في هذا البرنامج التعليمي لإصلاح SSD التالف.
![]()
![]()
![]()
![]()
![]()
![]()