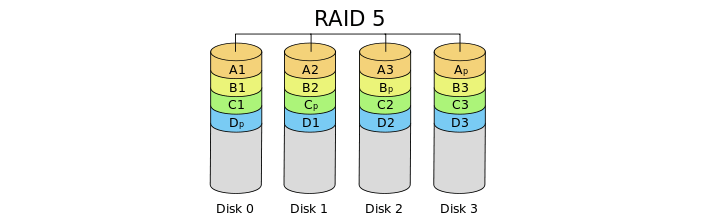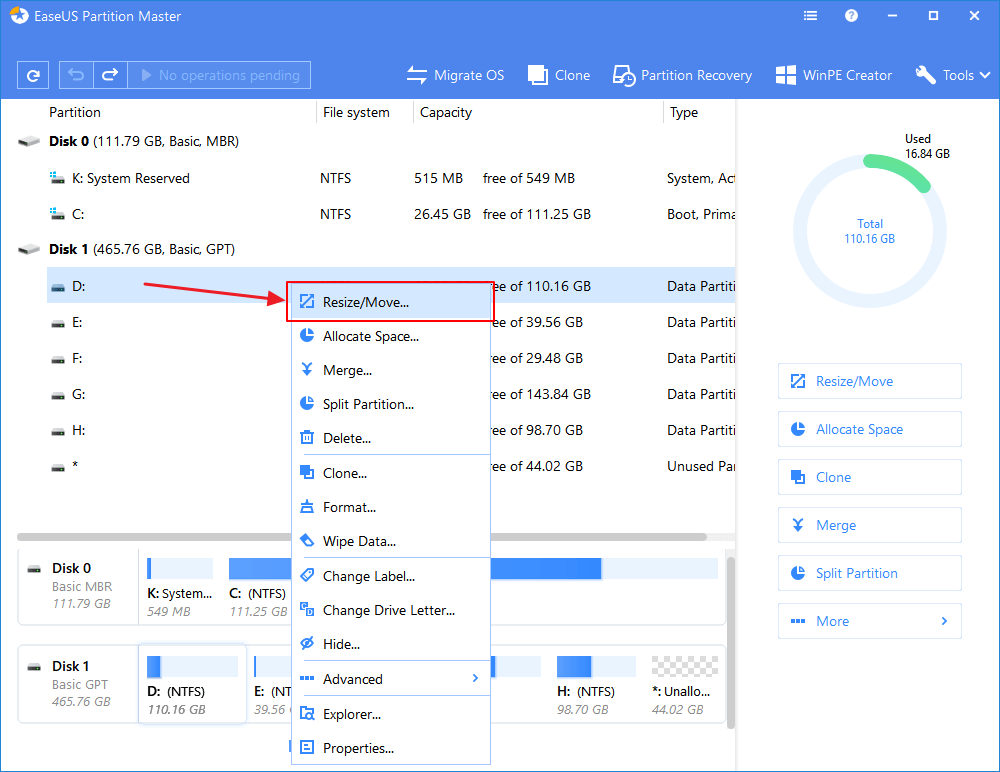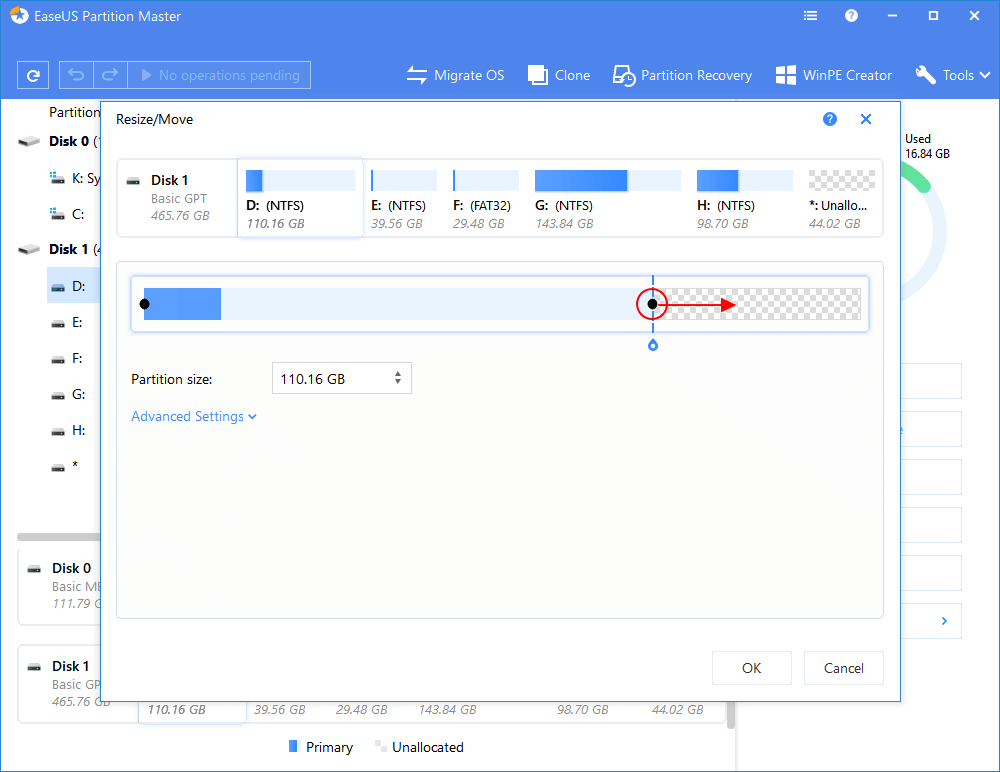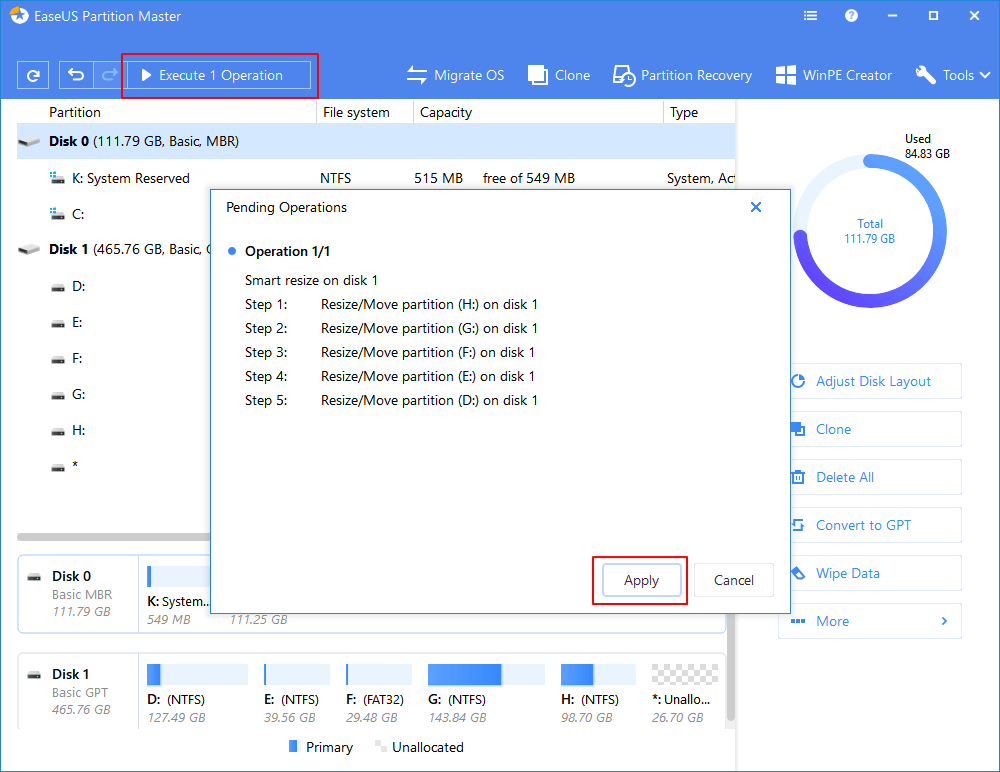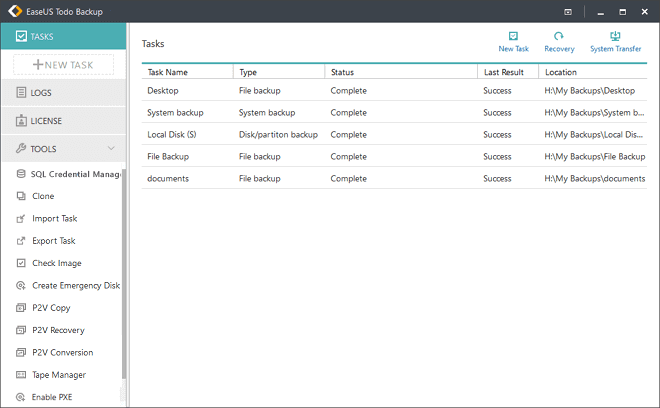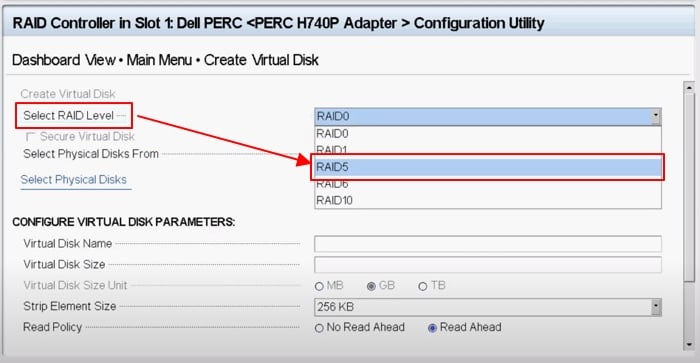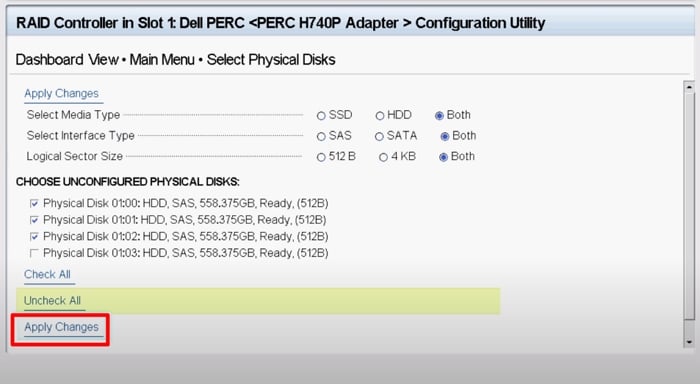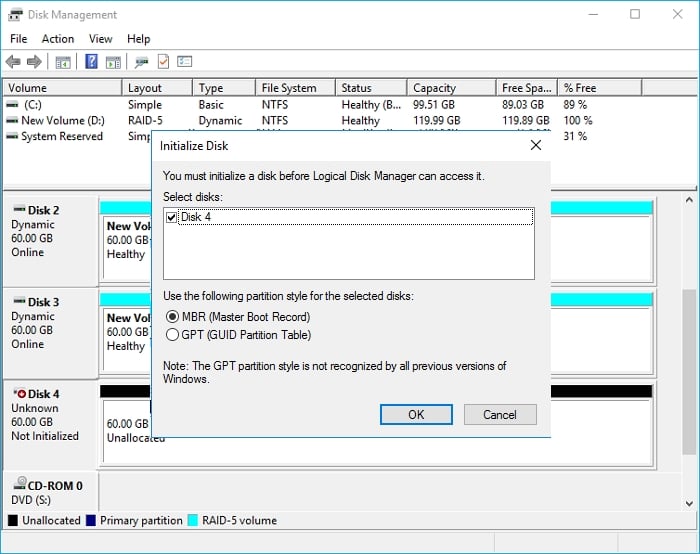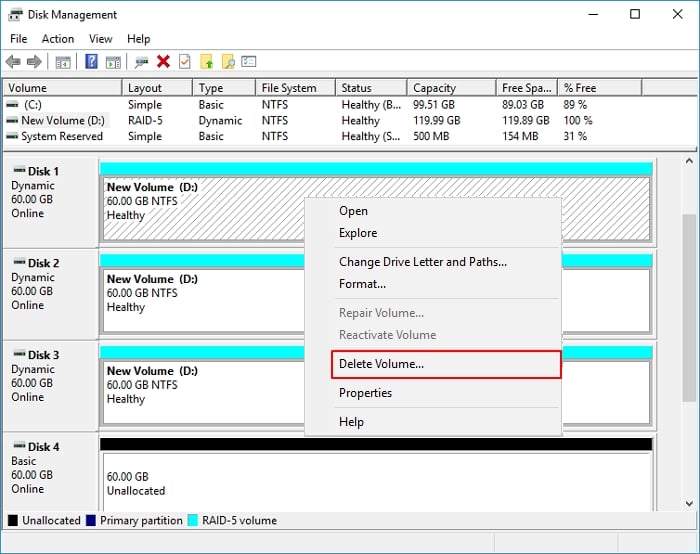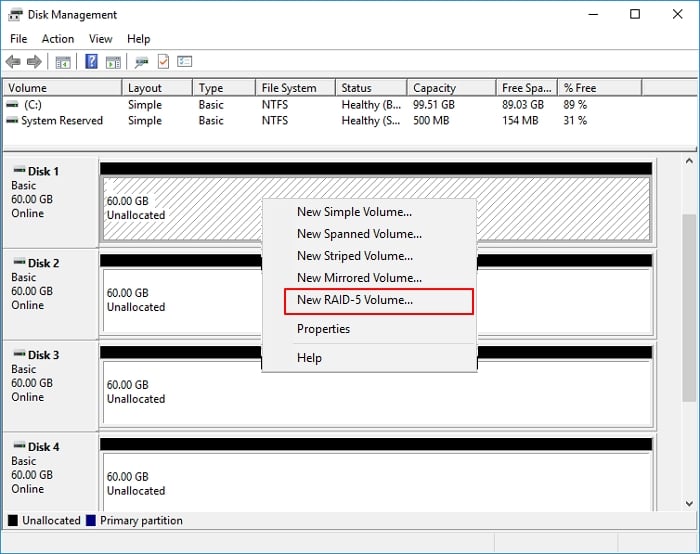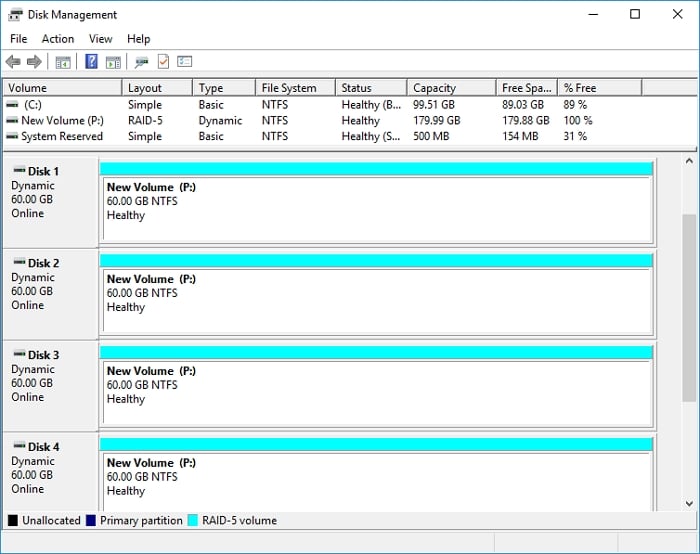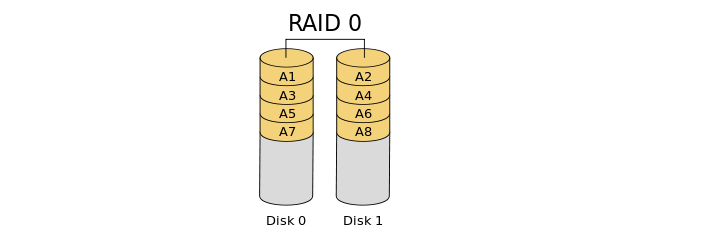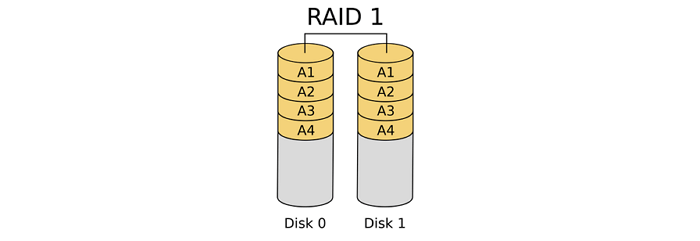RAID ، المصفوفة المتكررة للأقراص غير المكلفة أو المصفوفة الزائدة للأقراص المستقلة ، وهي تقنية افتراضية لتخزين البيانات توفر لك طريقة لحفظ نفس البيانات في أماكن مختلفة على عدة أقراص صلبة ، فهل تبحث عن طريقة موثوقة لتوسيع قرص مصفوفة RAID 5 بمساحة غير مخصصة أو قرص جديد؟
في هذه المقالة سوف نتعلم :
1. ما هي مصفوفة RAID 5؟
2. لماذا تحتاج إلى زيادة حجم مصفوفة RAID 5؟
3. كيف تقوم بتوسيع قرص مصفوفة RAID 5 بنفسك؟
يمكنك التنقل في هذه المقالة ، والبحث عن الطريقة الصحيحة لتوسيع مصفوفةRAID 5 على أجهزة الكمبيوتر التي تعمل بنظام الويندوز سيرفور :
نظرة عامة على مصفوفة RAID 5: ما هي مصفوفة RAID 5.
أولاً ، دعونا نتعرف على ما هي مصفوفة RAID 5.
![كيف يعمل RAID 5]()
بشكل عام ، مصفوفة RAID 5 هي عبارة عن مجموعة مكررة تكوين الأقراص المستقلة التي تستخدم تقسيم القرص مع التماثل ، وتتكون مصفوفة RAID 5 من ثلاثة محركات أقراص ثابتة على الأقل أو أكثر من محركات الأقراص ، يعتبر أحد أكثر تكوينات RAID أمانًا حيث يستخدم التكافؤ بدلاً من النسخ المتطابق لتكرار البيانات.
عند كتابة البيانات على محرك مصفوفة RAID 5 ، يحسب النظام التكافؤ ويكتب هذا التكافؤ في القرص الصلب ، وبمجرد فشل القرص الصلب الثابت ، يمكن لمصفوفة RAID 5 إعادة إنشاء القرص الصلب الفاشل باستخدام بيانات التماثل دون فقد أي ملفات.
HardRAID 5 مقابل SoftRAID 5 ، ما هي أهم الاختلافات بينهما؟
تختلف طرق تمديد قرص HardRaid 5 ومحرك SoftRaid 5 ، من المهم معرفة أهم الاختلافات بين نوعي محركات RAID ، فيما يلي مقارنة بين HardRaid 5 و SoftRaid 5 :
| المقارنة |
HardRAID 5 |
SoftRAID 5 |
| تتكون |
يستخدم بطاقات RAID أو وحدات التحكم لإدارة أقراص متعددة تعمل معًا لزيادة أداء النظام العام لمستخدمي الكمبيوتر ، وخاصة مستخدمي الخادم.
|
- يستخدم قوة المعالجة لنظام التشغيل لدمج عدة أقراص فعلية في وحدة منطقية واحدة أو أكثر..
|
| الإيجابيات |
- أسرع في القراءة والكتابة من SoftRAID 5
- أكثر استقرارًا من SoftRAID
|
- التكلفة أقل
- يكسر حد جهاز تحكم
|
| سلبيات |
|
|
لماذا تحتاج إلى توسيع أو تمديد RAID 5.
الحالة 1: "لدي خادم ML 350 G5 مزود بثلاثة أقراص صلبة حاليًا بتهيئة RAID 5 ، الآن قسم RAID ممتلئ تقريبًا ، هل يمكنني توسيع RAID 5 دون إتلاف بياناتي ونظام التشغيل؟"
الحالة 2: "لدي Compaq ML370G2 مع ثلاثة محركات أقراص في مصفوفة RAID5 متصلة بجهاز تحكم 5i ، كيف يمكنني إضافة محرك أقراص رابع إلى مجموعة RAID 5؟"
عندما يكون قرص ذي المصفوفة RAID 5 بمساحة منخفضة ، فإنه سيؤثر بشكل كبير على سرعة الخادم وأداء الكمبيوتر ، أيضًا ، لن تستطيع بعد ذلك حفظ البيانات في محرك الأقراص ، إذن ما الذي يمكنك فعله إذا كان RAID خارج المساحة مثل الحالتين السابقتين؟
بشكل عام ، يتمثل الإصلاح المباشر في زيادة حجم RAID ، مما يؤدي إلى زيادة أداء أجهزة كمبيوتر الخادم إلى الحد الأقصى من خلال زيادة مساحة القرص على RAID 5.
كيفية توسيع مصفوفة RAID 5 ، إضافة السعة (4 طرق).
فكيف يمكن تمديد محركات مصفوفة RAID 5 إلى سعة أكبر؟ تختلف طرق توسيع محرك HardRAID 5 ومحرك SoftRAID 5.
نحن هنا نجمع 4 طرق موثوقة لمساعدتك على ترقية محركات أقراص مصفوفة RAID 5 بشكل فعال إلى سعة أكبر بكل سهولة :
الطريقة 1. قم بتوسيع محرك HardRAID 5 بالمساحة غير مخصصة.
الطريقة 2. إضافة قرص لتوسيع سعة المحرك HardRAID 5.
الطريقة 3. قم بتوسيع القرص SoftRAID 5 بمساحة ديناميكية غير مخصصة.
الطريقة 4. إضافة قرص جديد لتوسيع سعة المحرك SoftRAID 5.
قبل أن تبدأ : قم بتنزيل أدوات المناسبة لإدارة السيرفور وتوسيع مساحة مصفوفة RAID 5.
قد يرغب المستخدمين في استخدام أداة إدارة الأقراص المدمجة في الويندوز ، لكن للأسف لن تمكنك هذه الأداة من إنشاء وحدة تخزين RAID 5 إلا في القرص الديناميكي ولا يمكن لإدارة الأقراص توسيع وحدة التخزين الديناميكية ، وهذا يعني أن أداة إدارة الأقراص لا يمكنها مساعدتك في هذه الحالة ، لحسن الحظ ، يمكنك توسيع مساحة مصفوفة RAID 5 عن طريق المساحة الغير مخصصة على القرص الصلب باستخدام برنامج إدارة الأقراص الصلبة القوي برنامج EaseUS Partition Master Server.
按钮标记
إلى جانب توسيع مصفوفة RAID 5 ، يمكنك أيضًا الاستعانة بهذه الأداة لإصلاح وحدات تخزين مصفوفة RAID-5 عندما تفشل في الوصول إليها أو زيارتها.
الآن ، دعنا نتعرف على طريقة توسيع RAID 5 بشكل فعال عن طريق إضافة مساحة أكبر أو إضافة قرص جديد إلى جهاز الخادم الخاص بك.
الطريقة 1. قم بتوسيع مصفوفة HardRAID 5 بالمساحة الغير مخصصة.
ينطبق على : إضافة مساحة غير مخصصة لتوسيع قسم قرص RAID 5.
عندما تنفد مساحة مصفوفة أقراص HardRAID 5 لديك ولكنك مازالت هناك مساحة غير مخصصة متبقية على نفس القرص في أداة إدارة الأقراص ، يمكنك تمديد مصفوفة الأقراص مباشرة.
يمكنك ببساطة الاستعانة ببرنامج EaseUS Partition Master لتوسيع مساحة مصفوفة RAID 5 عن طريق إتباع الخطوات التالية :
الخطوة 1. قم بتشغيل برنامج EaseUS Partition Master على جهاز الكمبيوتر الخاص بك.
الخطوة 2. قم إفراغ مساحة لتوسيع القسم.
إذا كان محرك الأقراص الثابتة يحتوي على مساحة غير مخصصة كافية لتوسيع القسم الهدف ، فانتقل إلى الخطوة 3 ، وتابع الخطوات ، إذا لم يكن كذلك ، قم بإخلاء بعض المساحة أولاً :
- أنقر بزر الفأرة الأيمن فوق القسم المجاور للقسم الهدف وحدد "تغيير الحجم / نقل - Resize/Move".
- اسحب أحد أطراف القسم لتحرير مساحة ، تاركًا مساحة غير مخصصة كافية خلف القسم الهدف ، أنقر فوق "موافق - OK".
![قم بتحرير مساحة على القرص للحصول على مساحة غير مخصصة]()
الخطوة 3. توسيع القسم.
- أنقر بزر الفأرة الأيمن على القسم الهدف وحدد "تغيير الحجم / نقل - Resize/Move".
![تمديد القسم -1]()
- اسحب مقبض القسم الهدف إلى المساحة غير المخصصة لتوسيع القسم.
![تمديد القسم -2]()
الخطوة 4. احتفظ بجميع التغييرات.
أنقر فوق الزر "تنفيذ العملية - Execute Operation" وأنقر فوق "تطبيق - Apply" للاحتفاظ بجميع التغييرات.
![تمديد القسم -3]()
الطريقة 2: إضافة قرص جديد لترقية سعة مصفوفة HardRAID 5.
ينطبق على : إضافة قرص جديد وتكوين قرص RAID 5 على الخوادم لترقية سعة مصفوفة HardRAID 5.
لاحظ أنه في حالة استخدمت وحدة تحكم الخادم لتكوين RAID 5 ، فعند نفاد مساحة الأقراص الخاصة بك مع عدم وجود مساحة غير مخصصة ، سيتعين عليك إضافة أقراص جديدة لترقية سعة RAID 5.
- تنويه :
- إذا قمت بإضافة قرص صلب أكبر من الأقراص الأخرى ، فسيتم تغيير حجمه ليلائم مع سعة الأقراص الأخرى.
- على سبيل المثال ، لديك ثلاثة أقراص بسعة 80 GB قمت بإضافة قرص جديد بحجم 160 GB ، ستتمكن فقط من استخدام 80 غيغابايت من قرص 160 GB ، و بالتالي ستكون المساحة المتبقية من محرك الأقراص غير قابلة للاستخدام نهائيا.
تذكر نسخ البيانات احتياطيًا على RAID 5 باستخدام برنامج موثوق النسخ الاحتياطي للخوادم مسبقا ، وفي هذه الحالة يمكنك الاستعانة ببرنامج EaseUS Todo Backup Enterprise لإجراء نسخ احتياطي بشكل أمن وفعال لكل البيانات على وحدات تخزين RAID 5 الخاصة بك في غضون بضع نقرات بسيطة فقط.
![نسخ احتياطي لبيانات RAID 5 مع سهولة النسخ الاحتياطي]()
هنا ، نأخذ Dell و Intel كأمثلة لنوضح لك كيفية ترقية سعة أقراص RAID 5 عن طريق إضافة محرك أقراص جديد ، يمكنك اتباع الخطوات في الفيديو التعليمي أو الدليل التفصيلي أدناه للحصول على المساعدة بأفضل شكل :
قم بترقية سعة RAID 5 في خادم Dell PowerEdge R940:
مصدر : منصة يوتيوب ، الإنتاج من طرف قناة : VRLA Tech
الخطوة 1. أدخل محركات الأقراص في الخادم عن طريق وحدة تحكم RAID وقم بتشغيل الخادم.
الخطوة 2. اضغط F2 للدخول إلى قائمة إعداد النظام.
الخطوة 3. حدد "إعدادات الجهاز - Device Settings" بمجرد دخولك إلى قائمة إعداد النظام.
الخطوة 4. حدد "إعدادات الجهاز - Device Settings" بمجرد دخولك إلى قائمة إعداد النظام.
الخطوة 5. حدد وحدة تحكم RAID - RAID Controller ثم القائمة الرئيسية - Main Menu ثم إدارة القرص الفعلي - Physical Disk Management.
إذا تم عرض جميع الأقراص الفعلية على أنها "جاهزة - Ready" ، فانقر فوق "رجوع - Back" للعودة إلى القائمة الرئيسية.
الخطوة 6. حدد "إدارة التكوين - Configuration Management" ثم حدد "إنشاء قرص افتراضي - Create Virtual Disk".
الخطوة 7. في قسم تحديد مستوى RAID ، حدد "RAID 5" من القائمة المنسدلة.
![قم بتثبيت RAID 5 على الخادم]()
الخطوة 8. أنقر فوق "تحديد الأقراص المادية - Select Physical Disks" ثم ثم تحقق لتحديد كافة الأقراص المادية ضمن قسم اختيار الأقراص المادية غير المكونة.
الخطوة 9. ثم حدد "تطبيق التغييرات - Apply Changes" لإكمال العملية.
أنقر فوق "موافق - OK" للمتابعة.
![تأكد من تكوين قرص RAID 5 لترقية سعته]()
الخطوة 10. حدد "إنشاء قرص افتراضي - Create Virtual Disk" ثم حدد "تأكيد - Confirm" وانقر فوق "نعم - Yes" ، (ستفقد جميع البيانات التي كانت موجودة مسبقًا على محركات الأقراص ، لذا تأكد من نسخ بيانات محرك الأقراص احتياطيًا مسبقًا.)
الخطوة 11. ستتم مطالبتك بإجراء العملية بنجاح ، أنقر فوق "موافق - OK" للتأكيد.
بعد ذلك ، يمكنك إعادة تشغيل جهاز الخادم ، ويمكنك إدخال إدارة الأقراص لمعرفة ما إذا كان قسم صفيف RAID 5 قد تم توسيعه الآن.
إذا كان الخاص الخص بك ليس Dell ، فالرجاء الاتصال بشركة المصنعة لنوع الخادم الخاص بك للحصول على المساعدة.
الطريقة 3: قم بتوسيع SoftRAID 5 بمساحة ديناميكية غير مخصصة.
ينطبق على : توسيع مساحة RAID 5 الخاصة بالبرنامج على قرص حيوي بمساحة غير مخصصة.
إذا قمت بإنشاء RAID 5 بثلاثة أقراص ديناميكية أو أكثر ، فيمكنك أولاً التحقق من إدارة الأقراص والتأكد من وجود مساحة غير مخصصة متبقية على الأقراص.
إذا كانت الإجابة بنعم ، يمكنك الاستعانة ببرنامج إدارة الأقراص من EaseUS الفعال والموثوق ، لتوسيع وحدة تخزين RAID 5 بسهولة ، فيما يلي الخطوات :
الخطوة 1. قم بتشغيل برنامج EaseUS Partition Master وأنقر بزر الفأرة الأيمن على وحدة تخزين RAID 5 ، وحدد "تغيير الحجم / نقل - Resize/Move".
![قم بتوسيع RAID 5]()
الخطوة 2. اسحب مقبض RAID 5 الأيمن لإضافة مساحة غير مخصصة إلى وحدة التخزين وانقر على "موافق - OK" للتأكيد.
![أضف مساحة غير مخصصة لتوسيع RAID 5]()
الخطوة 3. أنقر على زر تنفيذ العملية لتطبيق جميع التغييرات.
![أكد لتوسيع RAID 5]()
الطريقة 4: إضافة قرص جديد لتوسيع SoftRAID 5.
إذا نفدت مساحة التخزين على جميع أقراص RAID 5 الديناميكية ، يمكنك إضافة قرص جديد لتوسيع RAID 5 ، لكن الشيء الأكثر أهمية هو النسخ الاحتياطي للبيانات أولاً من أقراص RAID 5 الحالية إلى محرك تخزين خارجي آخر تجنبا لفقدان البيانات.
بعد ذلك ، اتبع الخطوات أدناه لإضافة محرك أقراص إضافي لتوسيع RAID 5 على خوادم الويندوز :
الخطوة 1. قم بتثبيت محرك الأقراص الجديد على كمبيوتر الخادم الخاص بك عن طريق كبلات التوصيل.
يجب أن يكون للقرص الجديد نفس سعة الأقراص الأخرى.
الخطوة 2. ابدأ تشغيل الكمبيوتر وأدخل إدارة الأقراص بعد تثبيت محرك الأقراص الجديد.
الخطوة 3. أنقر بزر الفأرة الأيمن فوق القرص الجديد وحدد "متصل - Online" ، ثم قم بتهيئة القرص بنفس نمط القسم مثل محركات RAID القديمة.
![أضف قرصًا جديدًا لتوسيع RAID 5]()
الخطوة 4. لإضافة القرص الجديد إلى RAID 5 ، ستحتاج إلى حذف مصفوفة محرك الأقراص القديمة.
ويجب عليك أن تعلم أن هذا الإجراء سيؤدي إلى فقدان البيانات ، لذلك ، تذكر نسخ جميع البيانات المفيدة احتياطيًا مسبقًا.
![حذف مصفوفة RAID الموجودة]()
الخطوة 5. الآن ، يمكنك النقر بزر الفأرة الأيمن فوق المساحة غير المخصصة لتحديد "وحدة تخزين RAID-5 جديدة - New RAID-5 Volume".
![قم بإنشاء وحدة تخزين RAID 5 باستخدام قرص مضاف حديثًا]()
الخطوة 6. حدد القرصين القديم والجديد لإضافتهما إلى مصفوفة RAID 5 ، وأنقر فوق "التالي – Next" للمتابعة.
الخطوة 7. قم بتعيين حرف محرك أقراص جديد لوحدة تخزين RAID 5 ، وقم بتعيين نظام الملفات لمصفوفة RAID 5 الجديدة ، أنقر فوق "التالي - Next" للمتابعة.
الخطوة 8. أنقر فوق "إنهاء - Finish" لإكمال العملية.
![قم بإنهاء توسيع RAID 5 بقرص جديد]()
الآن ، انتظر بصبر ودع الأقراص تقوم بإعادة المزامنة والتنسيق ، وبعدها ، وبمجرد الانتهاء ، سترى أنك قمت بتمديد RAID 5 مع تشغيل القرص المضاف حديثًا على الخادم الخاص بك.
ما هو مستوى RAID الأفضل؟ RAID 0 أو 1 أو 5 أو 10.
ما هو RAID الأفضل ؟ ما الفرق بين RAID 5 و RAID 6؟ يمكنك الحصول على إجاباتك هنا.
يقسم RAID 0 البيانات بالتساوي عبر قرصين أو أكثر ، بدون معلومات التماثل أو التكرار أو التسامح مع الخطأ ، يستخدم عادة لزيادة الأداء.
![نظرة عامة على RAID 0]()
نشير بـ RAID 1 إلى نسخة دقيقة (أو نسخة متطابقة) من مجموعة من البيانات على قرصين أو أكثر ، يقوم بكتابة نسختين من البيانات في وقت واحد على محركي أقراص منفصلين ، يتم استخدامه بشكل شائع لأنظمة قواعد البيانات الصغيرة وخوادم المؤسسات وأجهزة الكمبيوتر المنزلية حيث يكون التسامح غير المكلف مع الخطأ مطلوبًا .
![ما هو RAID 1]()
يقوم RAID 6 بتوسيع RAID 5 عن طريق إضافة كتلة تماثل أخرى ، وبالتالي ، فإنه يستخدم شريطية على مستوى الكتلة مع كتلتين متماثلتين موزعة على جميع الأقراص الأعضاء ، تحتوي مجموعات RAID 6 على أربعة محركات أقراص ثابتة على الأقل ، عندما تكون هناك حاجة إلى مساحة تخزين كبيرة وموثوقة ، فإن RAID 6 هو أحد أفضل الخيارات ، يحمي البيانات في حالة حدوث عطل في قرصين.
![كل شيء عن RAID6]()
بالنظر إلى أمان البيانات وسرعة قراءة البيانات وكتابتها ، يتجاوز RAID 5 أداء RAID 0 و 1 و 6.
مجموعة من تساؤلات الناس عن RAID 5.
إذا واجهت أنواعًا أخرى من المشكلات أثناء استخدام قرص RAID 5 ، فلا داعي للقلق. يمكنك التحقق من الإجابات أدناه للحصول على حل سريع:
1. كيف يمكنني استعادة البيانات الموجودة على قرص RAID 5؟
هناك طريقتان تعملان على استعادة بيانات قرص RAID 5 ، عندما يفشل أحد أقراص RAID 5 في العمل ؟ لا يزال بإمكانك تمهيد القرص وسيقوم RAID 5 تلقائيًا بإعادة إنشاء البيانات نيابة عنك.
إذا لم تتمكن من الوصول إلى وحدات تخزين RAID 5 ، فيمكنك تشغيل برنامج استرداد البيانات من RAID موثوق به لفحص الجهاز واستعادة جميع البيانات من أقراص RAID 5 ، يمكن أن يساعدك برنامج من شركة EaseUS لاستعادة البيانات.
按钮标记
ثم يمكنك إتباع الخطوات الموضحة في هذه المقالة لإعادة إنشاء RAID 5 على كمبيوتر الخادم الخاص بك.
2. كيف يمكن نسخ بيانات RAID احتياطيًا؟
في الغالب ، لديك خياران لإنشاء نسخة احتياطية من بيانات محرك RAID ، الأول هو نسخ البيانات يدويًا وحفظها من أقراص RAID إلى جهاز تخزين خارجي.
الخيار الآخر هو تطبيق برنامج النسخ الاحتياطي RAID الموثوق به للمساعدة ، يمكن أن يساعدك برنامج EaseUS Todo Backup Enterprise في نسخ بيانات قرص الويندوز سيرفور RAIDبسهولة ببضع نقرات بسيطة.
3. كيفية hستنساخ قرص RAID؟
لاستنساخ RAID إلى قرص آخر بأمان ، يعد برنامج Disk Cloning الموثوق خيارًا جيدًا ، EaseUS Todo Backup هو برنامج استنساخ RAID ، وهو عبارة عن استنساخ قرص ملف بملف ويدعم كل من إصدار الويندوز و WinPE قرص مضغوط قابل للتمهيد مجموعة RAID.