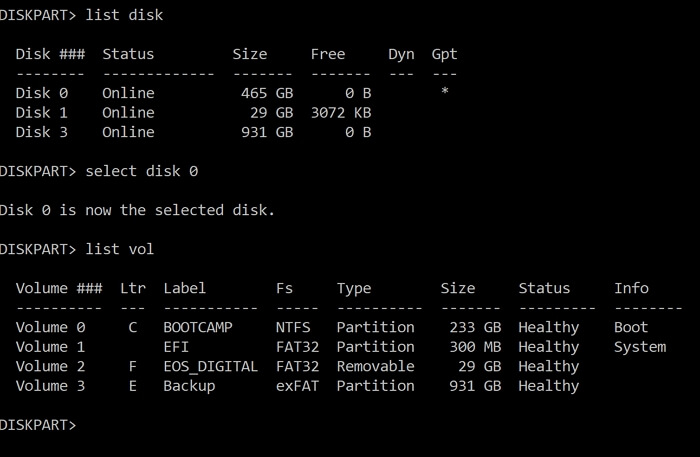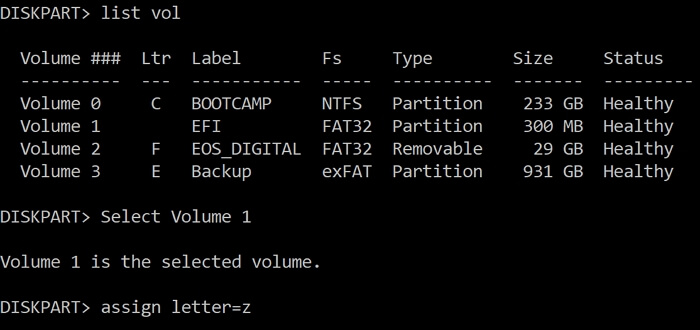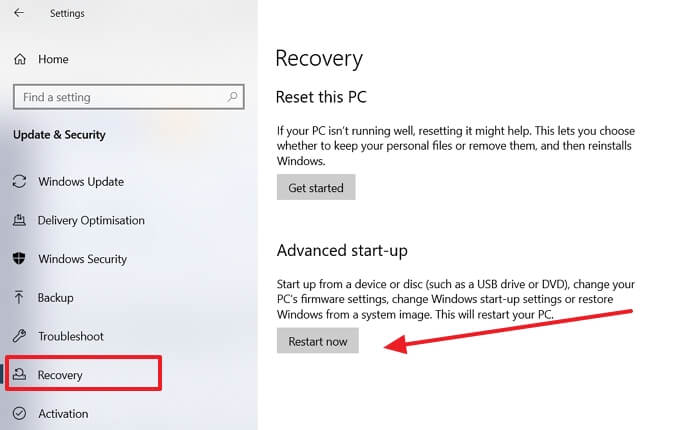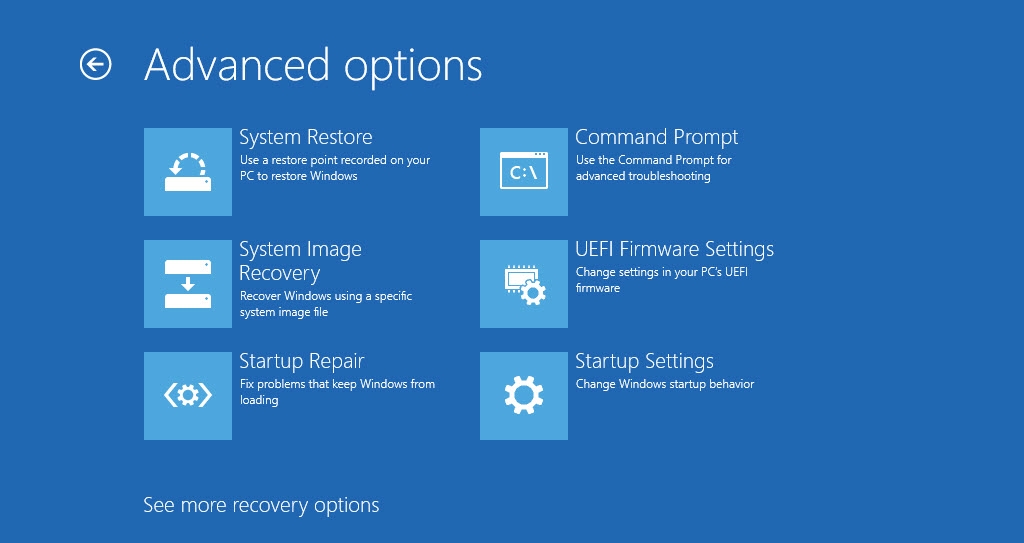UEFI (واجهة البرامج الثابتة القابلة للتوسيع الموحدة) هو امتداد للبرامج الثابتة، قادر على قراءة مُدخلات أقسام القرص وتشغيل نظام ويندوز، أي أنه واجهة بين نظام التشغيل والبرامج الثابتة للمنصة. مُحمّل إقلاع ويندوز UEFI مسؤول عن تحميل نظام ويندوز وتهيئة الأجهزة الأخرى على الكمبيوتر المحمول. في حال تلف مُحمّل إقلاع UEFI أو تلفه، لن تتمكن من تشغيل ويندوز إلا بعد استعادته.
لإصلاح هذه المشكلة، ما عليك سوى نسخ ملف تمهيد EFI إلى مجلد EFI/Microsoft/Boot. تتناول هذه المقالة طرقًا مختلفة لحل المشكلة.
| حلول قابلة للتنفيذ
|
استكشاف الأخطاء وإصلاحها خطوة بخطوة
|
| الحل 1. استخدم Diskpart لإصلاح خطأ تمهيد UEFI في نظام التشغيل Windows 11 |
انتقل إلى استكشاف الأخطاء وإصلاحها > الخيارات المتقدمة > موجه الأوامر وقم بالتمهيد إلى وضع الاسترداد... الخطوات الكاملة
|
| الإصلاح 2. إصلاح الكمبيوتر باستخدام قرص تثبيت Windows/USB |
قم بتنزيل أداة إنشاء الوسائط في Windows واستخدمها لإنشاء محرك أقراص USB قابل للتمهيد... الخطوات الكاملة
|
| الإصلاح 3. تغيير وضع التمهيد إلى UEFI لنظام التشغيل Windows 11 |
الخطوة 1: افتح الإعدادات (Win + I)، وانتقل إلى الخيارات > التحديث والأمان > الاسترداد... الخطوات الكاملة
|
| الحل 4. تحويل من MBR إلى GPT باستخدام EaseUS Partition Master |
الخطوة 1. قم بإعداد قرص أو محرك أقراص، مثل محرك أقراص USB أو محرك أقراص محمول أو قرص CD/DVD... الخطوات الكاملة
|
لمن لا يعرفون أجهزة الكمبيوتر القديمة، يُعدّ UEFI الإصدار الأحدث من BIOS، إذ يوفر أمانًا وميزات إضافية.
![مقالات ذات صلة]()
كيفية إصلاح مشكلة فشل Boot Manager في العثور على OS Loader [تعمل بنسبة 100%]
حلّ مشكلة "فشل مدير التمهيد في العثور على مُحمّل نظام التشغيل" بسهولة من خلال استكشاف حلولنا المُقدّمة من خبرائنا. اتبع التعليمات خطوة بخطوة لاستكشاف هذه المشكلة وحلها.
استخدم Diskpart لإصلاح خطأ تمهيد UEFI في نظام التشغيل Windows 11
نظرًا لعدم إمكانية تشغيل نظام ويندوز، فإن الطريقة الوحيدة لحل المشكلة هي استخدام الاسترداد المتقدم. ستحتاج إلى محرك أقراص USB قابل للتشغيل، يمكنك إنشاؤه على جهاز كمبيوتر آخر يعمل بنظام ويندوز. يمكنك تنزيل أداة إنشاء وسائط ويندوز واستخدامها. بعد ذلك، تأكد من ضبط جهاز التشغيل الأول كمحرك أقراص USB في UEFI أو BIOS.
التمهيد في وضع الاسترداد
بمجرد تشغيل الجهاز من محرك أقراص USB، سيبدو كتثبيت ويندوز عادي. انقر على خيار "إصلاح الكمبيوتر" الموجود أسفل يسار شاشة التثبيت. سينقلك هذا إلى الاسترداد المتقدم. انتقل إلى استكشاف الأخطاء وإصلاحها > الخيارات المتقدمة > موجه الأوامر.
تحديد قسم EFI
في موجه الأوامر، اكتب الأوامر التالية.
- أداة diskpart
- حدد القرص 0
- قائمة المجلد
![تحديد قسم EFI]()
عادةً ما يكون قسم EFI متاحًا في القرص الأول، ومن ثم يأتي الأمر Select Disk 0، متبوعًا بقائمة من الأقسام أو المجلدات في الأمر list vol.
سيعرض قائمة الأقسام، بما في ذلك تلك المخفية في مستكشف الملفات. حدد المجلد الذي يحمل علامة EFI.
تعيين حرف محرك الأقراص إلى قسم EFI
قسم EFI مخفي لعدم وجود حرف محرك أقراص له. علاوةً على ذلك، إذا كنت بحاجة إلى إجراء أي عملية، فيجب تعيين حرف محرك أقراص. نفّذ ما يلي للقيام بذلك.
تعيين حرف محرك الأقراص إلى قسم EFI تحديد صورة
- حدد مستوى الصوت
- تعيين خطاب
![تعيين حرف محرك الأقراص إلى قسم EFI]()
أولاً، حدد وحدة التخزين أو القسم. في هذه الحالة، رقم قسم أو وحدة تخزين EFI هو 2. بعد ذلك، عيّن حرف محرك أقراص غير مُعيّن مسبقًا. يُفضّل اختيار أبجدية عشوائية، مثل Q أو R أو أي حرف غير مُدرج في القائمة.
اكتب exit، ثم اضغط على مفتاح Enter لإغلاق أداة Diskpart، والعودة إلى موجه الأوامر.
إصلاح سجل التمهيد
الخطوة التالية هي الانتقال إلى قسم EFI وإصلاح سجل التمهيد بمساعدة هذه الأوامر.
- قرص مضغوط / يوم
- bootrec /FixBoot
- رين BCD BCD.bak
- bcdboot C:\Windows /l en-us /sx: /f ALL
- bootrec /rebuildbcd
الآن بعد أن قمنا باستبدال ملف BCD التالف بآخر جديد باستخدام أمر BCDBoot ثم قمنا بإعادة بنائه باستخدام أمر bootrec، أصبح كل شيء في مكانه.
كل ما عليك فعله الآن هو إعادة تشغيل الكمبيوتر، وإزالة منفذ USB، والسماح لويندوز بالإقلاع بشكل طبيعي. كما ترى، استخدام Diskpart صعب بعض الشيء، لذا شارك هذا الشرح لمساعدة المستخدمين الذين ليس لديهم خبرة كبيرة في الحوسبة.
إصلاح الكمبيوتر باستخدام قرص تثبيت Windows/USB
يوفر وضع الاسترداد المتقدم لنظام التشغيل Windows خيار إصلاح تلقائي يمكنه أيضًا إصلاح مشكلات مثل هذه.
إنشاء وسائط قابلة للتمهيد
يمكنك تنزيل أداة إنشاء وسائط Windows واستخدامها لإنشاء محرك أقراص USB قابل للتشغيل. تحتوي هذه الأداة على مجموعة من الأدوات التي تساعدك على استعادة جهاز الكمبيوتر في حالة الأعطال. بعد ذلك، قم بتوصيل الجهاز، وقم بتشغيل الكمبيوتر باستخدام منفذ USB.
الاسترداد المتقدم - الإصلاح التلقائي
عند تشغيل الكمبيوتر عبر منفذ USB، سيبدو كتثبيت ويندوز. عند ظهوره، اختر "إصلاح الكمبيوتر" لتشغيله في وضع الاسترداد المتقدم.
انقر على استكشاف الأخطاء وإصلاحها > خيارات متقدمة > الإصلاح التلقائي. من المفترض أن يكون هذا قادرًا على إصلاح مشكلة أداة تحميل التشغيل EFI التالفة.
![إصلاح تلقائي لاسترداد Windows]()
كيفية تغيير وضع التمهيد إلى UEFI لنظام التشغيل Windows 11
من الممكن أن تكون لديك لوحة أم تدعم UEFI، ولكنك لا تزال تستخدم وضع BIOS القديم. لن يعمل Windows 11 على البرامج الثابتة القديمة، ويحتاج إلى UEFI. مع ذلك، من السهل جدًا تغيير وضع الإقلاع إلى UEFI.
الخطوة ١: افتح الإعدادات (Win + I)، وانتقل إلى الخيارات > التحديث والأمان > الاسترداد > بدء التشغيل المتقدم. انقر على زر إعادة التشغيل.
![تمهيد Windows للاسترداد]()
الخطوة 2: بمجرد وصولك إلى الاسترداد المتقدم، انقر فوق استكشاف الأخطاء وإصلاحها > الخيارات المتقدمة > إعدادات البرنامج الثابت UEFI.
![إعدادات البرامج الثابتة UEFI لنظام Windows]()
الخطوة 3: انقر على زر "إعادة التشغيل"، وسيُنقلك إلى إعدادات UEFI للوحة الأم. تأكد من تفعيل الإعدادات الموصى بها، ثم أعد تشغيل الكمبيوتر.
تحويل من MBR إلى GPT باستخدام EaseUS Partition Master
عند استخدام Windows 11، تأكد من استخدام قسم GPT بدلاً من MBR. عند الترقية، سيتم تحذيرك بشأن ذلك. مع ذلك، فإن أكبر عيب في التحويل باستخدام الأداة المدمجة هو أنها تُنسّق جميع البيانات. وهنا تحتاج إلى استخدام برنامج خارجي.
EaseUS Partition Master برنامج احترافي يساعدك على إدارة جميع العمليات المتعلقة بإدارة الأقراص. كما يساعدك على تحويل قسم MBR إلى GPT دون فقدان البيانات. إليك الخطوات:
الخطوة ١. وصّل محرك أقراص USB محمولًا فارغًا، أو قرص CD/DVD، بجهاز كمبيوتر سليم، وشغّل برنامج EaseUS Partition Master، وانقر على "وسائط قابلة للتمهيد"، ثم اختر "إنشاء وسائط قابلة للتمهيد". انقر على "التالي" للمتابعة.
الخطوة 2. اختر USB أو CD/DVD وانقر فوق "إنشاء" لبدء إنشاء الوسائط القابلة للتمهيد.
الخطوة 3. قم بتوصيل USB بالوسائط القابلة للتمهيد بجهاز الكمبيوتر الخاص بك وأعد تشغيل الكمبيوتر من الوسائط القابلة للتمهيد الخاصة بـ EaseUS.
اضغط على F2/Del للدخول إلى BIOS، واضبط جهاز الكمبيوتر على الإقلاع من "الأجهزة القابلة للإزالة" (قرص USB قابل للإقلاع) أو من "محرك الأقراص المضغوطة" (قرص مضغوط/DVD قابل للإقلاع). اضغط على F10 للحفظ، ثم اخرج لإعادة تشغيل جهاز الكمبيوتر على وسيطة EaseUS القابلة للإقلاع.
الخطوة 4. بعد دخول جهاز الكمبيوتر إلى برنامج EaseUS Partition Master، انتقل إلى Disk Converter واختر "تحويل MBR إلى GPT". انقر على "التالي" للمتابعة.
الخطوة 5. حدد قرص MBR المستهدف الذي ترغب في تحويله إلى GPT وانقر فوق "تحويل" لبدء التحويل.
خاتمة
تختلف متطلبات ويندوز 11 اختلافًا كبيرًا عن الإصدارات السابقة. قد يكون لديك جهاز كمبيوتر اشتريته مؤخرًا ويدعم UEFI وGPT، ولكنك لا تعرف كيفية تفعيله وتحويله دون فقدان البيانات. باستخدام برنامج احترافي مثل EaseUS Partition Master، يمكنك القيام بذلك ببضع نقرات. مع ذلك، تأكد دائمًا من الاحتفاظ بنسخة احتياطية.
![]()
![]()
![]()
![]()
![]()
![]()