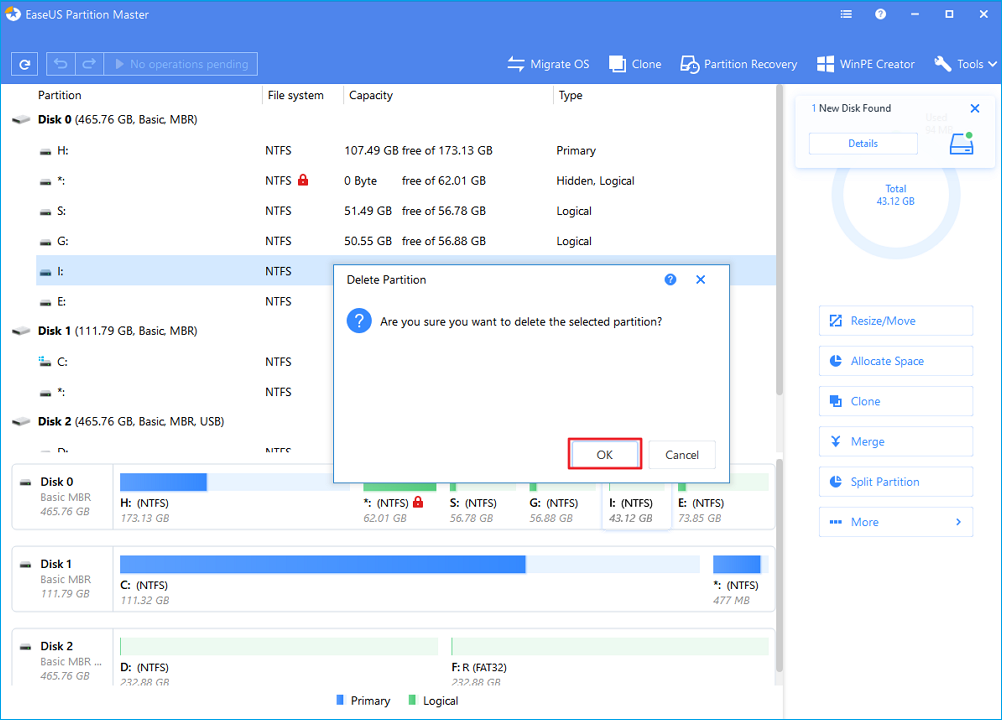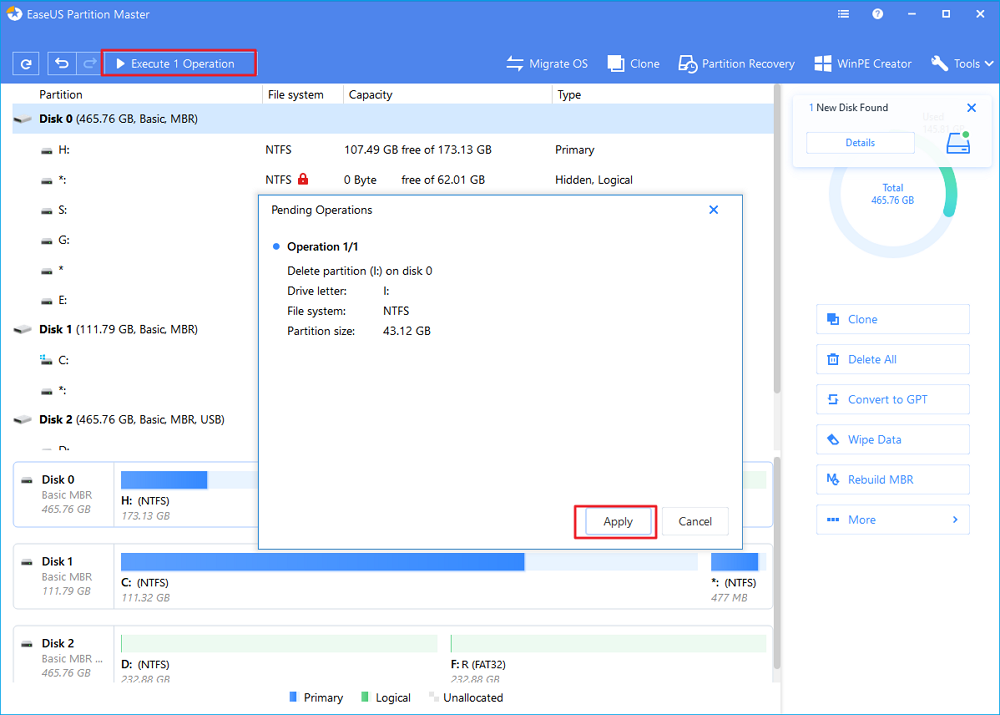كيفية إزالة قسم عن قرص صلب خارجي:
![حذف قسم النظام المحجوز على محرك الأقراص الخارجي]()
- في Windows 10، يُمكنك ببساطة فتح تحكم إدارة الأقراص بالنقر بالزر الأيمن على قائمة ابدأ وتحديد خيار "إدارة الأقراص من قائمة ابدأ".
-
- في إدارة الأقراص، قم بتحديد القرص الصلب الخارجي و القسم الذي ترغب في إزالته.
-
- أنقر بالزر الأيمن على القسم واختر حذف وحدة التخزين من قائمة المحتوى.
كيفية حذف قسم من قرص صلب خارجي في Windows 10
"لقد قمت للتو بشراء قرص HDD USB خارجي بسعة 500 جيجابايت. يحتوي القرص على قسم صغير بسعة 400 ميغابايت وأريد أن أدمجه بالأقسام الأخرى للحصول على قسم واحد. يظهر القسم الصغير كقرص CD ونظام ملفات UDF ويحتوي بيانات. القسم الكبير هو بصيغة NTFS. ما هي أفضل طريقة لحذف قسم صغير؟ هل يمكنني أو يجب علي القيام بذلك من خلال إدارة الأقراص؟"
![كيفية إزالة القسم على القرص الصلب الخارجي ويندوز 10 حالة المستخدم]()
3 طرق لإزالة الأقسام عن القرص الصلب الخارجي في Windows 10
ينطبق دليل إزالة أقسام القرص الصلب الخارجي في Windows 10 على جميع المستخدمين الذين لديهم احتياجات كالتالي.
- 1. حاول تقسيم قرص صلب خارجي جديد إلى عدة أقسام.
- 2. يطلب منك Windows حذف قسم عن القرص الصلب الخارجي لتثبيت النظام بشكل سلس.
- 3. إزالة جميع أقسام القرص الصلب الخارجي قبل العمل عليه.
- 4. لا يمكنني حذف أقسام القرص الصلب الخارجي بهذه الطريقة.
لا يُمكننا التفكير بجميع حالات حذف قسم أو أقسام عن قرص صلب خارجي في Windows 10/8.1/8/7/XP/Vista أو حتى في Windows Server. مع ذلك، يُغطي هذا المقال تقريبًا جميع الحلول الممكنة التي يُمكنك إيجادها عبر الانترنت، فقط تابع القراءة واختر أحدها لتعمل على حاسوبك.
الحل 1. استخدم EaseUS Partition Master Free (مقترح)
الحل 2. قم بتجربة إدارة الأقراص في Windows 10
الحل 3. قم بتشغيل موجه الأوامر في Windows 10
تلميح: قم بتحضير حاوية قرص صلب خارجي لتتمكن من وصله بحاسوبك الذي يعمل بنظام Windows 10. تأكد من أن حاسوبك يتعرف على القرص الصلب الخارجي وثم بتعيين حرف قرص له.
الحل 1. أزل القسم عن القرص الصلب الخارجي باستخدام EaseUS Partition Master Free
أكثر الطرق كفاءة هي حذف قسم او أقسام عن القرص الصلب أو القرص الخارجي باستخدام برنامج خارجي المصدر. ها هي الأسباب لاستخدام برنامج تقسيم مجاني:
- هل هو مجاني وسهل الاستخدام
- واجهة المستخدم واضحة وسهلة
- يُمكنك الحصول على الدعم الفني
- لدى البرنامج العديد من المزايا الأخرى مثل ترحيل نظام التشغيل، مسح قرص HDD، تغيير حجم الأقسام والمزيد.
اضغط على زر التحميل وقم بتنزيل EaseUS Partition Master Free. إنه مدير تقسيم مجاني يأتي محملًا بمزايا إدارة أقسام القرص الصلب. قم باتّباع الخطوات بالأسفل لإزالة أقسام القرص الصلب.
按钮标记
- ملاحظة:
- 1. قم بتوصيل بطاقة SD، أو قرص USB أو القرص الصلب الخارجي بالحاسوب قبل الحذف.
- 2. قم بحفظ البيانات المهمة عن القرص الصلب الخارجي في موقع آخر مؤمن بشكل مسبق.
الخطوة 1: ابدأ برنامج EaseUS Partition Master على حاسوبك
في الواجهة الرئيسية، انقر بالزر الأيمن على قسم بطاقة SD، أو قرص USB أو القرص الصلب الخارجي واختر "Delete".
الخطوة 2: أكد عمليّة الحذف
أنقر "OK" للتأكيد على أنك تريد حذف القسم عن الجهاز المحدد.
الخطوة 3: احفظ التغييرات
أنقر زر "Execute Operation" في الزاوية العلوية اليسرى واحفظ جميع التغييرات بالنقر على "Apply".
الحل 2. إزالة قسم Windows 10 عن القرص الصلب الخارجي باستخدام إدارة الأقراص
يُمكنك أيضًا إزالة أقسام القرص الصلب الخارجي باستخدام إدارة الأقراص. يتم توفيرها من نظام تشغيل Windows لغرض إجراء عمليّات إدارة الأقراص الأساسيّة، مثل حذف الأقسام، وتهيئتها، وإنشائها، وتقليص الحجم، وغيرها. تعلم كيفية إزالة الأقسام عن القرص الصلب الخارجي باستخدام إدارة الأقراص في Windows 10.
الخطوة 1. قم بفتح إدارة الأقراص في Windows 10. لديك أسهل ثلاث طرق للوصول إليه.
- توجه إلى "جهاز الكمبيوتر > إدارة > إدارة الأقراص".
- أدخل diskmgmt.msc في صندوق البحث في الجهة السفليّة اليسرى وانقر diskmgmt.msc في القائمة.
- أنقر Win + R لفتح "تشغيل > أكتب diskmgmt.msc" في الصندوق الفارغ وانقر "موافق".
الخطوة 2. حدد القرص الصلب الخارجي في واجهة إدارة الأقراص، وانقر بالزر الأيمن على القسم الذي لا تريده، واختر "حذف وحدة التخزين..."
الخطوة 3. أنقر "نعم" للسماح لـ Windows 10 بحذف القسم المحدد من القرص الصلب الخارجي.
![كيفية إزالة القسم على القرص الصلب الخارجي windows 10 باستخدام إدارة القرص]()
بعد انتهاء العملية، سوف يتحول القسم المحذوف إلى مساحة غير مخصصة وبدون حرف قرص.
الحل 3. قم بحذف الأقسام عن القرص الصلب الخارجي باستخدام موجه الأوامر في Windows 10
إن كنت على دراية بأسطر الأوامر، يُمكنك إزالة الأقسام بهذه الطريقة. ها هي التفاصيل حول كيفية إزالة قسم عن قرص صلب خارجي في Windows 10.
الخطوة 1. اضغط مفتاحي Win+X لإظهار قائمة تجد فيها موجّه الأوامر (كمسؤول). أنقر عليه لفتح نافذة موجه الأوامر في Windows 10.
الخطوة 2. أدخل diskpart، واكتب أسطر الأوامر التالية واضغط إدخال بعد كل أمر.
- list disk (سوف تظهر جميع الأقراص الصلبة، ويتم ترتيبها كـ disk 0، disk 1، وهكذا).
- select disk + رقم (اختر disk 1 إن كان القرص الصلب الخارجي لديك يحمل الرقم 1).
- list partition(سوف تظهر جميع أقسام القرص الصلب الخارجي).
- select partition + رقم (اختر partition 1 إن كنت تحاول حذف القسم 1 عن القرص الصلب الخارجي).
- delete partition(هذا الأمر يحذف القسم المحدد)
![كيفية إزالة التقسيم على القرص الصلب الخارجي باستخدام cmd]()
بعد إدخال جميع هذه الأوامر، يُمكنك حذف القسم عن القرص الصلب الخارجي بالكامل.
مساعدة إضافية - كيفية تقسيم قرص صلب خارجي في Windows 10/8/7
بعد حذف الأقسام، سوف يتم تحويل مساحة الأقسام إلى مساحة غير مخصصة. يُمكنك تغيير حجم القرص الصلب الخارجي عن طريق توسيع مساحة الأقسام، أو إنشاء أقسام جديدة وغيرها.EaseUS Partition Master يستطيع تقسيم قرص صلب أو قرص صلب خارجي بخطوات بسيطة:
الملخص
ها هي جميع خطوات إزالة/حذف قسم عن القرص الصلب الخارجي في Windows 10/8/7. يُمكنك تجربة هذه الطرق إن كنت تريد حذف أقسام عن بطاقة SD، أو قرص USB، أو قرص SSD، أو غيرها. إن كنت تريد إعادة تقسيم جهازك بعد إزالة الأقسام، توجّه إلى برنامج التقسيم من EaseUS. يُمكنه أن يساعدك بشكل كبير في إدارة مساحة القرص وتحسين الأداء.