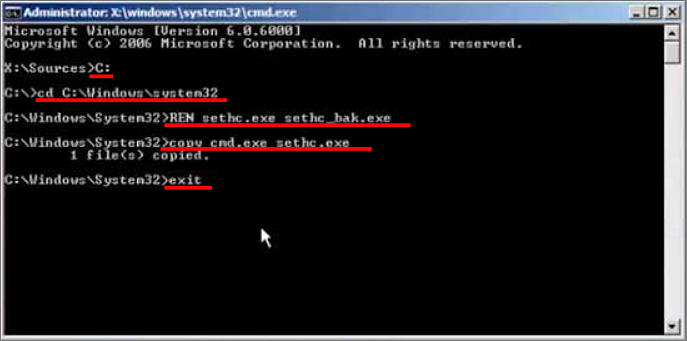تخيل أنك عدتَ للتو من إجازة ضرورية، وترغب بشدة في العودة إلى العمل، لكنك لا تتذكر كلمة مرور Windows 10. هذه المواقف شائعة جدًا في مجتمعنا الرقمي اليوم.
لكن لا تقلق؛ يقدم لك برنامج EaseUS خطوات وإرشادات مفصلة حول كيفية إعادة تعيين كلمة مرور Windows 10 دون تسجيل الدخول. يمكنك معرفة كيفية إعادة تعيين كلمة مرور Windows دون تسجيل الدخول باستخدام قرص أو بدونه.
كيفية إعادة تعيين كلمة مرور Windows 10 دون تسجيل الدخول
فيما يلي جدول يلخص الحلول المختلفة التي ستستكشفها في هذه المقالة، حيث يقدم كل منها نهجًا فريدًا لكسر كلمة مرور ويندوز. تابع القراءة لاكتشاف الطريقة الأنسب لاحتياجاتك.
من بين جميع التقنيات، يُعدّ EaseUS WinRescuer الخيار الأسهل والأكثر فعالية لتجاوز كلمة مرور مسؤول Windows 10 أو إعادة تعيينها. مع ذلك، يُرجى مراجعة الدليل التفصيلي أدناه لكل حل بالتفصيل لضمان فهمك الكامل لخياراتك.
إذا كنت تعتقد أن هذه الحلول مفيدة في حل مشكلات كلمة المرور، فلا تنس مشاركتها مع الآخرين المحتاجين.
يتيح لك برنامج EaseUS WinRescuer الوصول السريع إلى جهاز الكمبيوتر الخاص بك باستخدام ميزة "إعادة تعيين كلمة مرور Windows". توفر هذه الأداة الخارجية طريقة أسهل وأسهل استخدامًا لاستعادة كلمات المرور مقارنةً بالطرق اليدوية المعقدة في كثير من الأحيان.
بالإضافة إلى ذلك، يُمكن لبرنامج فتح كلمات مرور ويندوز القوي هذا إعادة تعيين كلمة مرورك بكفاءة دون الحاجة إلى قرص إعادة تعيين أو أي احتمال لفقدان البيانات. ما عليك سوى تنزيل تطبيق EaseUS WinRescuer ودعه يُمهّد لك الطريق لاستعادة التحكم في نظام ويندوز 10 بسهولة.
الخطوة 1. قم بتوصيل محرك أقراص USB/محرك الأقراص الخارجي بجهاز كمبيوتر يعمل، ثم افتح برنامج EaseUS WinRescuer، وانقر على "إنشاء وسائط قابلة للتمهيد".
![إنشاء قرص قابل لإعادة التشغيل باستخدام Easeus Partition Master.png]()
الخطوة ٢. اختر EaseUS Boot Toolkits والمكونات الأخرى التي تحتاجها. ثم انقر على "التالي".
![إنشاء قرص قابل لإعادة التشغيل باستخدام Easeus Partition Master 2]()
الخطوة 3. حدد جهازك المتحرك وانقر فوق "انتقال" لإنشاء صورة على محرك أقراص USB/محرك الأقراص الخارجي.
![إنشاء قرص قابل لإعادة التشغيل باستخدام EaseUS Partition Master 3]()
الخطوة 4. قبل إنشاء وسائط التمهيد، ستتلقى رسالة تحذير: سيتم مسح البيانات. انقر "موافق" للتأكيد.
![سيتم مسح البيانات]()
الخطوة 5. وصّل محرك الإقلاع الذي أنشأته بالكمبيوتر المعطل، وأعد تشغيله بالضغط باستمرار على "F2"/"Del" للدخول إلى BIOS. ثم، عيّن محرك إقلاع WinPE كقرص إقلاع، ثم اضغط على "F10" للخروج.
![قرص تمهيد وإعادة تمهيد في BIOS]()
الخطوة ٦. بعد ذلك، سيدخل الكمبيوتر إلى سطح مكتب WindowsPE. ابحث عن خيار إعادة تعيين كلمة المرور وشغّله.
![إعادة تعيين كلمة مرور سطح المكتب]()
الخطوة 7. حدد إصدار Windows الخاص بك واختر حساب Windows الذي تريد إعادة تعيينه.
![إعادة تعيين كلمة مرور epm-windows]()
الخطوة 8. عندما يظهر هذا، انقر فوق "تأكيد" لمواصلة إعادة تعيين كلمة مرور Windows الخاصة بك.
![هل أنت متأكد من إعادة تعيين كلمة المرور؟]()
الخطوة 9. انتظر بصبر، وستتلقى رسالة تفيد بتغيير كلمة المرور بنجاح. انقر "موافق" لإكمال عملية إعادة تعيين كلمة المرور.
![نجاح إعادة تعيين كلمة المرور]()
بالإضافة إلى كونها أداة احترافية لإعادة تعيين كلمة المرور، فهي أيضًا أداة ممتازة لإصلاح مشاكل بدء تشغيل ويندوز . يمكنها مساعدتك في إصلاح العديد من أخطاء الكمبيوتر، مثل:
تستطيع الأداة أيضًا إجراء عمليات أكثر تقدمًا. لا تتردد في تنزيل EaseUS WinRescuer واستمتع بسهولة استخدامه!
إذا فقدت كلمة مرور Windows 10، فقد يساعدك استخدام قرص إعادة تعيين كلمة المرور . مع ذلك، يمكنك إعادة تعيين كلمة المرور فقط على الكمبيوتر أو الجهاز الذي استخدمته لإنشاء قرص إعادة التعيين.
أولاً، ستحتاج إلى إنشاء قرص إعادة تعيين كلمة المرور. لذا، اتبع الخطوات التالية:
الخطوة 1. قم بتوصيل محرك أقراص فارغ بالجهاز.
الخطوة 2. اكتب "إنشاء قرص إعادة تعيين كلمة المرور" في شريط البحث "ابدأ" واضغط على Enter.
الخطوة 3. انتظر حتى يظهر "معالج نسيان كلمة المرور" ثم حدد "التالي".
الخطوة 4. اختر القرص من القائمة ثم حدد "التالي".
الخطوة 5. اكتب كلمة المرور الحالية واضغط على "التالي".
الخطوة 6. انتظر حتى تكتمل العملية ثم انقر على زر "التالي".
اقرأ أيضًا: لا يمكن إنشاء قرص إعادة تعيين كلمة مرور Windows 10
بإمكانك الآن تغيير كلمة مرور Windows 10 الخاصة بك باستخدام قرص إعادة تعيين كلمة المرور.
الخطوة 1. أدخل القرص في جهاز الكمبيوتر الخاص بك وانقر فوق "إعادة تعيين كلمة المرور".
الخطوة 2. اختر "التالي" في النافذة المنبثقة وحدد قرص إعادة تعيين كلمة المرور المستهدف.
الخطوة 3. اكتب كلمة المرور الجديدة والتلميح، ثم انقر فوق الزر "التالي".
![إعادة تعيين كلمة المرور]()
الخطوة ٤. انقر على "إنهاء" لإكمال العملية. الآن، يمكنك تسجيل الدخول بكلمة المرور الجديدة.
قد يكون إنشاء قرص إعادة تعيين كلمة المرور واستخدامه عملية طويلة ومعقدة، إذ يتطلب إدخال كلمة المرور الحالية أثناء الإعداد. لذا، فهي ليست الطريقة الأمثل.
اقرأ أيضاً:
يمكنك تجربة موجه الأوامر (CMD) لإعادة تعيين كلمة مرور Windows 10. إنها عملية طويلة، لكنها ميزة مدمجة في Windows. يمكنك اتخاذ الإجراءات التالية:
الخطوة 1. أعد تشغيل الكمبيوتر، واضغط على F8 أثناء إعادة التشغيل، ثم حدد موجه الأوامر من الخيارات المتقدمة.
الخطوة 2. أدخل هذه الأوامر واحدة تلو الأخرى:
- ج:
- قرص مضغوط windows\system32
- ren sethc.exe sethc.ejm
- نسخ cmd.exe sethc.exe
![أمر]()
الخطوة 3. اكتب " wpeutil reboot " لإعادة تشغيل جهاز الكمبيوتر الخاص بك.
الخطوة 4. عندما تظهر واجهة إدخال كلمة المرور، اضغط على "Shift".
الخطوة 5. أدخل " net user username password " (على سبيل المثال، net user admin 123456) واضغط على "Enter".
بالإضافة إلى استخدام أمر net user، يمكنك أيضًا إعادة تعيين كلمة مرور Windows 10 باستخدام الأمر التالي. تعرّف على الطريقة في الفيديو أدناه:
باتباع هذه الخطوات، يمكنك الوصول إلى نظام ويندوز 10 باستخدام سطر الأوامر، واستعادة التحكم في نطاقك الرقمي. تتطلب هذه الطريقة معرفة أساسية بأجهزة الكمبيوتر. إذا كنت ترغب في طريقة أبسط، فاختر EaseUS WinRescuer.
بإعادة ضبط جهاز الكمبيوتر، يمكنك حذف بياناته وبرامجه وإعداداته. كما تساعدك هذه الطريقة على استعادة كلمة مرور ويندوز. مع ذلك، ستؤدي إعادة ضبط جهاز الكمبيوتر إلى حذف جميع الملفات والبرامج، وهذه الطريقة مناسبة أكثر لأجهزة الكمبيوتر الجديدة أو التي لا تحتوي على أي محتويات مهمة.
اتبع الخطوات لإجراء إعادة تعيين كلمة مرور Windows 10 دون تسجيل الدخول:
الخطوة 1. أعد تشغيل الكمبيوتر واضغط على " Shift ".
الخطوة 2. قم بإعادة تعيين هذا الكمبيوتر بالنقر فوق اختيار خيار > استكشاف الأخطاء وإصلاحها.
الخطوة 3. ضمن اختيار خيار، حدد إزالة كل شيء.
![إعادة ضبط الكمبيوتر]()
ستؤدي هذه الطريقة إلى حذف كل شيء على جهاز الكمبيوتر. إذا كنت ترغب في إعادة تعيين كلمة مرور Windows 10 دون فقدان البيانات، فمن الأفضل اختيار طريقة آمنة وموثوقة - ميزة إعادة تعيين كلمة المرور في EaseUS WinRescuer.
قراءة إضافية: إزالة كلمة مرور Windows 10
هناك حل سهل إذا كنت تستخدم حساب مايكروسوفت للوصول إلى جهاز الكمبيوتر الخاص بك وتجد نفسك مقفلاً بسبب نسيان كلمة المرور. توفر مايكروسوفت ميزة إعادة تعيين كلمة المرور عبر الإنترنت لمساعدتك على استعادة الوصول إلى جهاز الكمبيوتر الخاص بك بسرعة. إليك كيفية القيام بذلك:
الخطوة 1. قم بزيارة صفحة إعادة تعيين كلمة المرور الخاصة بـ Microsoft عبر الإنترنت وأدخل تفاصيلك.
![حساب مايكروسوفت لإعادة تعيين كلمة المرور]()
الخطوة ٢. ستظهر نافذة "التحقق من هويتك". انقر على "الحصول على الرمز" لتلقي رمز فريد لطريقة الاتصال التي أدخلتها (البريد الإلكتروني، أو رقم الهاتف، أو اسم سكايب).
![احصل على الكود]()
الخطوة 3. أدخل الرمز الفريد الذي استلمته، وستظهر نافذة "إعادة تعيين كلمة المرور". عيّن كلمة مرور جديدة، ثم انقر على "التالي".
الخطوة 4. العودة إلى شاشة تسجيل الدخول وتسجيل الدخول إلى جهاز الكمبيوتر الخاص بك باستخدام كلمة المرور الجديدة لإكمال العملية.
هناك حل يتطلب تغيير كلمة المرور في الوضع الآمن دون تسجيل الدخول عندما تُعيق تحديثات ويندوز 10 عملية تسجيل الدخول. مع أن هذه الطريقة قد تبدو معقدة بعض الشيء للمبتدئين، إلا أنها فعّالة جدًا.
الخطوة ١. أعد تشغيل الكمبيوتر، ثم انتقل إلى شاشة تسجيل الدخول. اضغط باستمرار على زر "shift" مع النقر على زر التشغيل.
الخطوة ٢. انقر على "استكشاف الأخطاء وإصلاحها"، ثم انتقل إلى "الخيارات المتقدمة". هنا، انقر على "إعدادات بدء تشغيل Windows"، ثم اختر "إعادة التشغيل".
الخطوة 3. الآن اضغط على مفتاح F5.
الخطوة 4. بعد إعادة التشغيل في الوضع الآمن باستخدام موجه الأوامر، سيُطلب منك إدخال الأمر التالي: "net user [اسم المستخدم الخاص بك] [كلمة المرور الجديدة الخاصة بك]."
![إعادة تعيين كلمة المرور في الوضع الآمن]()
الخطوة 5. الآن، قم بالخروج من الوضع الآمن وأعد تشغيل الكمبيوتر.
يمكنك الآن تسجيل الدخول إلى Windows باستخدام كلمة المرور الجديدة التي قمت بتعيينها للتو.
يجب أن تساعدك هذه الخطوات في إعادة تعيين كلمة مرور Windows 10 دون تسجيل الدخول باستخدام الوضع الآمن.
إعادة تثبيت نظام التشغيل هو الخيار الأمثل إذا فشلت كل المحاولات الأخرى ولم تتمكن من الوصول إلى جهاز Windows 10. إذا لم تنجح أي من هذه المحاولات، فقد يمنحك هذا بداية جديدة، ولكن يُنصح باستخدامه كخيار أخير فقط نظرًا لاحتمالية فقدان البيانات.
ملاحظة: من المهم إنشاء وسائط تثبيت Windows 10. يوفر برنامج EaseUS Partition Master ميزة إنشاء الوسائط وحرق ملفات ISO لمساعدتك في إتمام المهمة. في حال واجهت أي أخطاء، يمكنك استخدام هذه الأداة.
الخطوة 1. قم بعمل نسخة احتياطية لبياناتك المهمة على السحابة أو أي وحدة تخزين خارجية.
الخطوة 2. استخدم أداة إنشاء الوسائط من Microsoft لإنشاء وسائط تثبيت Windows 10.
الخطوة 3. قم بتشغيل جهاز الكمبيوتر الخاص بك من قرص التثبيت.
الخطوة 4. قم بتثبيت Windows 10 بعد تهيئة قرص Windows الحالي.
![تثبيت الويندوز]()
الخطوة 5. قم بإنهاء التثبيت وإنشاء حساب مستخدم وكلمة مرور جديدين.
يمكنك الآن استعادة بياناتك من النسخة الاحتياطية. تهانينا! لقد اكتشفتَ للتو كيفية إعادة تعيين كلمة مرور Windows 10 دون تسجيل الدخول! إذا لم تكن قد فهمتَ الشرح أعلاه، يمكنك مشاهدة الفيديو أدناه:
لا تحتفظ بهذا السحر الرقمي لنفسك؛ كن بطلاً بين أصدقائك بمشاركة هذه المعلومات القيّمة! ففي النهاية، لا أحد يعلم من يعاني من مشاكل في كلمات المرور.
خاتمة
هذه التدوينة دليلك لاستعادة الوصول إلى جهاز الكمبيوتر الذي يعمل بنظام Windows 10 دون الحاجة إلى تسجيل الدخول عند فقدان كلمة المرور. تتوفر لك عدة خيارات، بما في ذلك Microsoft Account Password Online، وEaseUS WinRescuer سهل الاستخدام، وحلول Windows المضمنة مثل CMD وأقراص إعادة تعيين كلمة المرور.
لكن برنامج EaseUS WinRescuer هو الخيار الأمثل إذا كنت تبحث عن الحل الأكثر فعالية وسهولة. فهو يوفر عملية استرداد كلمة مرور سريعة وآمنة لاستعادة الوصول إلى جهاز Windows 10 بسهولة.
كيفية إعادة تعيين كلمة مرور Windows 10 دون تسجيل الدخول - الأسئلة الشائعة
هل لديك المزيد من الأسئلة حول كيفية إعادة تعيين كلمة مرور Windows 10 دون تسجيل الدخول؟ أنت في المكان المناسب! اطلع على هذه الأسئلة الشائعة للعثور على إجابات لاستفساراتك المحددة.
1. كيف تقوم بإعادة تعيين كلمة مرور Windows 10 دون تسجيل الدخول بدون قرص؟
الطريقة الأسرع والأسهل هي استخدام برنامج خارجي مثل "EaseUS WinRescuer". أعد تعيين كلمة مرورك بتنزيل البرنامج وتثبيته، ثم اتبع التعليمات التي تظهر على الشاشة.
2. كيف يمكنني إعادة تعيين كلمة المرور الخاصة بي في موجه الأوامر؟
اتبع الخطوات الموضحة أدناه:
الخطوة 1. أعد تشغيل الكمبيوتر.
الخطوة 2. للوصول إلى الخيارات المتقدمة، اضغط على مفتاح F8.
الخطوة 3. حدد "موجه الأوامر" وأدخل الأمر "net user [اسم المستخدم] [كلمة المرور]".
3. كيف تقوم بإعادة تعيين كلمة مرور Windows الخاصة بك عند قفلها؟
في حالة قفل حسابك، يمكنك إعادة تعيين كلمة مرور Windows باستخدام حساب Microsoft عبر الإنترنت.
الخطوة 1. انتقل إلى صفحة إعادة تعيين كلمة مرور Microsoft وقم بملء معلوماتك.
الخطوة 2. أدخل الرمز الخاص الذي تم إعطاؤه لك على قناة الاتصال الخاصة بك.
الخطوة 3. إنشاء كلمة مرور جديدة.

![]()
![]()
![]()
![]()
![]()