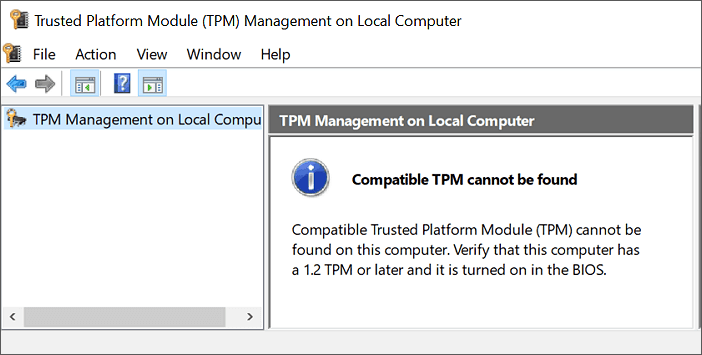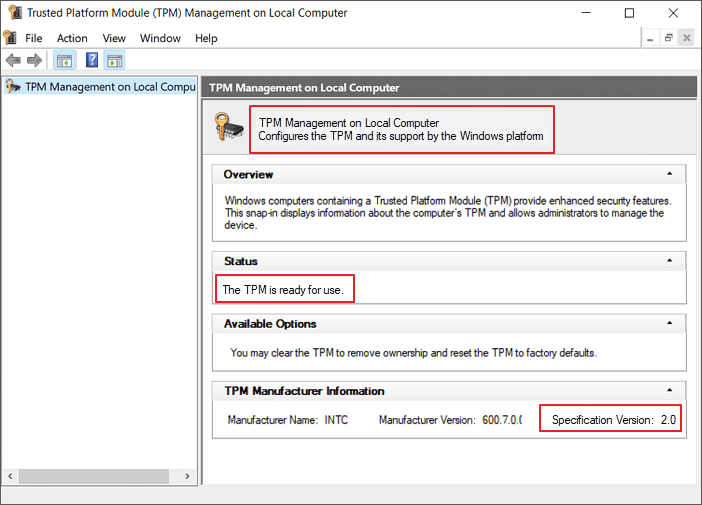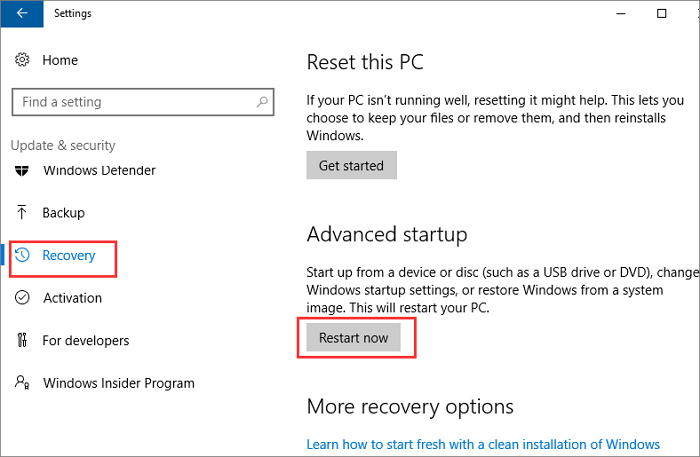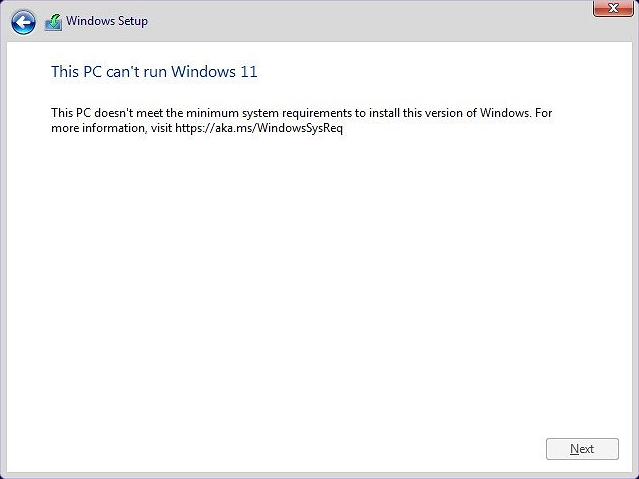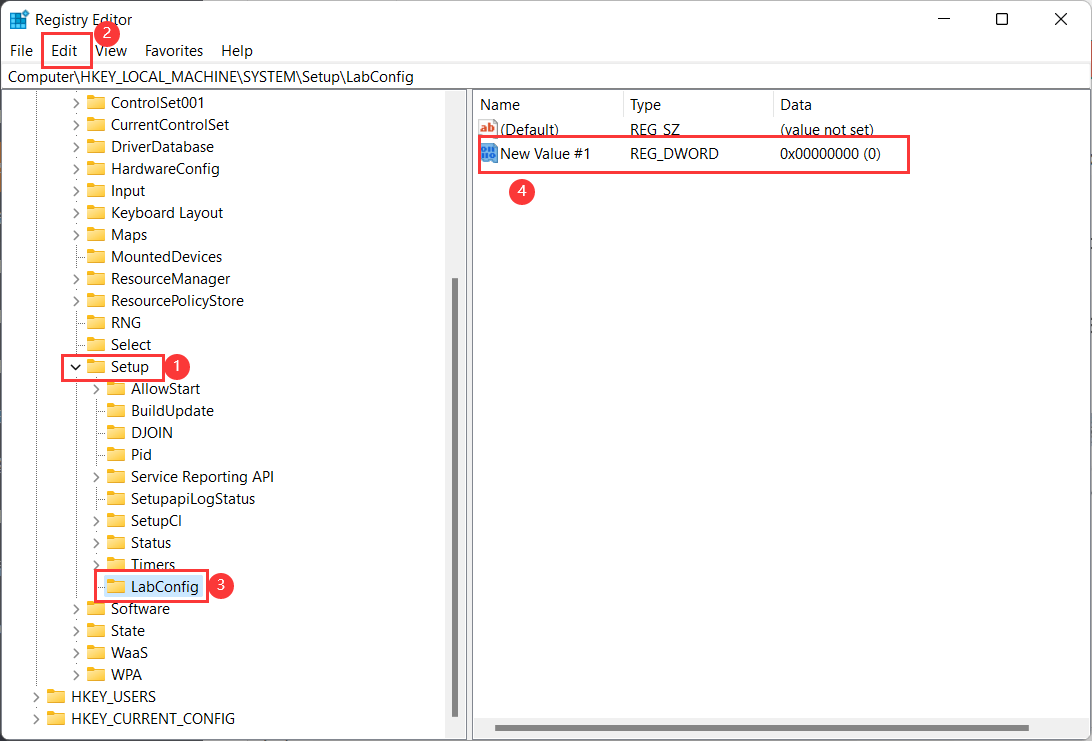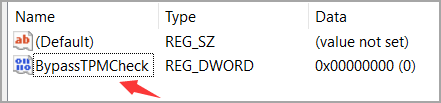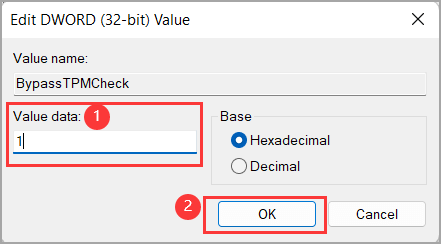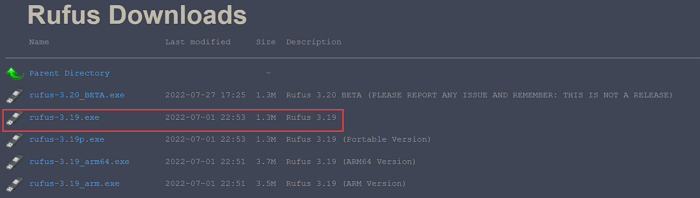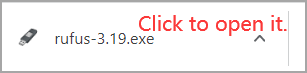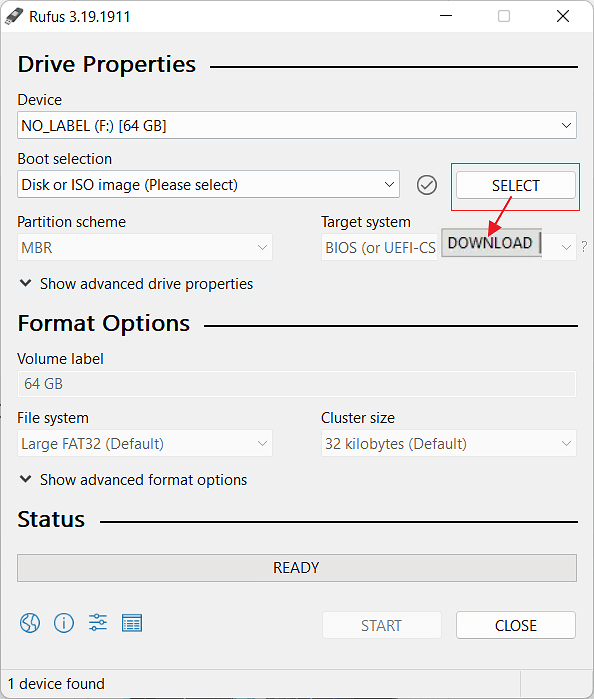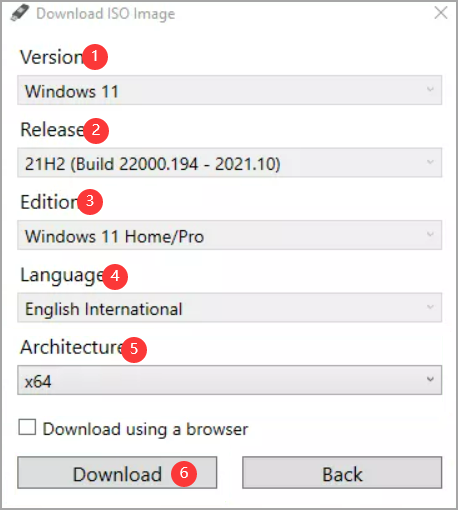محتوى الصفحة
ما هو TPM 2.0
هل يجب عليك تجاوز TPM 2.0؟ هل هناك أي خطر؟
كيفية تكوين جهاز الكمبيوتر الخاص بك ليكون مؤهلاً لمتطلبات أخرى باستثناء TPM 2.0
كيفية تنزيل TPM 2.0 لنظام التشغيل Windows 11
كيفية تثبيت/تشغيل Windows 11 بدون TPM 2.0
- المعالج: 1 جيجا هرتز (GHz) أو أسرع مع 2 أو أكثر من النوى على معالج 64 بت متوافق أو نظام على شريحة (SoC)
- الذاكرة: 4 جيجا بايت رام
- التخزين: جهاز تخزين بسعة 64 جيجابايت أو أكبر
- البرامج الثابتة للنظام: UEFI، قادر على التمهيد الآمن
- TPM: وحدة النظام الأساسي الموثوق بها (TPM) الإصدار 2.0
- بطاقة الرسومات: رسومات متوافقة مع DirectX 12 / WDDM 2.x
- الشاشة: >9 بوصة بدقة عالية (720 بكسل)
- اتصال بالإنترنت: مطلوب حساب Microsoft واتصال بالإنترنت للإعداد لنظام التشغيل Windows 11 Home
وفقًا لمتطلبات نظام ويندوز 11 الدنيا، تتمثل أبرز هذه المتطلبات في ضرورة توفر إعدادات برنامج UEFI للتمهيد الآمن وشريحة TPM 2.0. على الرغم من أن بعض الأجهزة القديمة قادرة على التوافق مع برنامج UEFI، إلا أن إصدار TPM الخاص بها لا يزال 1.0. هل يمكن للأجهزة التي لا تتوفر فيها متطلبات TPM 2.0 الأساسية الحصول على تحديث ويندوز 11؟ هل هناك طريقة لتجاوز TPM 2.0 والحصول على ترقية مجانية من ويندوز 10 إلى ويندوز 11 ؟ إليك الحل العملي.
ما هو TPM 2.0
صُممت تقنية وحدة منصة الثقة (TPM) لتوفير وظائف أمنية قائمة على الأجهزة. شريحة TPM هي معالج تشفير آمن يساعدك في إجراءات مثل إنشاء بيانات التخزين والحد من استخدام مفاتيح التشفير. -
مايكروسوفت ![وحدة النظام الأساسي للوحدة (TPM)]()
ما هي تقنية TPM 2.0؟ تُعرف تقنية TPM 2.0 أيضًا بتقنية Trust Platform Module 2.0، وهي خليفة تقنية TPM 1.2 التي طورتها مايكروسوفت عام 2011. وقد انتشرت تقنية TPM 2.0 على نطاق واسع منذ 28 يوليو 2006، ويجب على جميع طُرز أو خطوط أو سلاسل الأجهزة الجديدة، بما في ذلك ترقية تكوين الأجهزة لأي طراز أو خط أو سلسلة حالية، تطبيق هذه التقنية وتفعيلها.
ماذا يفعل TPM 2.0 فعليًا؟
وفقًا لوزارة الدفاع الأمريكية (DoD)، يتم استخدام TPM لتحديد هوية الجهاز والمصادقة عليه وتشفيره والتحقق من سلامته. - بواسطة
ويكيبيديا
باعتباره خليفة لـ TPM، فإن TPM 2.0 يقوم بنفس العمل تقريبًا مثل TPM التي: (المصدر من ويكيبيديا)
- ضمان سلامة المنصة: تم تصميم TPM 2.0 لضمان بدء عملية التمهيد من مجموعة موثوقة من الأجهزة والبرامج، وتستمر حتى يتم تشغيل نظام التشغيل بالكامل وتشغيل التطبيقات.
- تشفير أجهزة التخزين: يعمل TPM 2.0 أيضًا مثل أداة تشفير القرص الكامل التي تستخدم التكنولوجيا لحماية المفاتيح لتشفير أجهزة تخزين الكمبيوتر وتوفير مصادقة التكامل لمسار تمهيد موثوق يتضمن البرامج الثابتة وقطاع التمهيد.
- التحقق من سلامة الجهاز: يمكن لأي تطبيق استخدام TPM 2.0 لإدارة الحقوق الرقمية، وWindows Defender، وتسجيل الدخول إلى مجال Windows، وحماية تراخيص البرامج وتنفيذها، ومنع الغش في الألعاب عبر الإنترنت، وما إلى ذلك.
قد تكون مهتمًا أيضًا بـ:
إذا كنت ترغب في تعلم الاختلافات بين TPM 1.2 وTPM 2.0، اتبع هذه الصفحة لمعرفة كل شيء عن TPM.
هل لدي TPM وهل تم تمكين TPM 2.0 على جهاز الكمبيوتر الخاص بي؟
إليك دليل يمكنك اتباعه للتحقق مما إذا كان جهاز الكمبيوتر لديك مزودًا بـ TPM أو ما إذا كان TPM2.0 مُفعّلًا عليه. إليك التفاصيل:
الخطوة 1. اضغط على مفتاحي Windows + R لفتح مربع الحوار "تشغيل"، واكتب tpm.msc وانقر على "موافق".
الخطوة 2. انتظر حتى يفتح مربع الحوار "تشغيل" إدارة وحدة النظام الأساسي الموثوق به على الكمبيوتر المحلي.
تحقق من الرسالة التي تظهر على الشاشة، وسوف تتعلم ما إذا كان لديك TPM أو ما إذا كان TPM 2.0 ممكّنًا على جهاز الكمبيوتر الخاص بك:
- تعذر العثور على وحدة TPM متوافقة: تعذر العثور على وحدة TPM متوافقة على هذا الكمبيوتر. تأكد من أن هذا الكمبيوتر مزود بوحدة TPM 1.2 أو أحدث، وأنها مُفعّلة في BIOS.
وهذا يعني أن جهاز الكمبيوتر الحالي لديك لا يدعم شريحة TPM.
![لم يتم العثور على tpm]()
- إدارة TPM على الكمبيوتر المحلي: قم بتكوين TPM ودعمه على نظام التشغيل Windows. الحالة: TPM جاهز للاستخدام.
يعني هذا أن جهاز الكمبيوتر الخاص بك يحتوي على شريحة TPM، وكل ما عليك فعله هو التأكد من أن إصدار المواصفات هو 2.0 أم لا.
إذا كانت الإجابة بنعم، فهذا يعني أن جهاز الكمبيوتر الخاص بك يحتوي على TPM 2.0.
![tpm جاهز للاستخدام]()
هل أحتاج إلى TPM لنظام التشغيل Windows 11؟
نعم، تحديدًا. وفقًا لمتطلبات Windows 11 التي نشرناها في بداية هذه الصفحة، يُعدّ TPM: Trusted Platform Module الإصدار 2.0 ضروريًا لتحديث Windows 11.
للحصول على تحديث سلس لنظام Windows على جهاز الكمبيوتر الخاص بك، يوصى بشدة بتجهيز كل شيء لنظام Windows 11، بما في ذلك TPM 2.0 الممكّن على جهاز الكمبيوتر الخاص بك.
وإلا، فستظهر لك رسالة الخطأ " هذا الكمبيوتر لا يمكنه تشغيل Windows 11. TPM 2.0 شرط أساسي لتشغيل Windows 11". اتبع الدليل الكامل أدناه، وستتعلم كيفية تثبيت Windows 11 بنجاح على جهاز الكمبيوتر الخاص بك، سواءً كان مزودًا بـ TPM 2.0 أم لا.
هل يجب عليك تجاوز TPM 2.0؟ هل هناك أي خطر؟
الآن تعرف ما هو TPM 2.0، وهو ضروري لترقية Windows 11. هل يجب عليك استبداله؟ نحن نتفهم هذا الوضع الصعب - يعمل جهاز الكمبيوتر لديك بشكل جيد ولكن لا يمكن ترقيته بسبب قيود TPM. بصراحة، من الممكن تثبيت Windows 11 بدون TPM 2.0. ولكن هل يجب عليك اتباع هذا الحل البديل؟
لاحظت Microsoft أن جهاز الكمبيوتر غير المدعوم لديك لن يتلقى أي تحديثات:
لا يلبي هذا الكمبيوتر الحد الأدنى من متطلبات النظام لتشغيل Windows 11، وهذه المتطلبات تضمن تجربة أكثر موثوقية وجودة. لا يُنصح بتثبيت Windows 11 على هذا الكمبيوتر، وقد يؤدي ذلك إلى مشاكل في التوافق. إذا تابعت تثبيت Windows 11، فلن يكون جهازك مدعومًا ولن يكون مؤهلًا لتلقي التحديثات. لا يشمل ضمان الشركة المصنعة أي أضرار قد تلحق بجهازك بسبب عدم التوافق. -
مايكروسوفت
حتى تتمكن من تشغيل ويندوز بدون TPM 2.0، لن يعمل جهاز الكمبيوتر لديك مع أي مفتاح أو تحديثات طفيفة، مما قد يعرض بياناتك للخطر، بل قد يؤدي إلى تعطل الجهاز. لذلك، لا ننصح بتجاوز TPM 2.0 أثناء تثبيت ويندوز 11. ولمن يصر على تجاوز هذه الشريحة، يُرجى الاطلاع على دليلنا خطوة بخطوة لتثبيت ويندوز 11 بدون TPM 2.0.
إذا كانت المعلومات المذكورة أعلاه قد حلّلت حيرةَ ذهنك بشأن TPM 2.0، يُمكنك مشاركة هذه الفقرة مع المزيد من الأشخاص. وسنشارككم لاحقًا المزيد من المعلومات المفيدة.
كيفية تكوين جهاز الكمبيوتر الخاص بك ليكون مؤهلاً لمتطلبات أخرى باستثناء TPM 2.0
قبل المتابعة، يجب التأكد من استيفاء جهازك لسبعة متطلبات أخرى. يساعدك برنامج EaseUS Windows 11 Upgrade Checker في إجراء فحص مسبق، حيث يُرجع جميع العناصر المتوافقة وغير المتوافقة للرجوع إليها.
الخطوة 1. قم بتشغيل EaseUS Partition Master وانقر فوق "Toolkit".
الخطوة 2. انقر فوق "Win11 Checker" لفتح هذه الميزة. ثم انقر فوق زر التحقق الآن للبدء.
الخطوة 3. ستظهر نافذة نتائج توافق Windows 11 قريبًا. سيتم عرض جميع عناصر التكوين المتوافقة وغير المتوافقة.
#1. تحويل MBR إلى GPT لتمكين UEFI والتمهيد الآمن
في حالة عدم أهلية نتائج الاختبار لطريقة التمهيد (BIOS القديم حاليًا) ونوع قسم القرص (MBR حاليًا) والتمهيد الآمن (معطل حاليًا)، يمكنك إجراء بعض التعديلات على جهاز الكمبيوتر الخاص بك بمساعدة EaseUS Partition Master، مدير التقسيم الخارجي الموصى به.
***نظرًا لأن برنامج UEFI الثابت يعتمد على قرص GPT، فيمكنك تعديل جهاز الكمبيوتر الخاص بك لدعم UEFI عن طريق تحويل قرص MBR الحالي إلى قرص GPT المطلوب.
- EaseUS Partition Master -
مدير الأقراص الذكي لتحديث Windows 11
- محول MBR إلى GPT ، اجعل القرص جاهزًا لنظام التشغيل Windows 11 .
- نقل Windows 11 إلى SSD الجديد بنقرة واحدة.
- من المفيد توسيع أو دمج الأقسام في Windows 11 .
- استنساخ وترقية الأقراص دون فقدان البيانات.
الخطوة 1. قم بتنزيل برنامج EaseUS Partition Master وتشغيله على جهاز الكمبيوتر الخاص بك.
الخطوة 2. انتقل إلى Disk Converter، وحدد "MBR => GPT" وانقر فوق "التالي" للمتابعة.
الخطوة 3. حدد قرص MBR المستهدف الذي تريد تحويله إلى GPT، وانقر فوق "تحويل" لبدء التحويل.
بعد ذلك، اتبع المسارات الصحيحة لتغيير Legacy إلى UEFI وتشغيل Secure Boot.
EaseUS Partition Master هو أيضًا مدير أقراص موثوق به لمستخدمي Windows 10/8.1/8/7، وحتى لمستخدمي Vista/XP. انقر هنا للحصول عليه الآن.
- مهم
- وبالمثل، عليك إنشاء قيمة DWORD أخرى لتجاوز متطلبات التمهيد الآمن لنظام Windows 11 إذا كان جهاز الكمبيوتر الخاص بك لا يدعم التمهيد الآمن أيضًا. للقيام بذلك، أنشئ قيمة جديدة وسمّها BypassSecureBootCheck . ثم، كما فعلنا سابقًا، أعطِها القيمة 00000001 وانقر على "موافق" .
كيفية تنزيل TPM 2.0 لنظام التشغيل Windows 11
#1. كيفية تنزيل TPM 2.0 لنظام Windows 11
في هذا الجزء، ستجد دليلاً شاملاً حول تنزيل وتفعيل TPM 2.0 لنظام Windows 11، وكيفية تثبيته على جهاز الكمبيوتر. إليك التفاصيل:
1. تثبيت تحديثات البرامج الثابتة المناسبة لـ TPM 2.0
إذا لم يكن جهازك من Microsoft، فحدد الشركة المصنعة لجهازك وحدد الرابط المقابل لتطبيق تحديث البرنامج الثابت المتوفر.
الشركة المصنعة لـ TPM: https://www.infineon.com/TPM-update
فوجيتسو: https://www.fujitsu.com/global/support/products/software/security/products-f/ifsa-201701e.html
دعم عملاء HP: https://support.hp.com/document/c05792935
دعم HP Enterprise: https://support.hpe.com/hpsc/doc/public/display?docId=emr_na-hpesbhf03789en_us
لينوفو: https://support.lenovo.com/product_security/LEN-15552
باناسونيك: https://pc-dl.panasonic.co.jp/itn/info/osinfo20171026.html
توشيبا: https://go.toshiba.com/tpmsecuritynotice
المصدر من Microsoft: تحديث البرامج الثابتة لمعالج الأمان (TPM) الخاص بك
2. قم بتمكين TPM2.0 على جهاز الكمبيوتر الخاص بك
هناك خياران يمكنك اتباعهما لتمكين TPM 2.0 على جهاز الكمبيوتر الخاص بك، والخيار الأول توصي به شركة Microsoft .
الخيار 1. تمكين TPM 2.0 في الإعدادات
افتح الإعدادات، وانتقل إلى "التحديث والأمان"، وانقر فوق "الاسترداد"، ثم انقر فوق "إعادة التشغيل الآن" في قسم بدء التشغيل المتقدم.
![إعادة تشغيل الاسترداد الآن]()
اختر "استكشاف الأخطاء وإصلاحها"، ثم انقر على "خيارات متقدمة"، ثم انقر على "إعدادات برنامج UEFI الثابت". ثم انقر على "إعادة التشغيل".
الآن، انتقل إلى إعدادات BIOS، وأدخل دعم جهاز الأمان.
تحقق من حالة TPM، إذا كانت معطلة، فحددها وقم بتبديل حالتها من "معطل" إلى "ممكّن".
يمكنك أيضًا محاولة تمكين TPM 2.0 في هذه الأقسام: مفتاح AMD fTPM، أو AMD SPS fTPM، أو Intel PTT، أو Intel Platform Trust Technology.
الخيار 2. تمكين TPM 2.0 عبر Boot Maintenance Manager
أعد تشغيل الكمبيوتر واضغط على مفاتيح F2/F10/F12 أو Del للدخول إلى إعدادات BISO.
مفاتيح التشغيل السريع لإدخال إعدادات BIOS على العلامات التجارية المختلفة لأجهزة الكمبيوتر:
1. Dell: F2 أو F12
2. HP: ESC أو F10
3. Acer: F2 أو Del
4. لينوفو: F1 أو F2
5. ASUS: F2 أو Del
6. MSI: حذف
7. سامسونج: F2
8. توشيبا: F2
انتقل إلى علامة التبويب "إعدادات الأمان"، وأدخل "مدير صيانة التمهيد".
ابحث عن خيار تكوين إعدادات TPM وحدده لتبديل حالته من "معطل" إلى "ممكّن".
![تمكين tpm في bios]()
بعد تمكين TPM 2.0 على جهاز الكمبيوتر الخاص بك، يمكنك الآن الانتقال إلى الدليل التالي لتنزيل Windows 11 وتثبيته.
#2. كيفية تنزيل وتثبيت ويندوز 11
إذا كنت مهتمًا بتثبيت أحدث إصدار من Windows 11 على جهاز كمبيوتر من قرص USB قابل للتمهيد، فجرّب هذه الطريقة هنا. يستطيع برنامج EaseUS Win11 Builder اكتشاف أحدث تحديثات Windows 11 الأصلية من Microsoft والعثور عليها تلقائيًا، ويساعدك على إنشاء قرص USB قابل للتمهيد لتثبيت Windows 11 بنجاح.
دعونا نرى التفاصيل:
الخطوة 1. قم بتوصيل محرك أقراص USB فارغ بجهاز الكمبيوتر الشخصي الذي يعمل بنظام Windows ثم قم بتنزيل EaseUS Win11 Builder.
الخطوة 2. قم بتشغيل EaseUS Win11 Builder، ثم حدد إنشاء وسائط تثبيت Windows 11 على محرك أقراص USB.
الخطوة 3. بمجرد الانتهاء، أعد تشغيل الكمبيوتر واضبطه لتمهيد الكمبيوتر من USB الخاص بتثبيت Windows 11.
بمجرد تشغيل الكمبيوتر على قرص USB، اتبع الإرشادات التي تظهر على الشاشة لتثبيت نظام التشغيل الجديد.
الخطوة 4. اضبط اللغة والوقت وتنسيق العملة ولوحة المفاتيح أو طريقة الإدخال، ثم انقر فوق "التالي" للمتابعة.
![تعيين اللغة والوقت ولوحة المفاتيح لتثبيت Windows 11]()
الخطوة 5. انقر فوق "تثبيت الآن" للانتقال إلى الخطوة التالية.
![حدد لتثبيت Windows 11 من USB]()
الخطوة 6. انقر فوق "ليس لدي مفتاح منتج" للمتابعة.
الخطوة 7. حدد إصدار Windows 11 الذي تريد تثبيته وانقر فوق "التالي" للمتابعة.
![حدد إصدار Windows 11 للتثبيت]()
الخطوة 8. انقر لقبول شروط ترخيص Microsoft ثم انقر فوق التالي.
الخطوة 9. انقر فوق "تخصيص: تثبيت Windows فقط على القرص الجديد".
![حدد]()
الخطوة 10. حدد قرص نظام التشغيل وانقر فوق "التالي" للمتابعة.
![حدد SSD جديدًا لتثبيت Windows 11]()
الخطوة 11. انتظر حتى تكتمل عملية التثبيت، وسيتم إعادة تشغيل الكمبيوتر تلقائيًا.
![إنهاء تثبيت Windows 11]()
اتبع بعد ذلك الدليل الظاهر على الشاشة لإعداد جهاز الكمبيوتر. إذا لم يبدأ جهاز الكمبيوتر بالتشغيل على محرك الأقراص الجديد، فاتبع الدليل التالي لتمكينه وضبطه للتشغيل من القرص المستهدف.
![انتظر حتى يتم تشغيل Windows 11]()
كيفية تثبيت/تشغيل Windows 11 بدون TPM 2.0
إليك طريقتان لتشغيل Windows 11 بدون TPM. الأولى هي تغيير محرر التسجيل. والثانية هي تجهيز قرص USB وإنشاء قرص تمهيد قابل للتمهيد باستخدام Rufus.
#1. تجاوز TPM 2.0 عند تثبيت Windows 11 باستخدام السجل
#2. تجاوز قيود TPM باستخدام Rufus للترقية الموضعية
#1. تجاوز TPM 2.0 عند تثبيت Windows 11 باستخدام السجل
إذا حاولت تثبيت Windows 11 من وسيطة تثبيت USB على جهاز كمبيوتر أو كمبيوتر محمول غير متوافق، فستتلقى رسالة الخطأ " لا يمكن لهذا الكمبيوتر تشغيل Windows 11 " أثناء عملية التثبيت. كما ذكرنا، عندما لا يتمكن جهاز الكمبيوتر من تشغيل Windows 11، فقد يكون السبب هو عدم تفعيل إعدادي الأمان في نظامك، وهما التمهيد الآمن UEFI وTPM 2.0.
الآن لن تكون هذه مشكلة بعد الآن لأن برنامج EaseUS Partition Master يمكنه مساعدتك في تمكين التمهيد الآمن لـ UEFI، والطريقة التالية يمكن أن تسمح لك بتجاوز TMP 2.0 وجعل تثبيت Windows 11 جاهزًا للانطلاق.
الخطوة 1. عند ظهور خطأ التثبيت "لا يمكن لهذا الكمبيوتر تشغيل Windows 11"، انقر فوق زر الرجوع في مربع حوار إعداد Windows كما هو موضح أدناه.
![هذا الكمبيوتر لا يستطيع تشغيل Windows 11]()
الخطوة 2. اضغط على Shift+F10 لفتح موجه الأوامر.
الخطوة 3. في نافذة موجه الأوامر، اكتب regedit واضغط على Enter. سيساعدك هذا على فتح نافذة سجل ويندوز.
الخطوة 4. انتقل إلى المسار HKEY_LOCAL_MACHINE\SYSTEM\Setup . هناك، انقر على "تحرير" > "جديد" > " مفتاح" لإنشاء مفتاح جديد باسم LabConfig .
الخطوة 5. داخل LabConfig، انقر بزر الماوس الأيمن في مساحة فارغة وانقر فوق جديد > قيمة DWORD (32 بت) .
![إنشاء labconfig]()
الخطوة 6. ثم قم بتسميته BypassTPMCheck .
![إعادة تسمية إلى BypassTPMcheck]()
الخطوة 7. انقر بزر الماوس الأيمن فوقه وحدد خيار تعديل… لتحرير قيمة DWORD .
الخطوة 8. الآن قم بتعيين بيانات القيمة على 1 وانقر فوق موافق .
![تعيين بيانات القيمة]()
الخطوة 9. لديك الآن قيمتان DWORD داخل مفتاح LabConfig. وستظهر لقطة الشاشة كما يلي:
الخطوة 10. الآن أغلق كل من نافذتي التسجيل وموجه الأوامر وارجع إلى إجراء التثبيت واتبع معالج التثبيت لإنهاء تثبيت Windows 11 على جهاز الكمبيوتر الخاص بك.
#2. تجاوز قيود TPM باستخدام Rufus للترقية الموضعية
الطريقة الثانية هي استخدام Rufus، وهي أداة إنشاء وسائط قابلة للتمهيد، لتوفير حل بديل لأولئك الذين يريدون تجاوز القيود.
الخطوة ١. نزّل الإصدار الجديد من Rufus 3.19 من الموقع الرسمي. (Rufus 3.20 هو إصدار تجريبي، لا ننصح بتنزيله. إذا قررت استخدامه، فتأكد من قراءة التعليمات المرفقة).
![تحميل برنامج روفوس]()
الخطوة 2. قم بتوصيل USB بالكمبيوتر وافتح ملف Rufus.
![انقر لفتح روفوس]()
الخطوة 3. انقر على "تحديد" لاختيار صورة ISO لنظام التشغيل Windows 11. ثم انقر على "تنزيل" .
![واجهة روفوس]()
الخطوة 4. ابدأ تنزيل Windows 11.
- انقر فوق إصدار Windows 11 ويفضل المتابعة .
- حدد إصدار الإصدار ثم انقر فوق متابعة .
- اختر إصدار Windows 11 وانقر فوق متابعة .
- حدد اللغة ثم انقر فوق متابعة .
- حدد الهندسة المعمارية ثم انقر فوق . تنزيل .
- انقر لتحديد المكان الذي تريد حفظ صورة Windows ISO فيه.
![تنزيل صورة ISO]()
الخطوة 5. انتظر التنزيل.
![تحميل]()
انقر على القائمة المنسدلة أسفل خيار الصورة لتحديد تثبيت Windows 11 الموسع .
![خيار صورة روفوس]()
الخطوة 6. انقر فوق ابدأ .
إذا كنت تعتقد أن هذه المقالة مفيدة لتثبيت Windows 11 بدون TPM، فيمكنك النقر فوق الزر أدناه لمشاركتها مع شخص يحتاج إليها.

![]()
![]()
![]()
![]()
![]()