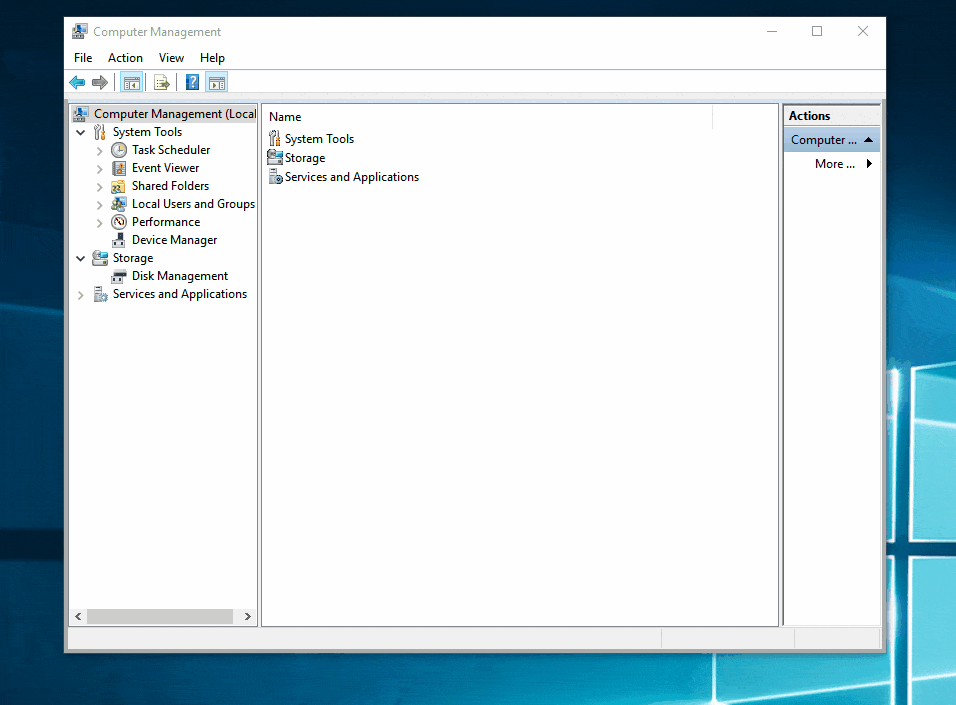-
🎯ينطبق على: قسمين أو أقسام متعددة، بغض النظر عما إذا كانت متجاورة أم لا.
- 🧰الأدوات التي تحتاجها: EaseUS Partition Master أو Windows 10 Disk Management
يُعدّ تقليل عدد أقسام الأقراص الصلبة في أجهزة الكمبيوتر اتجاهًا رائجًا، مما يجعل دمج الأقسام ضرورةً ملحةً للمستخدمين. قد تتساءل: هل يُمكن دمج الأقسام في نظام ويندوز 10 دون فقدان البيانات؟ إذا كانت الإجابة بنعم، فكيف يُمكن دمج الأقسام في ويندوز 11 وويندوز 10؟ هناك ثلاث حالات لدمج الأقسام في ويندوز 10. يُمكنك دمج قسمين دون فقدان البيانات باستخدام برنامج إدارة الأقسام EaseUS .
![دمج الأقسام في Windows 10]()
قم بالتحقق من احتياجاتك المحددة واتبع الطريقة الدقيقة لتحقيق هدفك.
كيفية دمج الأقسام في نظام ويندوز دون فقدان البيانات
هناك خياران لدمج أقسام ويندوز. استخدام برامج خارجية أسهل بكثير من استخدام إدارة الأقراص في هذه الحالة. تعرّف على التفاصيل أدناه، وستعلم أنني لا أبالغ.
🔍 قراءة ذات صلة: كيفية دمج أو تجميع الأقسام في Windows 11
الخيار 1. دمج قسمين باستخدام برنامج EaseUS Partition Master
دمج قسمين متتاليين سهلٌ باستخدام برنامج إدارة الأقسام الفعال EaseUS Partition Master. إنه برنامج دمج أقسام متكامل، متوافق تمامًا مع جميع أنظمة تشغيل Windows 32/64 بت تقريبًا. والأهم من ذلك، أنه يُساعد على دمج قسمين دون فقدان أي بيانات.
بخلاف إدارة الأقراص، لن يتطلب منك برنامج EaseUS Partition Master حذف أي وحدة تخزين لإنشاء مساحة جديدة. بدلاً من ذلك، طالما أن القسم المصدر والقسم المستهدف (أو المساحة غير المخصصة) متجاوران، يمكنك دمجهما مباشرةً.
الخطوة 1: حدد القسم المستهدف
انقر بزر الماوس الأيمن على القسم الذي تريد إضافة مساحة إليه والاحتفاظ به، ثم حدد "دمج".
الخطوة 2: حدد قسمًا مجاورًا للدمج
قم بتحديد قسم واحد بجوار القسم المحدد السابق للدمج.
وانقر على "موافق" للمتابعة.
الخطوة 3: تنفيذ العملية لدمج الأقسام
1. انقر فوق زر "تنفيذ المهمة" في الأعلى، ثم انقر فوق "تطبيق".
2. سيقوم البرنامج بدمج المساحة وإضافة الملفات من القسم الثاني إلى القسم الأول.
إذا نجحت في دمج قسمين من أقسامك في قسم واحد، فلا تنس مشاركة هذا الدليل عبر الإنترنت لمساعدة المزيد من الأشخاص من حولك على إتقان محركات الأقراص الخاصة بهم مثل الخبراء:
بالإضافة إلى دمج الأقسام، يمكنك استخدام برنامج EaseUS Partition Master لتقسيم القرص الصلب. يوضح هذا الفيديو كيفية تغيير حجم قسم، وإنشائه، وحذفه في نظام ويندوز ببضع نقرات بسيطة.
الخيار 2. دمج قسمين كقسم واحد في إدارة الأقراص
سواءً كانت الأقسام التي تريد دمجها متجاورة، فإن إدارة الأقراص تتطلب حذف القسم المستهدف أولاً لإنشاء مساحة غير مخصصة. لأن إدارة الأقراص تدمج الأقسام عن طريق توسيع القسم المصدر بمساحة غير مخصصة. لذلك، إذا اخترت استخدام إدارة الأقراص، فيجب عليك نسخ بيانات القسم احتياطيًا قبل الحذف.
اقرأ أيضًا: كيفية عمل نسخة احتياطية للملفات تلقائيًا .
بعد إجراء نسخة احتياطية لملفاتك، يمكنك دمج الأقسام في Windows 10 عبر إدارة الأقراص:
الخطوة 1. انقر بزر الماوس الأيمن على "هذا الكمبيوتر" واختر "إدارة" > "إدارة الأقراص".
الخطوة ٢. انقر بزر الماوس الأيمن على القسم المستهدف واختر "حذف المجلد". في النافذة المنبثقة، انقر على "نعم".
الخطوة 3. انقر بزر الماوس الأيمن على قسم المصدر واختر "توسيع وحدة التخزين".
الخطوة 4. في معالج توسيع وحدة التخزين، انقر فوق "التالي".
الخطوة ٥. حدّد المساحة المطلوبة وانقر على "التالي". (قد تشعر ببعض الحيرة في نافذة "تحديد الأقراص". للعلم، الحد الأقصى للمساحة المتاحة هو إجمالي المساحة غير المخصصة في القرص الحالي.)
الخطوة 6. انقر فوق "التالي" > "إنهاء" وانتظر حتى تكتمل العملية.
![كيفية دمج الأقسام في Windows 10 باستخدام إدارة الأقراص]()
لا تتردد في مشاركة هذا البرنامج التعليمي عبر الإنترنت لمساعدة المزيد من الأشخاص الذين يقومون بدمج أقسامهم:
الخيار 3. كيفية دمج قسمين غير متجاورين في نظام التشغيل Windows 10
يمكن لبرنامج EaseUS Partition Master وإدارة الأقراص المضمنة في نظام التشغيل Windows دمج قسمين غير متجاورين.
- إن استخدام إدارة الأقراص لدمج وحدات تخزين غير متجاورة هو نفس دمج اثنين من الوحدات المتجاورة، والذي يمكنك الرجوع إليه في الخيار 2 (حذف القسم المستهدف ثم توسيع القسم المصدر).
- يختلف دمج الأقسام غير المتجاورة باستخدام أداة دمج الأقسام الاحترافية وفقًا لما هو موجود بين قسم المصدر وقسم الهدف.
![ما هي الأقسام غير المتجاورة]()
لنفترض وجود مساحة غير مخصصة بين قسم المصدر وقسم الهدف. في هذه الحالة، يمكنك دمج القسمين مباشرةً دون حذف أي وحدة تخزين موجودة، وستُضاف المساحة غير المخصصة بينهما إلى القسم المدمج أيضًا. على سبيل المثال، يمكنك دمج محرك الأقراص C ومحرك الأقراص D مباشرةً في الصورة أعلاه. (راجع الخيار 1 لمزيد من التفاصيل).
مع ذلك، إذا كان هناك قسم/أقسام بين هذين المجلدين المراد دمجهما، فلن تحتاج إلى حذف القسم بمساعدة EaseUS Partition Magic. ستكون البيانات آمنة بعد تنظيف الأقسام.
اتبع الخطوات التالية لدمج قسمين حتى لو لم يكونا متجاورين في Windows 10:
الخطوة 1. انتقل إلى مدير الأقسام، وانقر بزر الماوس الأيمن على القسم الذي تريد دمجه وحدد "دمج".
الخطوة 2. حدد قسمًا غير متجاور لدمجه، ثم انقر فوق "موافق".
الخطوة 3. حدد القسم المستهدف الذي تريد الاحتفاظ به، وانقر فوق "موافق" لدمج القسم غير المجاور فيه.
الخطوة 4. انقر فوق زر "تنفيذ المهمة" ثم انقر فوق "تطبيق" لبدء دمج الأقسام.
معلومات إضافية: أسباب دمج الأقسام في Windows 10
دمج الأقسام هو عملية دمج قسمين في قسم واحد أكبر. يزداد شيوع هذه العملية هذه الأيام لسهولة استخدامها. يمكنك دمج الأقسام على قرص صلب واحد أو أكثر. وفقًا لاحتياجات المستخدمين، هناك ثلاثة أسباب رئيسية لدمج الأقسام في ويندوز.
- لزيادة المساحة الحرة وتوسيع قسم النظام
من الشائع جدًا أن يكون قسم أو أكثر من أقسام القرص الصلب لديك ممتلئًا بالمساحة، وخاصةً محرك الأقراص C. لتوسيع قسم النظام أو قسم البيانات، فإن الطريقة الأولى التي يلجأ إليها العديد من مستخدمي الكمبيوتر هي دمج الأقسام (دمج محرك الأقراص D مع محرك الأقراص C)، مما يتيح لك إضافة مساحة خالية أكبر إلى محرك الأقراص المصدر.
- لحفظ الملفات بشكل أكثر ملاءمة
يُفضّل المستخدمون، وخاصةً لاعبو الألعاب، عدم تقسيم القرص الصلب لحفظ بيانات اللعبة، التي تُقاس دائمًا بالجيجابايت، بكفاءة أكبر على قرص صلب واحد. مع ذلك، تُقسّم معظم الأقراص الصلبة في أجهزة الكمبيوتر مسبقًا من قِبل الشركات المصنّعة. لذلك، يُفضّل معظمهم دمج الأقسام.
- لتحديد موقع الملفات بشكل أسرع
حتى لو قسّمتَ القرص الصلب إلى عدة أقسام، فنادرًا ما تحفظ ملفاتك وفقًا لذلك، كما هو متوقع. بل تُخزّن بياناتك عشوائيًا على هذه الأقسام، مما يُصعّب عليك دائمًا العثور على الملف أو المجلد الذي تحتاجه حاليًا. لتقليل وقت البحث عن الملفات، يُفضّل تقليل عدد وحدات التخزين عن طريق دمج الأقسام.
هل تقصد دمج أقسام القرص الصلب في نظام ويندوز 10 لأحد الأسباب الثلاثة؟ سواءً أكانت إجابتك "نعم" أم "لا"، ما دمت تحاول تغيير حجم أقسامك بإضافة قسم إلى آخر، يمكنك اتباع الطرق المذكورة أعلاه لتحقيق ذلك.
خلاصة القول
الآن، تعرفتَ على أداتين تساعدان على دمج أقسام القرص الصلب في قسم واحد أكبر. بعد قراءة متأنية، ستلاحظ بعض الاختلافات الملحوظة عند استخدام البرنامج الخارجي والبرنامج المدمج في نظام ويندوز. على سبيل المثال، إذا كنت ترغب في دمج أقسام متجاورة، فإن استخدام EaseUS Partition Master سيغنيك عن حذف القسم المستهدف، وهو أمر لا تدعمه إدارة الأقراص.
علاوة على ذلك، حتى لو تطلب منك برنامج خارجي حذف قسم، يمكنك استخدام برنامج نسخ احتياطي مجاني لنسخ ملفاتك احتياطيًا بفعالية أكبر. اختر حل إدارة الأقسام الأنسب لك وفقًا لاحتياجاتك.
الأسئلة الشائعة حول دمج الأقسام
إذا كان لديك المزيد من الأسئلة، يمكنك قراءة الأسئلة الشائعة هذه وحل مشاكلك الآن.
1. هل يمكنني دمج محركات الأقراص C و D؟
قد يعلم الكثيرون أن أداة إدارة الأقراص المدمجة في نظام ويندوز تُمكّنك من دمج محركات الأقراص C وD في ويندوز 10 مجانًا. لكن للبرنامج عيوبه. فهو يتطلب حذف القسم الآخر قبل دمج محركات الأقراص C وD، لأن أداة إدارة الأقراص لا تستطيع تغيير حجم القسم مباشرةً. يمكنك دمج برامج تشغيل محركات الأقراص C وD بسرعة دون فقدان البيانات. ما عليك سوى طلب المساعدة من برنامج EaseUS Partition Master.
2. هل يؤدي حذف القسم إلى مسح البيانات؟
لحذف قسم رئيسي، يجب عليك مسح بيانات القرص الصلب والبدء من جديد. سيؤدي حذف القسم إلى محو أي بيانات مخزنة عليه نهائيًا.
![]()
![]()
![]()
![]()
![]()
![]()