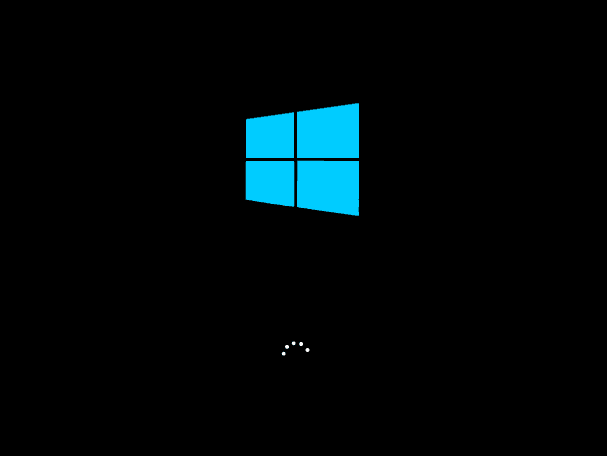كيف أغيّر قرص التشغيل في حاسوبي؟
إن كنت تبحث عن طريقة لضبط قرص SSD أو HDD الجديد كقرص نظام لحاسوبك، فقد أتيت للمكان الصحيح. لدينا في الأسفل طريقتين عمليّتين لحل هذه المشكلة:
الطريقة الأولى: تغيير قرص النظام عن طريق ترحيل نظام التشغيل إلى قرص SSD أو HDD
الطريقة الثانية: التثبيت المباشر لنظام التشغيل على قرص SSD أو HDD جديد وتغيير قرص النظام
تابع الدليل التوضيحي التالي للبدء بتغيير قرص النظام لديك وجعل نظام Windows قابلًا للتشغيل على قرص آخر الآن.
التحضير - نسخ النظام والبيانات احتياطيًا وتثبيت قرص SSD أو HDD
قبل أن تبدأ، ها هي بعض النصائح التي يجب أن تتّبعها لتحضير قرصك الجديد سواء كان SSD أو HDD قبل تغيير قرص بدء التشغيل على حاسوبك.
النصيحة 1: قم بعمل نسخ احتياطي لنظام Windows والبيانات المهمة أولًا
لتجنّب المشاكل الغير متوقّعة في النظام أو فقدان الملفات بينما تقوم بتغيير قرص النظام ما بين SSD و HDD، من المستحسن أن تقوم بعمل نسخ احتياطي لنظامك الحالي من Windows والملفات الضروريّة على الحاسوب أولًا. ألقِ نظرة على: نسخ Windows 10 احتياطيًا على قرص USB.
النصيحة 2: قم بتثبيت قرصك الجديد - SSD أو HDD
للقرص الجديد، سواء كان SSD أو HDD: قم بتثبيت القرص الجديد على حاسوبك بالشكل الصحيح باستخدام توصيلات وحدة امدادات الطاقة (Power) ووصلات SATA. للمزيد من التفاصيل، إقرأ: كيفيّة تثبيت محرك أقراص SSD جديد.
للقرص المستخدم أو قرص بيانات عادي: قم بعمل نسخ احتياطي للبيانات عليه لجهاز تخزين آخر أولًا. لعل النسخ الاحتياطي على قرص صلب خارجي هو أفضل خيار.
الطريقة الأولى: تغيير قرص النظام عن طريق ترحيل نظام التشغيل إلى قرص SSD أو HDD
تعمل على: تغيير قرص النظام، نقل نظام التشغيل لقرص SSD أو HDD جديد، تبديل نظام ويندوز لقرص جديد.
تُمكّن هذه الطريقة المُباشرة المستخدمين من تغيير قرص نظام التشغيل مباشرةً لديهم، دون إعادة تثبيت لنظام Windows 10/8/7 … إلخ. كل ما تحتاجه هو برنامج إدارة أقسام احترافي يُمكّنك من ترحيل نظام التشغيل بحريّة لقرص SSD أو HDD.
الأدوات المطلوبة - برنامج EaseUS Partition Master بخاصيّته "ترحيل نظام التشغيل إلى SSD أو HDD".
يُمكّنك برنامج EaseUS Partition Master من نقل نظام التشغيل بين قرصي HDD و SSD لتتمكّن من تغيير قرص النظام وقرص التخزين بسهولة. وبعدّة خطوات بسيطة فقط.
الشرح: قم بتحميل هذا البرنامج مجانًا واتّبع الخطوات التالية للقيام بالمهمة.
ملاحظة: سوف تقوم عمليّة ترحيل نظام التشغيل إلى قرص SSD أو HDD بحذف وإزالة جميع الأقسام والبيانات الموجودة على القرص المستهدف عندما لا يكون هناك مساحة غير مخصصة كافية عليه. إن قمت بحفظ بيانات مهمّة هناك، قم بنسخها على قرص خارجي مسبقًا.
الخطوة 1: قم بتشغيل برنامج EaseUS Partition Master، ثم اختر "Migrate OS" من القائمة الرئيسيّة.
![حدد ترحيل نظام التشغيل]()
الخطوة 2: اختر قرص SSD أو HDD كقرص الوِجهة واضغط "Next".
تحذير: سوف يتم حذف الأقسام والبيانات على القرص المستهدف. تأكد من نسخ البيانات المهمة مسبقًا. إن لم تقم بذلك، انسخها الآن.
ثم اضغط "Migrate" للإكمال.
![حدد القرص الوجهة]()
الخطوة 3: اعرض تخطيط قرصك المستهدف. يُمكنك أيضًا النقر على خيارات تخطيط القرص لتخصيص تنسيق القرص كما تريد. ثم اضغط "Proceed" لبدء عمليّة ترحيل نظام التشغيل إلى القرص الجديد.
![معاينة التخطيط]()
ضبط الحاسوب - اجعل نظام التشغيل قابل للتمهيد على قرص SSD أو HDD الجديد
عندما تُنهي العمليّة، كل ما تحتاجه هو ضبط الحاسوب ليبدأ التشغيل من قرص SSD أو HDD الجديد، عن طريق تغيير ترتيب أجهزة التمهيد في قائمة BIOS.
ها هي الخطوات لضبط قرصك الجديد كقرص تشغيل وجعل نظام Windows قابل للتشغيل:
الخطوة 1: أعد تشغيل الحاسوب واضغط أحد المفاتيح F2/F8/Del للدخول لقائمة BIOS.
الخطوة 2: توجّه لقائمة التشغيل، وأسفل قسم Boot Priority أو Boot Order، حدد قرص SSD أو HDD الجديد بنظام التشغيل المرحّل كقرص التشغيل.
![تغيير ترتيب التمهيد]()
الخطوة 3: احفظ التغييرات واخرج من قائمة BIOS. ثم أعد تشغيل الحاسوب.
بعد ذلك، سوف يبدأ نظام Windows لديك تلقائيًا من القرص الجديد. تم نقل كل شيء من قرص النظام للقرص الجديد بدون فقد للبيانات أو مشاكل في التشغيل. يُمكنك الآن حذف قسم النظام القديم على قرصك السابق وإنشاء قسم جديد لحفظ البيانات.
- نصيحة
- باتّباعك للشرح السابق، سوف يعمل نظام Windows بشكل طبيعي، ولا حاجة لإعادة تفعيله.
- إن خرج لك إشعار منبثق يُطالبك بإعادة تفعيل Microsoft Windows، قم باستخدام مفتاح التفعيل الخاص بك أو يُمكنك التواصل مع فريق الدعم الفني لدى Microsoft للمزيد من المساعدة.
الطريقة الثانية: التثبيت المباشر لنظام التشغيل على قرص SSD أو HDD جديد وتغيير قرص النظام
تعمل على: تغيير قرص التشغيل بالتثبيت المباشر لنظام Windows على قرص SSD أو HDD الجديد، أو تثبيت Windows على قرص ثانوي.
يُمكن لأولئك الناس الذين لا يُفضّلون استخدام نظام التشغيل الحالي أن يُجرّبوا هذه الطريقة للتثبيت المباشر لنظام تشغيل ويندوز على قرص SSD أو HDD الجديد لديهم. تعمل هذه الطريقة أيضًا لضبط قرص SSD أو HDD كقرص النظام الجديد في أنظمة ويندوز وقد تكون أصعب بعض الشيء.
تابع لتثبيت نظام التشغيل مباشرة على قرص SSD الجديد وضبطه كقرص التشغيل الآن.
التحضيرات - قم بإفراغ قرص USB (على الأقل 8 جيجابايت)، قم بتحميل أداة Windows Media Creation Tool، واحصل على مفتاح المنتج (لتفعيل ويندوز بعد التثبيت).
الشرح - التثبيت الجديد لنظام Windows 10 على قرص SSD أو HDD وضبطه كقرص التشغيل:
الخطوة 1: أنشئ نسخة ويندوز جاهزة للتثبيت على قرص USB.
انقر نقرًا مزدوجًا لبدء Windows Media Creation Tool واختر USB كالهدف لإنشاء نسخة ويندوز جاهزة للتثبيت على القرص.
![قم بإنشاء وسائط تثبيت Windows على USB.]()
الخطوة 2: قم بتشغيل الحاسوب من قرص USB بنظام التشغيل.
أزل قرص النظام السابق. أدخل قرص SSD الجديد وقرص USB بنظام التشغيل بحاسوبك، ثم أعد تشغيل الحاسوب وادخل لقائمة BIOS وحدد تشغيل الحاسوب من وحدة USB.
![اضبط الكمبيوتر على التمهيد من وسائط التثبيت.]()
الخطوة 3: حدد التفضيلات قبل البدء بتثبيت Windows على القرص الجديد.
حدد اللغة والتفضيلات الأخرى قبل الضغط على "التثبيت الآن".
![قم بتعيين أنماط Windows.]()
الخطوة 4: قم بتثبيت نظام Windows على قرص SSD الجديد.
تخطّى مرحلة إضافة مفتاح المنتج، واختر "تثبيت Windows فقط"، واختر تثبيت Windows على قرص SSD الجديد.
![قم بتثبيت Windows على SSD الجديد]()
انتظر حتى اكتمال العمليّة.
الخطوة 5: حدد قرص SSD أو HDD كقرص التشغيل.
بعد التثبيت، قم بإعادة تشغيل الحاسوب وادخل لقائمة BIOS لتغيير قرص التشغيل عن طريق تحديد قرص SSD كقرص نظام التشغيل.
![قم بإعداد SSD]()
الخطوة 6: أعد توصيل قرص النظام السابق وحدده كقرص بيانات.
أوقف تشغيل الحاسوب وأزل قرص USB ثم أعد توصيل قرص HDD القديم وأعد تشغيل الحاسوب.
![استخدم محرك الأقراص القديم للتخزين.]()
الخطوة 7: قم بتفعيل Windows بمفتاح المنتج.
إن كنت ترغب بحاسوب بنظامي تشغيل، يُمكنك التوقف هنا وإعادة تقسيم القرص لإنشاء أقسام جديدة لحفظ بيانات المحفوظة.
إن كنت تود استخدام القرص بأكمله قرص بيانات، قم بنسخ الملفات المُفيدة احتياطيًا على قرص النظام القديم ثم احذفها. ثم يُمكنك إنشاء قسم جديد لنسخ البيانات الاحتياطيّة مجددًا على قرص البيانات.
ملاحظة: قد تتسبب أي عمليّات خاطئة بحدوث خلل في تشغيل النظام أو أخطاء غير متوقعة بالنظام على حاسوبك. ويُرجى القيام بهذه العمليّة بحذر. لطريقة أكثر فعاليّة وأمان، يُرجى تجربة الطريقة الأولى باستخدام برنامج EaseUS Partition Master لحماية أمان النظام والبيانات.
الملخص
تُغطّي هذه الصفحة طريقتين عمليّتين وفعّالتين لمساعدتك في تغيير قرص النظام عن طريق ترحيل نظام التشغيل أو التثبيت المباشر لـ Windows على قرص SSD أو HDD. إن كنت لا تعلم أي الطريقتين أفضل لك، ألقِ نظرة على النصائح التالية:
- إن كنت ترغب فقط بتبديل قرص النظام، أو تغيير قرص النظام لقرص SSD جديد أو قرص HDD أكبر والحفاظ على نظام التشغيل، فإن الطريقة الأولى باستخدام EaseUS Partition Master هي الأفضل لك.
سوف تُساعدك هذه الطريقة على ترحيل نظام التشغيل لقرص SSD أو HDD دون إعادة تثبيت Windows. لا تحتاج لإعادة ضبط قرص SSD الجديد كقرص التشغيل في قائمة BIOS. سوف يتم عمل كل هذا خلال عمليّة الترحيل.
- إن كنت ترغب بإنشاء نظام تشغيل ثُنائي، أو تثبيت إصدارين من نظام تشغيل Windows على حاسوبك، أو التثبيت المباشر لنظام Windows على قرص SSD أو HDD الجديد، فإن الطريقة الثانية باستخدام التثبيت المباشر لـ Windows هي الأنسب لك.
يجب أن تكون حذرًا خلال عمليّة التثبيت، وتذكّر أن تُحدد قرص SSD أو HDD كقرص التشغيل بعد التثبيت. وإلا فلن يبدأ Windows من القرص الجديد.
![]()
![]()
![]()
![]()
![]()
![]()