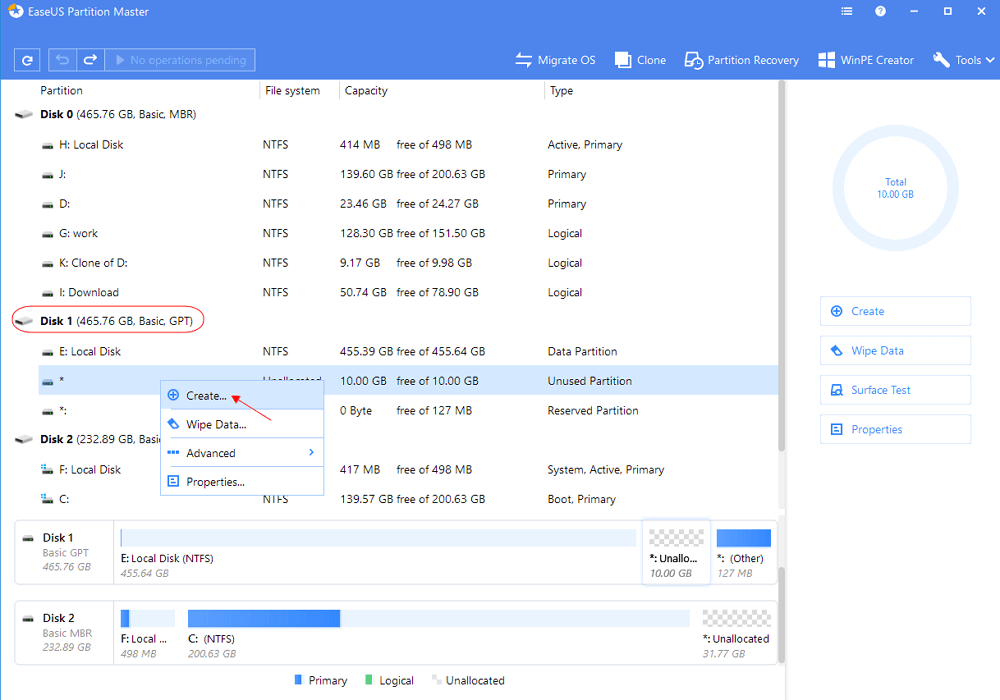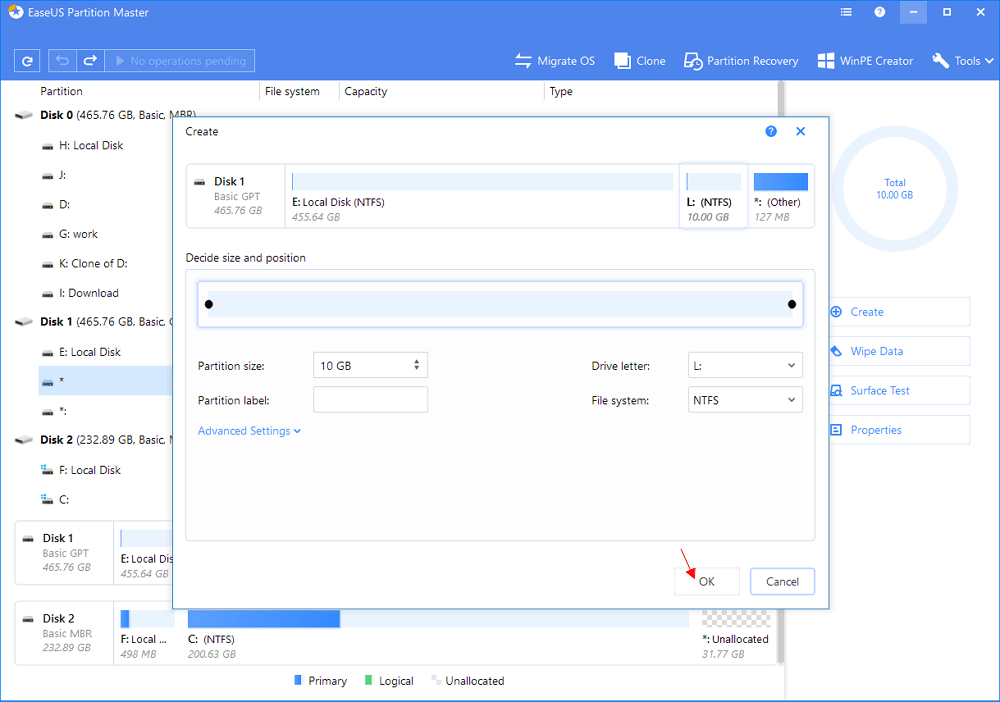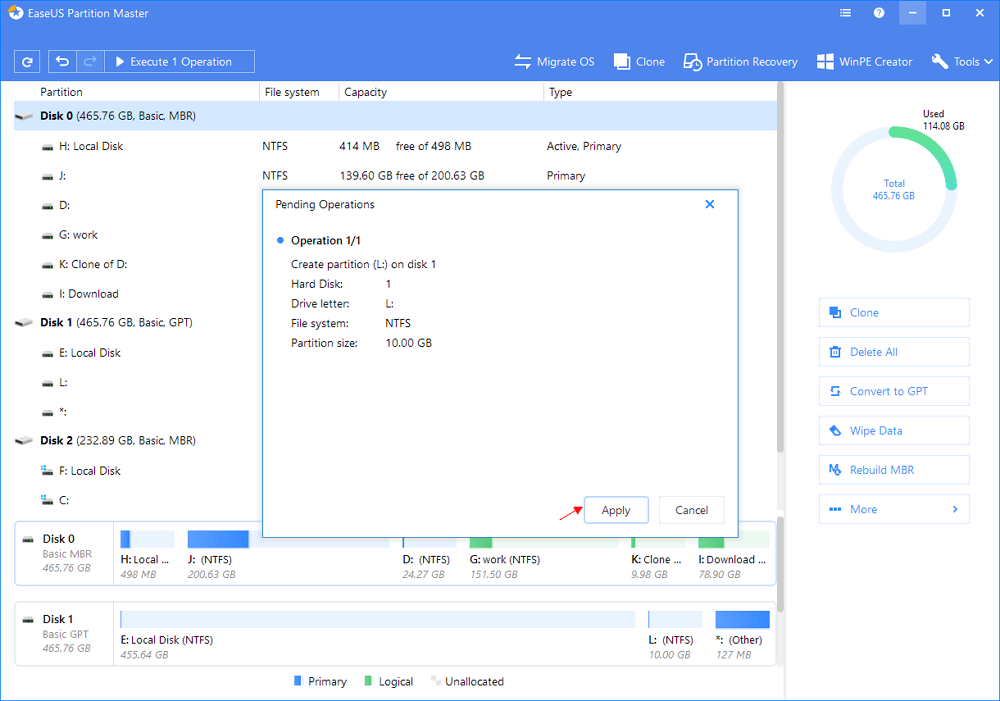![استخدام إدارة الأقراص لتقسيم القرص الصلب بسعة 1 تيرابايت لنظام التشغيل Windows 10]()
لتقسيم قرص صلب بسعة 1 تيرابايت، يرجى القيام بالتالي:
- 1. استخدم مفتاحي Win+R لفتح "تشغيل"، واكتب diskmgmt.
- 2. يمكنك النقر بالزر الأيمن على القسم الذي يحتوي الكثير من المساحة الحرة واختيار "تقليص الحجم".
- 3. قم بتعديل حجم القسم وانقر "تقليص" للتأكيد.
- 4. الآن سوف تحصل على مساحة غير مخصصة… اقرأ المزيد>>
إن كنت تفضل أداة خارجية المصدر، يمكنك تحميل برنامج إدارة الأقسام من EaseUS.
كيفية تقسيم قرص صلب بسعة 1 تيرابايت في Windows 10/8/7
من الضروري معرفة كيفية تقسيم قرص صلب بسعة 1 تيرابايت، قرص HDD خارجي، أو قرص SSD في Windows 10 لعدة وحدات. للعديد منا من يستخدم نظام Windows، لدينا بالعادة قسمين إلى أربعة أقسام للقرص الصلب مثل C، D، E، F. نستخدم كلًا منها لغرضٍ مختلف. القرص C، والمعروف أيضًا بقرص النظام، هو لتثبيت نظام تشغيل Windows وملفات النظام. باقي الأقسام هي بالعادة أقسام بيانات، والتي قد يتم استخدامها لتخزين أنواع معيّنة من البيانات. لا يهم فعليًا عدد الأقسام. الأمر يعتمد على كم قسم ترغب بالوجود على حاسوبك. يمكن تقسيم قرص صلب بسعة 1 تيرابايت في Windows 10 بطريقتين، إما باستخدام برنامج تقسيم وأقراص خارجي المصدر أو باستخدام إدارة الأقراص.
الطريقة 1. تقسيم قرص صلب بسعة 1 تيرابايت بأداة تقسيم
بالأخذ بعين الاعتبار كلًا من سهولة الاستخدام، الفعالية، والشهرة، قررنا اقتراح برنامج EaseUS Partition Master. يأتي مدير التقسيم المجاني بأفضل حل لتقسيم قرص HDD أو SSD بسعة 1 تيرابايت في Windows 10/8.1/8/7/XP/Vista. كما ويحتوي العديد من المزايا المميزة:
- تسريع أداء قرص SSD بترتيب أقسام محسّن
- توسعة القرص C وتشغيل نظام تشغيل Windows بشكل أسرع
- إنشاء قسم لتخزين نسخ من البيانات
- استنساخ قرص أو قسم بأكمله لآخر دون فقدان البيانات
شاهد الفيديو التوضيحي لكيفية تقسيم قرص صلب بسهولة:
سوف تقوم باستخدام خاصيّتين من البرنامج المقترح للقيام بتقسيم القرص الصلب.
- تغيير حجم أو نقل الأقسام
- إنشاء قسم
按钮标记
يمكنك أيضًا اتبّاع الدليل التفصيلي خطوة بخطوة لتقسيم قرص صلب:
الخطوة 1. قم بتشغيل EaseUS Partition Master
في النافذة الرئيسية، انقر بالزر الأيمن على المساحة الغير مخصصة على قرصك الصلب أو جهاز التخزين الخارجي واختر "Create".
الخطوة 2. قم بتعديل حجم القسم الجديد، ونظام الملفات، والعلامة وغيرها
حدد حجم وعلامة القسم وحرف القرص ونظام الملفات وما إلى ذلك للقسم الجديد وانقر "OK" للمتابعة.
الخطوة 3. قم بالتأكيد على إنشاء القسم الجديد
الخطوة 3. قم بالتأكيد على إنشاء القسم الجديد
الطريقة 2. تقسيم قرص صلب بسعة 1 تيرابايت باستخدام إدارة الأقراص
تقسيم قرص صلب باستخدام إدارة الأقراص هي طريقة شائعة يلجأ إليها مستخدمو الحاسوب. يمكن لهذه الأداة المدمجة في النظام أن تحقق المطالب المشتركة لمعظم المستخدمين. يمكن لإدارة الأقراص في Windows 10/8/7، Vista، Windows Server 2008 أن تقلص أو تُنشئ أو تزيد حجم أو تحذف أو تهيّئ وِحدة وما إلى ذلك. اتّبع الخطوات لتقسيم قرص HDD أو SSD بسعة 1 تيرابايت:
الخطوة 1. قم بفتح إدارة الأقراص في Windows 10/8/7
انقر بالزر الأيمن على جهاز الكمبيوتر > انقر "إدارة" > ادخل إلى مدير الجهاز وانقر "إدارة الأقراص".
الخطوة 2. تقسيم قرص HDD أو SSD بسعة 1 تيرابايت في Windows 10/8/7
لتقليص القسم:
- 1. انقر بالزر الأيمن على القسم الذي ترغب بتقليصه واختر "تقليص الحجم".
- 2. قم بتعديل حجم القسم وانقر "تقليص" للتأكيد.
![تقليص قسم باستخدام إدارة القرص]()
لإنشاء قسم:
بمجرد تقليصك لقسم، يمكنك استخدام المساحة الغير مخصصة لإنشاء قسم آخر.
- 1. انقر بالزر الأيمن على المساحة الغير مخصصة واختر "حجم جديد بسيط".
- 2. انقر "التالي" للمتابعة، وحدد حجم القسم الجديد، وحرف القرص، ونظام الملفات، ثم انقر "إنهاء". انتظر حتى اكتمال التهيئة.
![إنشاء قسم]()
يمكنك بهذه الطريقة تقسيم قرص HDD أو SSD بسعة 1 تيرابايت لعدة أقسام. يمكنك أيضًا تغيير حرف القرص بعد الخطوات.
لتغيير حرف القرص:
- 1. انقر بالزر الأيمن على القسم واختر "تغيير حرف القرص والمسار".
- 2. انقر "تغيير" لتحديد حرف قرص جديد لقسمك.
![تغيير حرف محرك الأقراص باستخدام إدارة القرص]()
تلميحات إضافية - ما هو عدد الأقسام المثالي لـ 1 تيرابايت
بشكل عام، وفقًا لأنواع الملفات والاستخدامات الشخصيّة، يمكن تقسيم قرص صلب بسعة 1 تيرابايت إلى 2 إلى 5 أقسام. نقترح هنا بأن تقوم بتقسيمه إلى 4 أقسام. نظام التشغيل (القرص C)، ملف البرامج (القرص D)، البيانات الشخصيّة (القرص E)، والتسلية (القرص F).
القرص C (100 جيجا بايت إلى 200 جيجا بايت) هو القرص الأساسي الذي يحتوي نظام التشغيل وملفات النظام ذات الصلة. بالتالي، السعة الكافية أمر مهم لقرص C. بالعادة، يأخذ نظام التشغيل والملفات ذات الصلة حوالي 70 جيجابايت. بالتالي، قم بتخصيص القرص الصلب لإضافة حوالي 100 إلى 200 جيجابايت من المساحة للقرص C.
القرص D (حوالي 100 جيجابايت) هو قرص التطبيقات. إن قمت بتثبيت العديد من البرامج على القرص C، سوف تنخفض فعاليّة وسرعة النظام. لذا يعتبر خيارًا جيّدًا إنشاء قسم منفصل عن القرص بسعة 1 تيرابايت لتخزين البرامج. بالعادة، 100 جيجابايت من المساحة لقرص البرامج هي كافية للعديد من المستخدمين.
القرص E (50 جيجابايت إلى 100 جيجابايت) هو مصمم بشكل أساسي للملفات الشخصيّة. يمكنك حفظ الملفات الشخصية الضرورية، بما فيها ملفات العمل، والمواد التعليمية، والفيديوهات والصور الخاصة بشكل منفصل. من المستحسن إنشاء قسم منفصل لتلك الملفات الشخصية المهمة. بالعادة، يكفي 50 إلى 100 جيجابايت من المساحة.
القرص F (600 جيجابايت إلى 700 جيجابايت) هو مستخدم بشكل أساسي للتسلية، مثل مشاهدة الأفلام والاستماع للموسيقى. تأخذ هذه الملفات بالعادة الكثير من المساحة. يمكنك تخصيص ما تحتاج من المساحة.
![كم عدد الأقسام الأفضل لـ 1 تيرابايت]()
الملخص
من السهل تقليص، إنشاء أو توسيع قسم باستخدام أداة خارجية المصدر أو إدارة الأقراص. بالإضافة إلى ذلك، قمنا بتقديم النصيحة حول العدد والحجم المناسبين لقرص صلب بسعة 1 تيرابايت. بالإضافة لتقسيم القرص الصلب، يمكنك أيضًا استخدام أداة إدارة الأقراص من EaseUS لدمج الأقسام، ترحيل نظام التشغيل وتحويل MBR إلى GPT أو GPT إلى MBR دون فقدان للبيانات..
按钮标记
أسئلة شائعة حول تقسيم قرص صلب بسعة 1 تيرابايت في Windows 10
هل من الآمن تقسيم القرص C؟ كم يستغرق تقسيم قرص صلب بسعة 1 تيرابايت؟ إن كان لديك مثل هذه الأسئلة، يمكنك قراءة الأسئلة والإجابات التالية.
ما هو عدد الأقسام الأفضل لقرص بسعة 1 تيرابايت؟
يمكن تقسيم قرص صلب بسعة 1 تيرابايت لقسمين إلى خمسة أقسام. نقترح هنا أن تقوم بتقسيمه إلى أربعة أقسام: نظام التشغيل (القرص C)، ملف البرامج (القرص D)، البيانات الشخصيّة (القرص E)، والتسلية (القرص F).
كم من الوقت يستغرق تقسيم قرص بسعة 1 تيرابايت؟
حوالي 10 دقائق. إن كان حاسوبك بحالة جيّدة، يمكنك تشغيل EaseUS Partition Master لإنشاء، تقليص، وتوسعة الأقسام خلال بضع دقائق.
ما هي أفضل طريقة لتقسيم قرص صلب؟
أفضل طريقة لتقسيم قرص صلب:
الخطوة 1. تشغيل برنامج EaseUS Partition Master
الخطوة 2. تعديل حجم القسم الجديد، نظام الملفات، العلامة وما إلى ذلك
الخطوة 3. التأكيد على إنشاء قسم جديد
كم من الوقت تستغرق تهيئة قرص صلب بسعة 1 تيرابايت؟
لمعلوماتك، يمكنك دائمًا تهيئة قرص صلب في غضون دقائق أو نصف ساعة، حسب سعة القرص الصلب والمساحة المستخدمة عليه. كما هو مقدّر، للقيام بتهيئة كاملة لقرص صلب بسعة 1 تيرابايت في Windows، سوف يستغرق ذلك وقتًا طويلًا، مثل ساعتين، وباستخدام مدخل USB 2.0 فقد يستغرق الأمر حوالي يوم كامل.