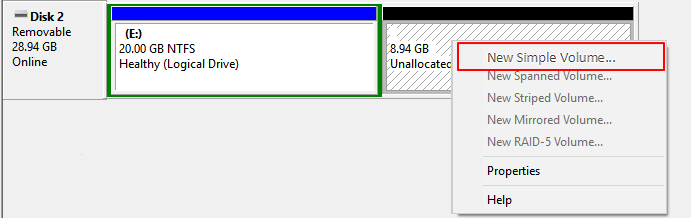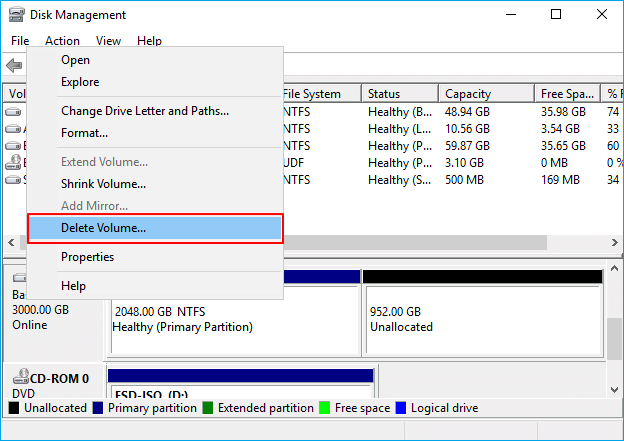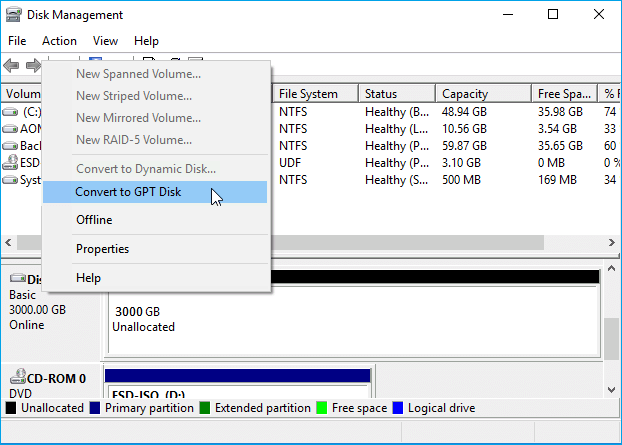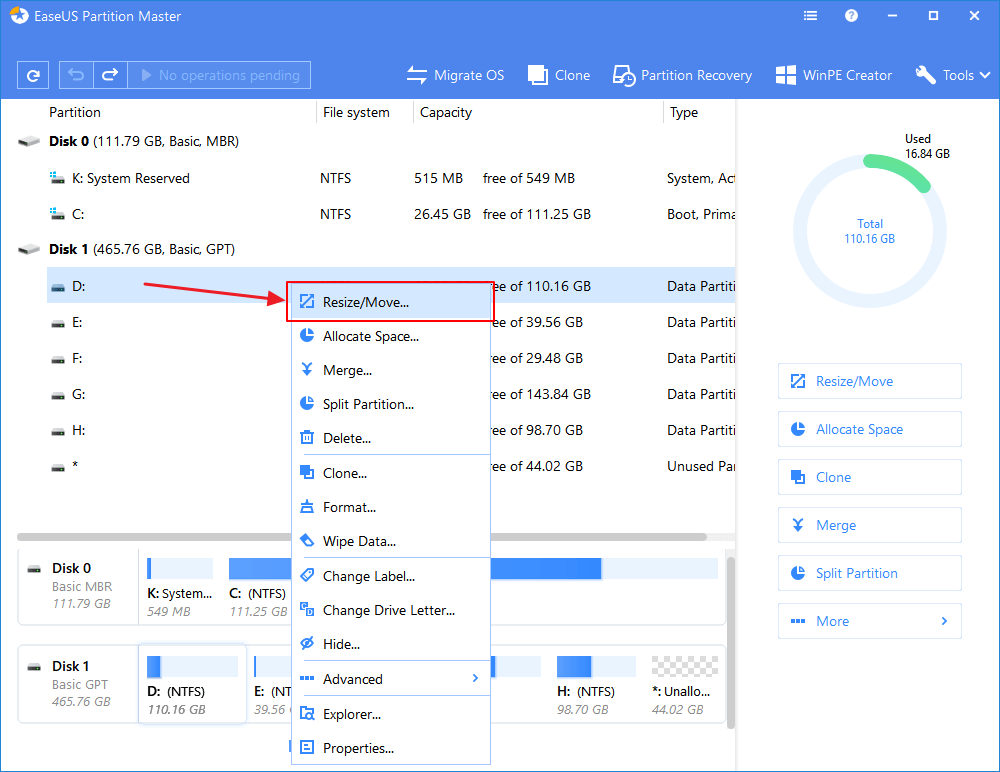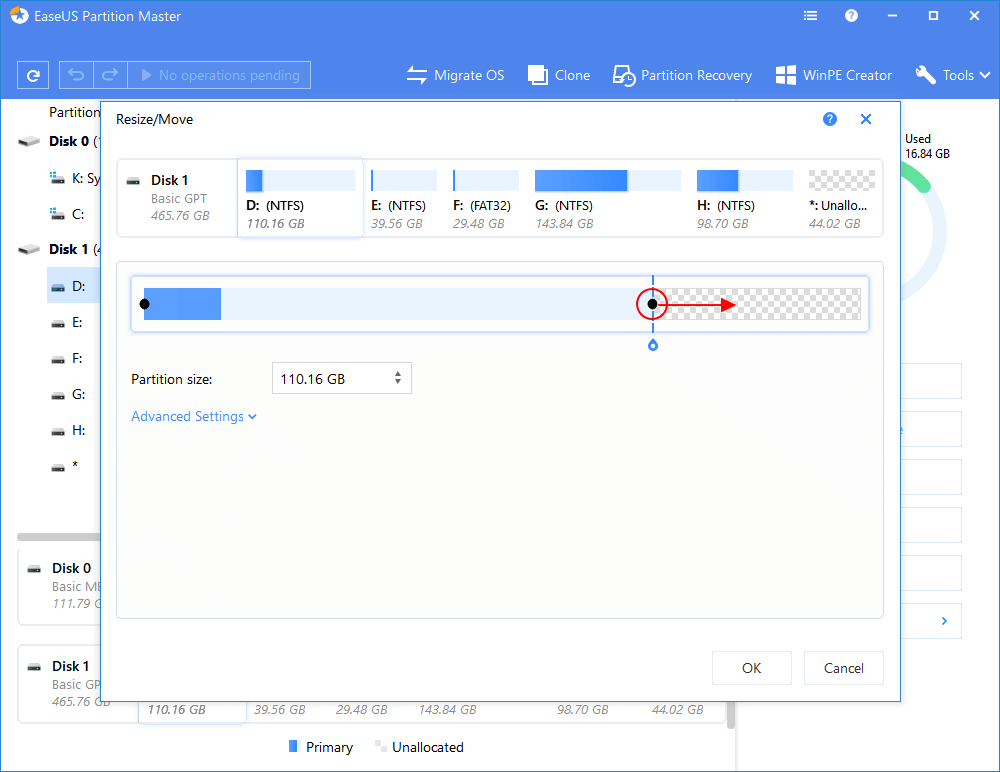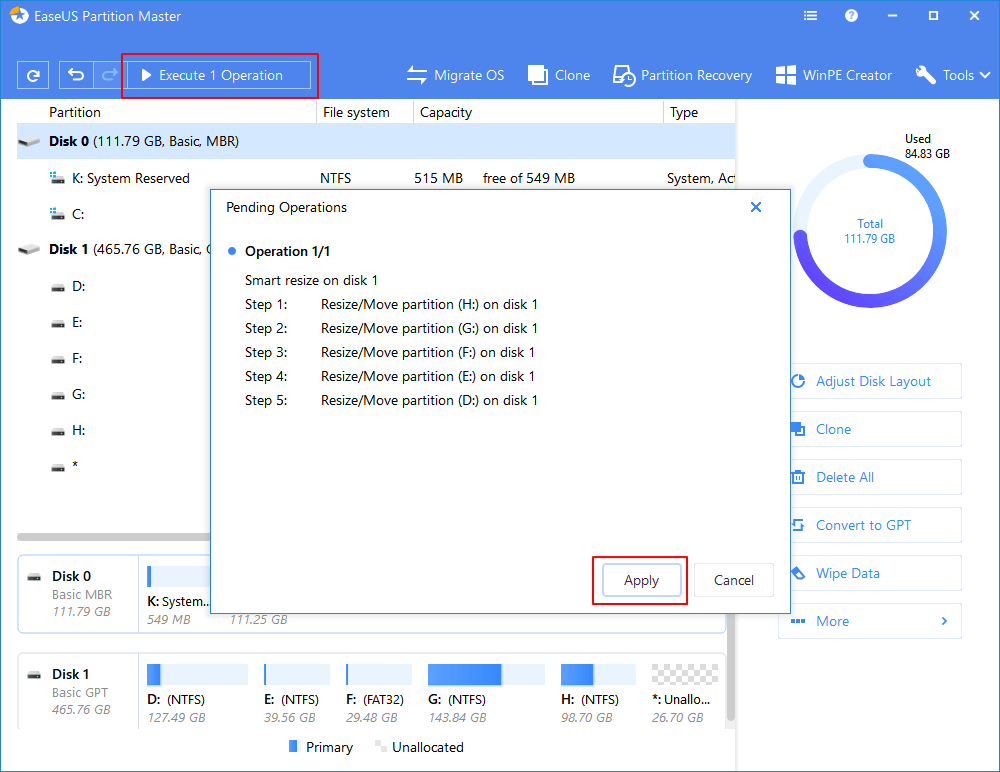مشكلة عدم إمكانية إنشاء بارتشن New Simple Volume على الهارد ديسك أو الفلاش
قد تواجهك في أحد المرات مشكلة عند استخدام مدير الأقراص الثابتة "إدارة القرص" في نظام ويندوز وحينها لا تتمكن من إنشاء قسم/بارتشن جديد وذلك لأن خيار New Simple Volume لا يمكن الضغط عليه ولا يمكن إنشاء بارتشن هذا الخطأ الشائع له صورتين, كلاهما تمنعك من عمل بارتشن أو Simple Volume جديد وهما:
الحالة الأولى: لا يمكن إنشاء قسم جديد به مساحة غير مخصصة على محرك أقراص ثابت سعة 3 تيرابايت
" بعد تثبيت نظام ويندوز 10 على هارد ديسك سعته 3 تيرابايت وعلى حاسوبي. هناك أربع أجزاء تظهر في الهارد ديسك وهي ( قسم النظام المحجوز, و جزئين لمساحة غير محددة , وبارتشن النظام. أنا أريد استخدام المساحة غير المخصصة لإنشاء بارتشن جديد لحفظ ملفات الألعاب لدي. ومع ذلك ، عندما أضغط بزر الماوس الأيمن فوق مربع المساحة غير المخصصة ، ويظهر خيار New Simple Volume باللون الرمادي كالصورة التالية المعروضة وبالتالي, لا يمكن الضغط عليه! ."
![حجم جديد بسيط باللون الرمادي في نظام التشغيل Windows 10/8/7.]()
الحالة الثانية. محرك أقراص USB به مساحة غير مخصصة ، لكن خيار وحدة التخزين new simple volume لا يعمل
"مؤخرًا ، قمت بتوصيل فلاش USB بجهاز الكمبيوتر وفتحت أداة إدارة الأقراص. واتضح أن هناك مساحة غير مخصصة 9 جيجابايت متبقية يمكنني الاستفادة منها ولذلك, حاولت إنشاء قسم/بارتشن جديد على USB ، لكن اختيار New Simple Volume لم يكن نشط. ثم حاولت مرة أخرى بإضافة المساحة غير المخصصة إلى القسم/البارتشن الحالي ، ولكن أيضاً كان خيار حجم الإنفاق غير نشط. "
![وحدة تخزين بسيطة جديدة باللون الرمادي على USB.]()
إذا كانت تواجهك مشكلة أن خيار New Simple Volume غير نشط ويظهر باللون الرمادي, فلا تقلق, سواء كنت تمتلك هارد ديسك أو فلاش درايف USB سنتمكن من استخدام المساحة غير المخصصة سواء عبر إنشاء بارتشن جديد او ضم هذه المساحة إلى بارتشن آخر على قرص التخزين.
الجزء 1. حل مشكلة خيار New Simple Volume على قرص التخزين المحلي لنظام التشغيل ويندوز 10/8/7
الآن ليعمل معك خيار إنشاء بارتشن جديد "New Simple Volume" عبر نظام التشغيل ويندوز 10/8/7 الجزء 3 إليك حلين فعالين لهذه المشكلة حتى تستفيد من أي مساحة غير مخصصة على قرص التخزين.
الطريقة الأولى: تحويل قرص MBR إلى قرص GPT دون فقد أي بيانات
برنامج مدير تقسيم الأقراص - EaseUS Partition Master يمكّنك من تحويل النهارد من MBR إلى GPT بشكل فعال دون حذف أي قسم/بارتشن أو فقدان أي بيانات على قرص التخزين. كما يحتوي هذا البرنامج الممتاز على العديد من الميزات الرائعة الأخرى مثل:
- تعديل مساحة البارتشن بسهولة عبر تحريك المؤشر إلى اليمين أو اليسار لتصغير/تكبير البارتشن.
- نسخ هارد ديسك بكامل محتوياته إلى هارد ديسك آخر
- دمج أقسام/بارتشن الويندوز بسهولة لتكبير مساحة البارتشن
- محاذاة الأقسام بشكل صحيح على محركات أقراص التخزين الصلبة
يعتبر EaseUS Partition Master هو برنامج سهل الاستخدام ويقوم بتحويل MBR إلى GPT دون القلق من فقدان البيانات.
فيديو يشرح كيفية تحويل قرص MBR إلى GPT
دليل خطوة بخطوة لتحويل بارتشن إلى GPT
الخطوة 1. قم بتحميل وتشغيل برنامج EaseUS Partition Master على جهاز الكمبيوتر الذي يعمل بنظام ويندوز .
الخطوة 2. انقر بزر الماوس الأيمن فوق قرص MBR الذي تريد تحويله واختر "تحويل إلى GPT".
الخطوة 3. الآن ابحث عن زر Execute 1 Operation "تنفيذ عملية واحدة" وانقر فوقه على شريط الأدوات واختر "تطبيق" لبدء التحويل. تحتاج إلى إعادة تشغيل جهازك لتمكين هذا التغيير.
- هام
- يمكن عبر برنامج EaseUS Partition Master تحويل قرص MBR يحتوي على نظام تشغيل ويندوز إلى GPT. ولكن إذا كنت تريد الإقلاع من قرص GPT بنجاح ، فيجب أن تعرف الأشياء التالية:
- 1. من وضع البيوس - تأكد من تشغيل وضع UEFI Mode وأنه مدعوم في حاسوبك
- 2.نظام التشغيل الخاص بك يدعم 64 بت.
الطريقة الثانية: تحويل قرص MBR يدويًا إلى GPT باستخدام إدارة الأقراص
تعمل هذه الطريقة فقط مع قرص البيات غير النظامي كما هو مطلوب حذف كافة الأقسام أو وحدات التخزين الموجودة على محرك الأقراص أولاً. إذا كان القرص الذي تريد تحويله إلى GPT هو قرص نظام التشغيل، فارجع إلى الطريقة الأولى للحصول على المساعدة. بالإضافة إلى ذلك ، إذا كانت هناك ملفات مهمة في الأقسام الموجودة ، فقم بنسخ جميع الملفات الهامة لك احتياطيًا ونقلها إلى قرص تخزين خارجي كبير الحجم أولاً.
الخطوة 1. افتح أداة إدارة القرص بالضغط بيمين الفأرة على أيقونة الحاسوب هذا الكمبيوتر > ثم إدارة > ثم إدارة القرص.
الخطوة 2. انقر بزر الماوس الأيمن فوق القسم الموجود على قرص MBR ، ثم انقر فوق "حذف القسم" أو "حذف وحدة التخزين"> انقر فوق "نعم" للتأكيد.
والآن يمكنك تكرار نفس هذه الخطوة لحذف جميع الأقسام الموجودة على قرص MBR.
![حذف وحدة التخزين على القرص الصلب المحلي.]()
الخطوة 3. انقر بزر الماوس الأيمن فوق قرص MBR الذي أصبح الآن فارغًا ، ثم حدد خيار "التحويل إلى قرص GPT" واضغط عليه.
![قم بتحويل MBR إلى GPT لإصلاح مشكلة اللون الرمادي الجديدة لوحدة التخزين البسيطة.]()
بعد إتمام الخطوة ، يمكنك إعادة استخدام مدير الأقراص لإنشاء وحدات تخزين جديدة على القرص مرة أخرى. على قرص GPT ، يمكنك إنشاء أي عدد تريده من الأقسام ولن تظهر مشكلة تعطّل خيار "New Simple Volume " على جهاز الكمبيوتر الخاص بك مرة أخرى.
الجزء 2. حل مشكلة عدم إنشاء بارتشن "New Simple Volume" على محرك USB
ينطبق هذا الشرح على جميع الأجهزة القابلة للإزالة
تعلم الآن إذا كان نظام التشغيل ويندوز أو جهاز USB نفسه لا يدعم إنشاء قسمين ، فسترى دائمًا خيار "New Simple Volume " باللون الرمادي مُعطّل. ولحل هذه المشكلة ، لديك خياران. الأول هو إضافة مساحة غير مخصصة إلى القسم/البارتشن الحالي. أما الطريقة الأخرى هي تجربة الطرق اليدوية لإتاحة خيار "New Simple Volume ..." لإنشاء قسم ثانٍ على USB.
الحل 1. أضف مساحة غير مخصصة إلى بارتشن USB الحالي
عندما لا تدعم فلاش USB أو نظام الويندوز نفسه من إمكانية إنشاء قسمين ، فإن أفضل خيار لك هو إضافة المساحة غير المخصصة إلى القسم الحالي. ولكن قد تكتشف أن خيار توسيع الحجم معطل أيضًا في إدارة الأقراص!
لماذا يتم تعطيل خيار توسيع الحجم ويظهر اللون الرمادي؟ نظرًا لمحدودية ميزة توسيع الحجم في إدارة الأقراص ، فهي متوفرة فقط على محركات الأقراص الصلبة الداخلية والخارجية. بينما يعمل محرك أقراص USB المحمول بطريقة مختلفة قد تتسبب في تعطيل هذه الميزة لزيادة حجم البارتشن. لذا فإن أفضل طريقة لحل هذه المشكلة هي استخدام ميزة تغيير الحجم / النقل عبر EaseUS Partition Master ليمكنك من إضافة المساحة الغير مخصصة إلى قرص تخزين USB بسهولة
الخطوة 1. قم بتشغيل EaseUS Partition Master على حاسوبك.
الخطوة 2. توفير مساحة تخزين لتوسيع حجم البارتشن .
إذا كان محرك التخزين الخاص بك يحتوي على مساحة غير مخصصة كافية لتوسيع البارتشن الهدف ، فانتقل إلى الخطوة 3 ، وتابع. أما إذا لم يكن الأمر كذلك ، فاحرص على إخلاء وتفريغ بعض المساحة أولاً:
- اضغط بزر الماوس الأيمن فوق البارتشن المجاور للقسم الهدف وحدد Resize/Move لتغيير الحجم / نقل.
- اسحب أطراف البارتشن بالماوس لتحرير مساحة ، تاركًا مساحة كافية غير مخصصة متاحة خلف القسم الهدف ، انقر فوق "موافق".
الخطوة 3. توسيع حجم البارتشن.
- انقر بزر الماوس الأيمن على القسم الهدف وحدد تغيير الحجم / نقل .
- اسحب مؤشر القسم الهدف وضمه إلى المساحة غير المخصصة لتوسيع القسم.
الخطوة 4. اضغط على Save لحفظ التغييرات
- انقر فوق الزر "تنفيذ العملية" وانقر فوق "تطبيق" للاحتفاظ بجميع التغييرات.
الحل 2. يدويًا: تشغيل خيار New Simple Volume على USB
الخطوة 1. قم بتحديث نظام ويندوز الخاص بك إلى أحدث إصدار أو إصدارات جديدة بعد ويندوز 10 الإصدارة رقم 1703.
منذ الإصدار 1703 من نظام ويندوز 10 ، تدعم جميع الإصدارات الجديدة إنشاء أقسامًا متعددة على الأقراص القابلة للإزالة ، خاصةً على هارد ديسك خارجي أو محرك أقراص USB محمول.
الخطوة 2. الأول عمل فورمات لفلاش USB وتحويل إلى NTFS .
الخطوة 3. افتح أداة "إدارة الأقراص " مدير الأقراص ثم اضغط بزر الماوس الأيمن على المساحة غير المخصصة لإنشاء قسم جديد بالنقر فوق خيار "New Simple Volume".
الخطوة 4. قم بتعيين حرف لبارتشن محرك الأقراص الجديد وتحديد نظام الملفات والحجم وما إلى ذلك للقسم الجديد على USB ، واتبع الإرشادات التي تظهر على الشاشة لإنهاء العملية.
![إصلاح القسم الثاني على USB عبر وحدة تخزين بسيطة جديدة.]()
إذا كان هذا لا يزال لا يعمل ، فإن قرص USB نفسه لا يدعم إنشاء قسمين أو أكثر. نقترح عليك اتباع الحل 1 لإضافة كل المساحة المتاحة في قسم واحد على USB ، مما يجعله أفضل حالة لحفظ البيانات.
الجزء 3. لماذا يظهر خيار "New Simple Volume" على شكل رمادي
على الرغم أن أداة إدارة القرص فعالة وقوية لإدارة عمليات تقسيم الهارد ديسك في أجهزة الكمبيوتر التي تعمل بنظام ويندوز ، وتدعم إنشاء قسم جديد ، أو تقليص الحجم أو توسيع القسم ، وغيرها ، ولكن مع ذلك, قد يواجه بعض المستخدمين مشكلة "New Simple Volume" غير النشطة أثناء محاولة إنشاء قسم على مساحة غير مخصصة على محرك أقراص ثابت محلي أو محرك أقراص USB خارجي.
إذا كانت لديك نفس الأسئلة الموضحة ، فتابع القراءة للعثور على الإجابات وتطبيق الحلول الصحيحة للتخلص من هذه المشكلة.
. لماذا يظهر خيار "New Simple Volume" على شكل رمادي غير نشط في الكمبيوتر والهارد ديسك
السبب الأساسي هو أن القرص الخاص بك هو قرص بنظام MBR. وبشكل عام ، نظرًا للقيدين على قرص MBR ، فإنه يمنعك من إنشاء وحدة تخزين جديدة في إدارة الأقراص:
- يوجد بالفعل 4 أقسام أساسية "Primary Partition" على القرص.
- تبلغ سعة قرص MBR 2 تيرابايت ولا يمكنك إنشاء قسم جديد يتجاوز 2 تيرابايت.
يمكنك العثور على هذه المشكلة عبرتحويل القسم الأساسي إلى منطقي حتى تتمكن من إنشاء أكثر من 4 أقسام على هارد ديسك MBR. أما عن المشكلة الأخرى, سوف تحتاج إلى تحويل قرص MBR إلى GPT مع الخطوات المذكورة في هذه الصفحة لكسر الحدود الموجودة والتمكن من إنشاء بارتشن جديد عبر خيار "new simple volumes"
الجزء 3. لماذا يظهر خيار "New Simple Volume" على شكل رمادي في أداة Disk Management
نظرًا للفروض الموجودة على نظام ويندوز وقيود جهاز التخزين USB ، لا يُسمح عادةً للمستخدمين بإنشاء قسمين على محرك أقراص ثابت خارجي USB أو محرك أقراص فلاش USB. وحتى إذا تمكنت من إنشاء قسمين على الكمبيوتر ، فقد لا يعرض لك ويندوز القسم الثاني في مستكشف ملفات ويندوز وربما لا يظهر البارتشن.
يمكن حل هذه المشكلة عند تواجد قرصين USB وإنشاء بارتشن عبر ""New Simple Volume"" بسهولة من خلال متابعة شرح الجزء 1 و الجزء 2.
الملخص
يمكن للحلول المذكورة أعلاه أن تحل مشكلة خيار "New Simple Volume" الغير نشط على قرص ثابت داخلي أو جهاز تخزين خارجي مثل محرك أقراص USB محمول أو بطاقة SD. بعد إصلاح عدم القدرة على إنشاء"New Simple Volume" ، يمكنك الاستفادة الكاملة من محرك الأقراص الثابتة أو محرك أقراص USB باستخدام أداة إدارة القرص EaseUS. التي تسمح لك بتقسيم الهارد ديسك وتنفيذ أغلب العمليات المطلوبة مثل إنشاء قسم ، ودمج المساحة غير المخصصة ، وما إلى ذلك.
أسئلة وإجابات - لماذا يظهر خيار "New Simple Volume" على شكل رمادي
إذا كنت تريد الحصول على مساعدة إضافية أكثر من الحلول والإرشادات المذكورة هنا ، فيما يلي بعض الموضوعات الشهيرة عن مشكلة عدم إنشاء New Simple volume. تابع القراءة
هل إنشاء قسم جديد "new simple volume" سيحذف البيانات ؟
نعم ، سيتم مسح البيانات. استخدم برنامج مثل EASEUS Partition Master لاستعادة بيانات البارتشن المحذوف.
لماذا لا يعمل خيار extend volume ويظهر باللون الرمادي ؟
إليك الأسباب:
- تبلغ سعة قرص MBR 2 تيرابايت ولا يمكنك إنشاء قسم جديد يتجاوز سعة 2 تيرابايت.
- يتعذر على المستخدمين إنشاء قسمين على محرك أقراص ثابت خارجي USB أو محرك أقراص فلاش USB بسبب قيود USB و ويندوز المفروضة.
ما هو وحدات التخزين البسيطة ؟
وحدات التخزين البسيطة هي المكافئ للقرص الديناميكي للأقسام الأساسية ومحركات التخزين المنطقية الموجودة على الأقراص الأساسية
كيف أقوم بإنشاء بارتشن Volume للهارد ديسك ؟
الخطوة 1. قم بتثبيت وتشغيل برنامج EaseUS Partition Master.
الخطوة 2. تقليص حجم البارتشن عبر خيار Shrink.
الخطوة 3. إنشاء بارتشن جديد
الخطوة 4. عيّن حجم وتسمية القسم وحرف محرك الأقراص "Drive Letter" ونظام الملفات وما إلى ذلك للقسم الجديد وانقر على "موافق" للمتابعة.
الخطوة 5. تطبيق كل التعديلات
![]()
![]()
![]()
![]()
![]()
![]()