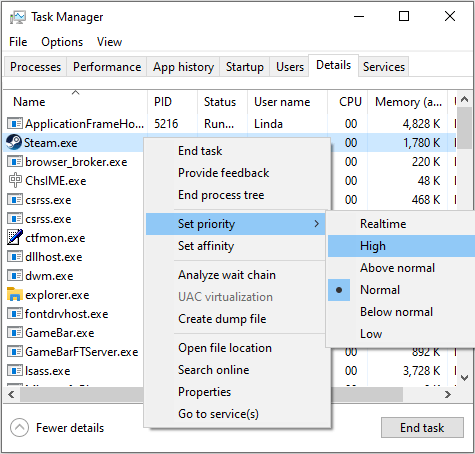يشير استخدام قرص Steam إلى مقدار مساحة القرص التي يشغلها لكتابة البيانات على جهاز تخزين الكمبيوتر (HDD/SDD) في الثانية عند تنزيل الألعاب. قد نواجه بطءًا في استخدام القرص أو انعدامه أثناء عملية الكتابة عند تنزيل ملف كبير أو تحديث لعبة.
إذا كان مؤشر استخدام القرص بطيئًا، فهذا يعني أن سرعة كتابة قرص Steam لديك بطيئة. قد تكون المشكلة متعلقة بشبكتك أو جهاز التخزين لديك. لحسن الحظ، سيحل برنامج EaseUS مشكلة بطء استخدام قرص Steam بفعالية.
كيفية إصلاح بطء استخدام قرص Steam
واجه العديد من المستخدمين من Tom's Hardware أو مجتمع Steam مشاكل مماثلة مع الاستخدام البطيء لقرص Steam:
يعمل قرص SSD من طراز Samsung 840 EVO بشكل غريب عند تنزيل الألعاب من Steam. أحيانًا، يصل إلى مرحلة ينخفض فيها استخدام القرص تدريجيًا إلى بضعة بايتات في الثانية، ثم يعود تدريجيًا إلى الارتفاع. عندما يكون استخدام القرص منخفضًا جدًا، فإنه يحد أيضًا من سرعة التنزيل. هل لديكم أي أفكار للتحقق منها؟
إذا واجهتَ أي مشاكل، فأوقف التنزيل مؤقتًا ثم استأنفه، وتأكد من استقرار اتصالك بالإنترنت. إذا لم تُجدِ هذه الطريقة نفعًا، فلا تقلق؛ فقد لخّصنا، من خلال قصص نجاح بعض المستخدمين في المنتدى، حلولًا أكثر فعالية لمساعدتك في حل مشكلة بطء استخدام القرص الصلب في Steam ومشاكل سرعة الكتابة البطيئة على القرص. شارك هذا الدليل إذا وجدته مفيدًا.
الطريقة 1. زيادة المساحة الحرة على قرص Steam
غالبًا ما يحدث خطأ انخفاض استخدام قرص Steam عند عدم وجود مساحة كافية على القرص الصلب. يمكنك زيادة سرعة تنزيل Steam وتقليل وقت التحميل بإزالة الملفات غير الضرورية. إذا كانت لديك مساحة كافية على أقسام أخرى، يمكنك توسيع قرص Steam دون حذف الملفات:
يوفر برنامج EaseUS Partition Master Professional نهجًا شاملاً لإصلاح مشكلات مساحة القرص المنخفضة على قرص Steam، بما في ذلك:
- توسيع القسم: قم بتوسيع المساحة الخالية في محرك الأقراص وجعله يحتوي على مساحة كافية لاستيعاب تنزيلات الألعاب الجديدة.
- نقل التطبيق: يمكنك نقل ألعاب Steam إلى محرك أقراص آخر للحصول على مساحة جديدة.
- حذف القسم: يؤدي حذف القسم إلى تنظيف جميع محتوياته وإعطائه مساحة جديدة.
هنا، سوف نختار ميزة توسيع القسم ونوضح كيفية زيادة المساحة الخالية على قرص Steam الخاص بك دون فقدان البيانات:
الخطوة 1. انتقل إلى مدير الأقسام، ثم حرك مؤشر الماوس فوق محرك الأقراص المستهدف ذي مساحة القرص المنخفضة، وانقر فوق "ضبط بنقرة واحدة".
عندما يكون قسمك غير ممتلئ بالمساحة ويظهر "مقروء"، سيعرض برنامج EaseUS Partition Master تحذيرًا بشأن انخفاض مساحة القرص ويقدم خيار "التعديل بنقرة واحدة".
الخطوة 2. انقر فوق "موافق" لتوسيع القسم تلقائيًا.
سيقوم برنامج EaseUS Partition Master بتوسيع القسم لحل مشكلة المساحة المنخفضة بذكاء، وكل ما عليك فعله هو النقر فوق "موافق" للمتابعة.
يمكنك أيضًا النقر على "الضبط اليدوي" لزيادة حجم القسم يدويًا إذا لم يُلبِّ ضبط المساحة الذكي احتياجاتك. ثم انقر على "موافق" للمتابعة.
الخطوة 3. تنفيذ العمليات لتوسيع قسم مساحة القرص المنخفضة.
انقر فوق زر "تنفيذ المهمة" في الزاوية العلوية واحتفظ بجميع التغييرات بالنقر فوق "تطبيق".
الطريقة الثانية: تعيين Steam على أولوية عالية في "إدارة المهام"
ضبط Steam على أولوية عالية في إدارة المهام يضمن تخصيص موارد النظام له أولاً، ويزيد من سرعته. فيما يلي دليل خطوة بخطوة لضبط Steam على أولوية عالية في إدارة المهام وتحسين سرعة استخدام قرص Steam:
الخطوة 1. انقر بزر الماوس الأيمن على أيقونة زر "ابدأ" وافتح "إدارة المهام".
الخطوة 2. حدد موقع برنامج Steam.exe، وانقر بزر الماوس الأيمن، وانتقل إلى Set Priority > High.
![أولوية عالية]()
ارجع إلى تطبيق Steam Client بعد اكتمال الإعدادات، وتحقق مما إذا كان ذلك يؤثر على سرعة تنزيل اللعبة. هذا الحل مناسب أيضًا لإصلاح أخطاء بطء فك ضغط Steam .
الطريقة 3. تغيير موقع خادم التنزيل
يحدد Steam موقعك ويحدد لك أقرب خادم تنزيل. قد تواجه بطءًا في استخدام القرص الصلب عند ازدحام الخادم أو بعده. قد يحل تغيير خادم التنزيل المتصل به المشكلة.
انتقل إلى Steam > الإعدادات > التنزيلات. حدد منطقة التنزيل على اليمين، وانقر على القائمة المنسدلة، ثم حدد الخادم الأقرب لموقعك.
![تغيير موقع الخادم]()
أسفل منطقة التنزيل، يوجد خيار "تحديد سرعة التنزيل"، وهو مُحدِّد قد يكون موجودًا بالفعل ويؤثر على عملية التنزيل. إذا كانت سرعة التنزيل بطيئة، يمكنك تعطيل هذه النافذة.
![إغلاق حد سرعة التنزيل]()
الطريقة 4. مسح ذاكرة التخزين المؤقت لتنزيل Steam
يُنشئ عميل Steam مجلدًا مخفيًا لذاكرة التخزين المؤقت للتنزيلات لتخزين الملفات المؤقتة والتنزيلات. إذا نزّلت شيئًا ما في الأيام القليلة الماضية، فحاول مسح ذاكرة التخزين المؤقت للتنزيلات على Steam. يُمكن أن يُساعد مسح ذاكرة التخزين المؤقت للتنزيلات على Steam في حل مشاكل الألعاب والتطبيقات التي لا تعمل أو لا يتم تنزيلها.
الخطوة 1. افتح عميل Steam وحدد علامة التبويب Steam في الزاوية اليسرى العليا.
الخطوة 2. حدد الإعدادات > التنزيلات.
الخطوة 3. حدد مسح ذاكرة التخزين المؤقت للتنزيل على الجانب الأيمن.
![مسح ذاكرة التخزين المؤقت]()
الطريقة 5. التحقق من خطأ القرص
قد تُسبب الأخطاء المنطقية في جهاز التخزين بطءًا في استخدام القرص. إذا كان القرص تالفًا أو به قطاعات تالفة، فلن تتم الكتابة إليه أو ستكون الكتابة إليه بطيئة. استخدم الأمر Chkdsk لحل المشكلة. أو استخدم برنامج فحص حالة القرص الصلب EaseUS Partition Master. يوفر هذا البرنامج ميزة "اختبار سطح القرص" لإصلاح القطاعات التالفة.
الخطوة ١: افتح برنامج EaseUS Partition Master. انتقل إلى Toolkit واختر "فحص القطاعات التالفة".
الخطوة 2. حدد "فحص القرص" واختر القرص المستهدف من القائمة المنسدلة.
الخطوة 3. انقر فوق "مسح" لتطبيق عملية مسح القطاع التالف.
الطريقة 6. تقليل تحميل القرص
قد تتباطأ تنزيلات Steam أيضًا عند ارتفاع تحميل القرص. يمكن تقليل استخدام القرص بتعطيل تجربة المستخدم المتصلة.
الخطوة 1. افتح موجه الأوامر كمسؤول.
الخطوة 2. أدخل الأوامر التالية بالترتيب لتعطيل تجربة مستخدم الاتصال وعملية بدء التشغيل:
- مسار توقف الخدمة
- تعيين مسار الخدمة - نوع بدء التشغيل معطل
يمكن أن تؤدي هذه الطريقة إلى تقليل استخدام القرص بشكل كبير.
الطريقة 7. إلغاء تثبيت تطبيق Steam وإعادة تثبيته
يمكن أن يؤدي أيضًا عميل Steam القديم أو الفاسد إلى بطء استخدام القرص؛ لذا يرجى تنزيل العميل وإعادة تثبيته.
المرحلة 1. إلغاء تثبيت تطبيق Steam
يمكنك إلغاء تثبيت عميل Steam عبر إعدادات Windows المدمجة أو استخدام EaseUS Todo PCTrans، أداة إدارة برامج قيّمة ومتعددة الاستخدامات. يمكنها إلغاء تثبيت تطبيقاتك أو إصلاح التطبيقات التالفة بنقرة واحدة.
الخطوة 1. الإطلاق EaseUS Todo PCTrans، انقر على "المزيد من الأدوات". اختر إدارة التطبيقات، انقر فوق "ابدأ" لإلغاء تثبيت تطبيقاتك بشكل آمن وإصلاح التطبيقات التالفة.
![ميزة إدارة التطبيقات المفتوحة]()
الخطوة ٢. جميع التطبيقات المثبتة على جهاز الكمبيوتر، اختر التطبيق الذي ترغب في إزالته أو إصلاحه. (إذا فشلت عملية إزالة التثبيت، يمكنك النقر على أيقونة المثلث الصغير وتحديد "يمسح".)
![إدارة التطبيقات 2]()
الخطوة 3. انقر على "إلغاء التثبيت". (إذا كنت ترغب في إصلاح التطبيقات، فانقر على الأيقونة الموجودة خلف "إلغاء التثبيت" واختر "إصلاح".)
![إدارة التطبيقات 3]()
المرحلة 2. إعادة تثبيت برنامج Steam
الخطوة 1. انتقل إلى موقع Steams لتنزيل العميل وتثبيته.
الخطوة 2. انقر فوق زر "تثبيت Steam" وقم بتنزيل Steam.
الخطوة 3. انقر فوق الملف القابل للتنفيذ وقم بتثبيته.
![تثبيت Steam]()
الطريقة 8. تعطيل برنامج مكافحة الفيروسات
قد تُبلغ برامج مكافحة الفيروسات أو جدار الحماية عن ألعاب Steam على أنها برامج ضارة، مما يُسبب مشاكل في سرعة الكتابة على القرص. عطّل برنامج مكافحة الفيروسات أو جدار الحماية مؤقتًا:
الخطوة 1. حدد برنامج مكافحة الفيروسات قيد التشغيل.
الخطوة 2. إذا كان برنامج مكافحة الفيروسات يقوم بفحص جهازك، فانتظر حتى تكتمل عملية إزالة الفيروس.
الخطوة 3. أغلق برنامج مكافحة الفيروسات واخرج منه من شريط مهام Windows 10.
الحل السريع أعلاه لمشكلة بطء استخدام قرص Steam. إذا لم تُجدِ الطرق المذكورة أعلاه نفعًا، فقد تحتاج إلى ترقية جهازك. إذا وجدت هذه الحلول مفيدة، فلا تنسَ مشاركتها مع المزيد من الأشخاص المحتاجين.
الكلمات النهائية
إذا لاحظتَ انخفاضًا حادًا في استخدام القرص الصلب أو بطءًا في سرعته في Steam، فحاول استخدام الطرق المذكورة في هذه المقالة لتسريع العملية وحل المشكلة. من بين أمور أخرى، يوفر برنامج EaseUS Partition Master حلولًا متعددة الجوانب، بما في ذلك توسيع المساحة، وتنظيف البريد العشوائي، وإصلاح القطاعات التالفة، وتحسين سرعة القراءة والكتابة على أقراص SSD . في القسم التالي، سأذكر بعض المشكلات المتعلقة بموضوعنا اليوم. تابع القراءة.
الأسئلة الشائعة حول بطء استخدام قرص Steam
هل لديك المزيد من الأسئلة حول مشكلة بطء استخدام قرص Steam؟ تابع قراءة هذا القسم وأجب عن جميع أسئلتك.
1. ما هو استخدام القرص عند التنزيل؟
استخدام القرص هو النسبة المئوية من مساحة القرص الصلب المُستخدمة لتشغيل البرامج وأداء المهام. يرتبط استخدام القرص بأداء القرص الصلب أكثر من سعة التخزين.
2. لماذا يستخدم Steam مساحة كبيرة من القرص؟
لأن ألعاب Steam تشغل مساحة كبيرة، يقوم Steam بتنزيلها وتثبيتها فورًا. تتم كتابة الملفات وفك ضغطها ومعالجتها وتثبيتها مرة واحدة. لذا، يجب أن يواكب القرص الصلب ووحدة المعالجة المركزية سرعة الشبكة.
3. كيف يمكنك تسريع استخدام قرص Steam؟
يمكنك استخدام بعض الحيل لتسريع استخدام القرص في Steam. إليك بعض الحيل الشائعة:
- مسح ذاكرة التخزين المؤقت للتنزيل
- زيادة حد النطاق الترددي (أو تعيينه على غير محدود)
- تغيير منطقة التنزيل
- تحديث برامج تشغيل الشبكة
إذا كنت تعاني من مشاكل بطء استخدام قرص Steam، فراجع الحلول المذكورة في هذه المقالة.
![]()
![]()
![]()
![]()
![]()
![]()