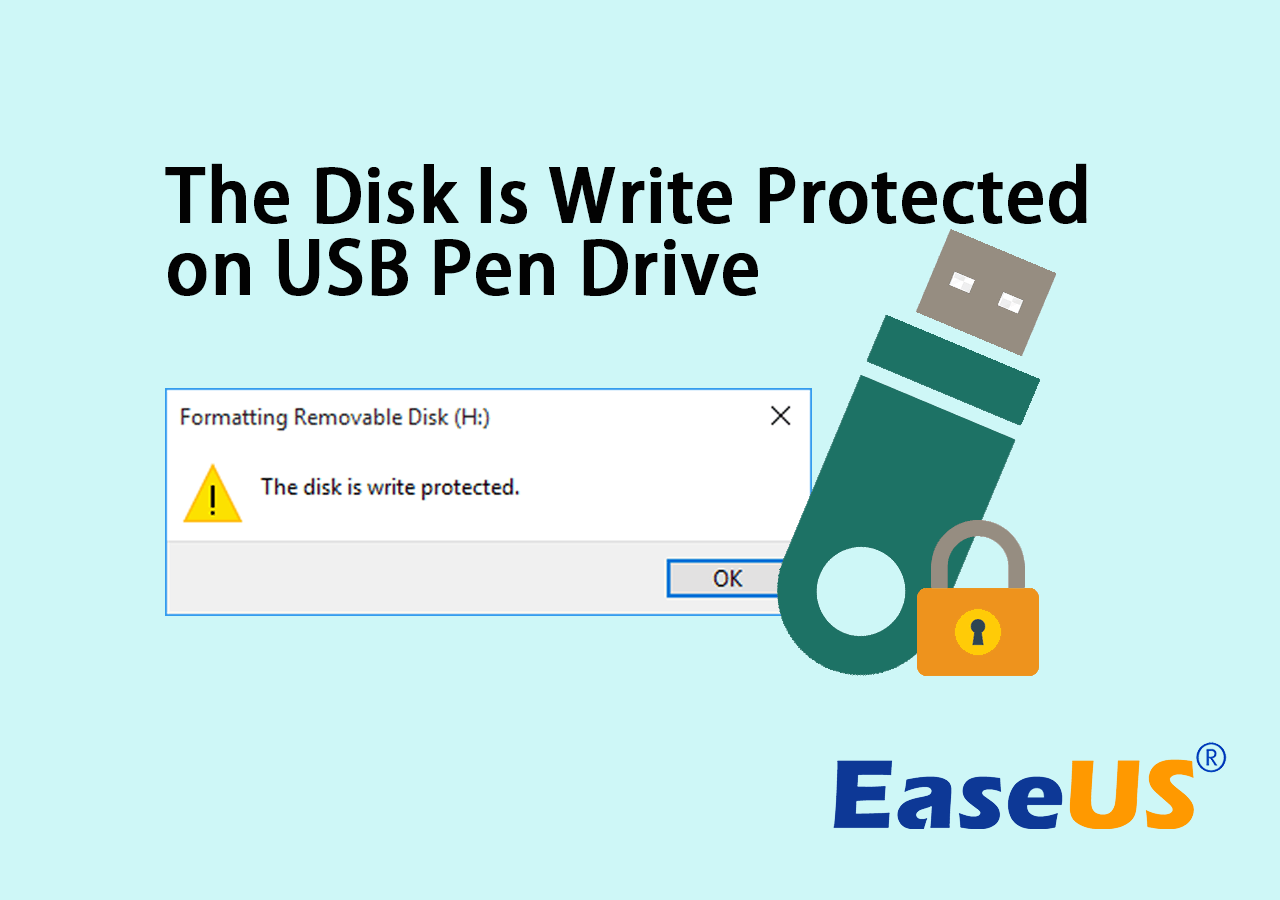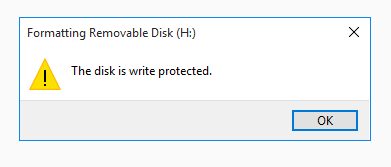يمكن أن تساعد الحلول الموجودة في هذه الصفحة بشكل فعال في إصلاح هذا الخطأ على محركات الأقراص المحمولة المحمية ضد الكتابة ، وأجهزة USB، وبطاقات SD، ومحركات الأقراص الصلبة/SSD الدائمة.
![USB محمي ضد الكتابة]()
ما هو خطأ "القرص محمي ضد الكتابة" على محرك أقراص USB/USB؟
هل تواجه خطأ "القرص محمي ضد الكتابة" أثناء تهيئة محرك أقراص USB محمول محمي ضد الكتابة؟ ماذا يعني ظهور رسالة الخطأ "القرص محمي ضد الكتابة" أثناء محاولة تهيئة محرك أقراص محمول أو محرك أقراص محمول أو بطاقة SD؟
هذا يعني أن نظام تشغيل ويندوز قد وضع قيودًا على المسؤول، أو أن إدخال السجل تالف، أو أن برنامج تشفير خارجي قد أغلق محرك أقراص USB المحمول. مع وجود حالة حماية ضد الكتابة على محرك أقراص USB المحمول، لا يمكنك تهيئته وستظهر لك رسالة خطأ "القرص محمي ضد الكتابة".
![يعرض USB محميًا ضد الكتابة]()
قد يخطر ببالك "كيف أزيل الحماية ضد الكتابة من محرك أقراص USB؟". باختصار، عليك إزالة الحماية ضد الكتابة من محرك أقراص USB، أو محرك أقراص USB محمول، أو بطاقة SD، أو القرص الصلب الخارجي، وغيرها، باتباع الحلول الواردة في الجزء الأول .
وبعد ذلك، يمكنك تهيئة الجهاز باستخدام أداة تنسيق الأقراص الموثوقة مثل EaseUS Partition Master في الجزء 2 لجعله يعمل بشكل مثالي مرة أخرى بسهولة.
الجزء الأول. دليل لإصلاح خطأ "القرص محمي ضد الكتابة" على محرك أقراص USB/USB
بما أنه لا يمكنك تهيئة جهاز محمي ضد الكتابة، فعليك أولاً إصلاح خطأ "القرص محمي ضد الكتابة" وإزالة الحماية من الأجهزة التي بها مشكلة. في هذا الجزء، ستجد ست طرق يمكنك تجربتها لإزالة الحماية من أجهزة التخزين USB، أو محركات الأقراص المحمولة، أو غيرها.
شاهد جميع الأدوات التي يمكنك تجربتها لإزالة الحماية ضد الكتابة. أو يمكنك أيضًا متابعة الفيديو المدرج على اليمين لإعادة جهازك إلى العمل بشكل طبيعي. يغطي الفيديو ثلاثة حلول شائعة الاستخدام يمكنك تجربتها: 0:46 باستخدام سجل النظام؛ 1:49 باستخدام موجه الأوامر؛ 3:00 باستخدام مستكشف الملفات.
إذا كنت تشعر أن الحلول المقدمة نجحت في حل مشكلة حماية الكتابة على USB، فيرجى مشاركة هذا الدليل لمساعدة المزيد من الأشخاص من حولك!
بعد إصلاح هذه المشكلة، يمكنك اتباع الدليل الموجود في الجزء 2 لتهيئة محرك أقراص فلاش USB ومحرك القلم دون أي متاعب.
#1. فتح قفل محرك أقراص USB/Pen المحمي ضد الكتابة عن طريق تغيير قفله
إذا سبق لك قفل محرك أقراص USB المحمول أو محرك أقراص USB المحمول بتفعيل القفل، فسيكون الجهاز مقفلاً ومحمياً ضد الكتابة. هذا يعني أنه لا يمكنك تهيئة الجهاز أو إجراء أي تغييرات عليه. إليك كيفية فتح قفل محرك أقراص USB المحمول المحمي ضد الكتابة:
الخطوة 1. ابحث عن المفتاح المادي الموجود على محرك أقراص USB أو القلم.
الخطوة 2. حرك المفتاح من وضع التشغيل إلى وضع الإيقاف.
![فتح قفل USB المحمي ضد الكتابة]()
الآن، يمكنك توصيل USB بجهاز الكمبيوتر الخاص بك ويمكنك إعادة الوصول إلى الجهاز أو تنسيقه مرة أخرى.
#2. إصلاح محركات أقراص USB/Pen المحمية ضد الكتابة باستخدام أداة إزالة الحماية ضد الكتابة
يتيح لك برنامج EaseUS Partition Master ، بفضل ميزة الحماية من الكتابة المُطوّرة حديثًا، فتح قرص USB أو محرك أقراص محمول محمي ضد الكتابة بكفاءة بنقرة واحدة. إليك كيفية القيام بذلك:
الخطوة 1. قم بتنزيل برنامج EaseUS Partition Master وتثبيته، ثم انتقل إلى قسم مجموعة الأدوات، وانقر فوق "الحماية من الكتابة".
الخطوة 2. حدد محرك أقراص USB المحمي ضد الكتابة، أو القرص الخارجي USB، أو بطاقة SD، ثم انقر فوق "تعطيل".
انتظر! من السهل جدًا إزالة الحماية ضد الكتابة من محرك أقراص USB باستخدام EaseUS Partition Master، أليس كذلك؟ شارك هذه الأخبار الرائعة مع أصدقائك الآن:
#3. تنظيف الفيروسات التي تُسبب حماية محرك أقراص USB أو USB من الكتابة
قد تتسبب الإصابة بالفيروسات أحيانًا في حماية أجهزة التخزين، مثل محركات أقراص فلاش USB، من الكتابة أو قفلها. أفضل طريقة لإصلاح هذه المشكلة هي استخدام برنامج احترافي لإزالة الفيروسات لإزالة الفيروس تمامًا وفتح قفل الجهاز.
فيما يلي قائمة ببرامج إزالة الفيروسات الموصى بها لتجربتها:
- برنامج أفاست لمكافحة الفيروسات
- نورتون أنتي فايروس
- ماكافي
- بت ديفندر
- متوسط
كل ما تحتاجه هو تثبيت أحد برامج تنظيف الفيروسات الموصى بها، وتوصيل الجهاز الذي به المشكلة بجهاز الكمبيوتر الخاص بك، وتشغيل أداة تنظيف الفيروسات لفحص وإزالة جميع فيروسات الحماية من الكتابة من محرك أقراص USB أو القلم.
#4. إزالة الحماية ضد الكتابة من الجهاز باستخدام CMD
الخطوة 1. اكتب cmd في مربع البحث، ثم انقر بزر الماوس الأيمن فوق "موجه الأوامر" وحدد "تشغيل كمسؤول".
الخطوة 2. اكتب أسطر الأوامر التالية واضغط على Enter بعد كل سطر أوامر.
- أداة diskpart
- قائمة القرص
- حدد القرص #
- سمات مسح القرص للقراءة فقط
استبدل # برقم محرك الأقراص المحمول أو بطاقة الذاكرة المحمية ضد الكتابة.
دع أمر CMD يزيل الحماية ضد الكتابة من جهازك.
![قم بتشغيل أمر CMD لإزالة حماية الكتابة على USB]()
الخطوة 3. اكتب exit عند انتهاء العملية.
اقرأ أيضًا : تهيئة محرك أقراص USB الذي لا يظهر
#5. إزالة الحماية ضد الكتابة من محرك أقراص USB المحمول/محرك الأقراص المحمول باستخدام Regedit.exe
عندما يكون الجهاز مقفلاً أو القرص محميًا ضد الكتابة، يمكنك استخدام محرر التسجيل لتغيير مفتاحه من 1 إلى 0 حتى تتمكن من إلغاء قفل الجهاز.
- تحذير
- يرجى توخي الحذر الشديد عند استخدام محرر التسجيل - Regedit.exe - لإزالة الحماية ضد الكتابة على الجهاز. أي عملية خاطئة أو خطأ مطبعي قد يُسبب مشكلة خطيرة.
- إذا كنت مبتدئًا، فحاول الحلول السابقة.
الخطوة 1. اكتب: Regedit في مربع البحث، ثم انقر فوق "Regedit.exe " لفتح محرر التسجيل.
الخطوة 2. انتقل إلى: Computer\HKEY_LOCAL_MACHINE\SYSTEM\CurrentControlSet\Control\StorageDevicePolicies
الخطوة 3. انقر نقرًا مزدوجًا فوق قيمة "WriteProtect" في الجزء الأيمن من Regedit.exe.
تأكد من أن بيانات الحجم المسجلة تم وضع علامة "0" عليها.
الخطوة 4. انقر نقرًا مزدوجًا لفتحه وتغيير بيانات "القيمة" من "1" إلى "0" ثم انقر فوق "موافق" لحفظ التغيير.
![قم بإزالة حماية الكتابة USB عن طريق تغيير مفتاحها من السجل.]()
الخطوة 5. أغلق Regedit وأعد تشغيل الكمبيوتر.
- إذا لم تتمكن من رؤية مجلد StorageDevicePolicies في السجل، فيمكنك إنشاء مجلد باستخدام الدليل هنا:
- 1. انتقل إلى HKEY_LOCAL_MACHINE\SYSTEM\CurrentControlSet\Control، وانقر بزر الماوس الأيمن على مفتاح Control (المجلد) وحدد "جديد".
- 2. وانقر على "Key"، وقم بتسمية المجلد الجديد باسم "StorageDevicePolicies"، واضغط على Enter.
![إنشاء مفتاح جديد]()
- 3. بعد ذلك، انقر بزر الماوس الأيمن فوق المساحة الفارغة في الجزء الأيمن من مجلد StorageDevicePolicies، وحدد "جديد".
- 4. اختر "DWORD (32-bit) Value"، وأعد تسمية الملف إلى "WriteProtect" واضغط على Enter.
- 5. انقر مرتين على مفتاح WriteProtect، وقم بتغيير بيانات القيمة في قيمة DWORD من "0" إلى "1".
بعد ذلك، يمكنك إعادة توصيل محرك أقراص USB المحمول أو محرك الأقراص المحمول بجهاز الكمبيوتر الخاص بك مرة أخرى، ويجب أن تجد أن الحماية ضد الكتابة قد تمت إزالتها وأن الجهاز لم يعد محميًا ضد الكتابة.
#6. غيّر وضع القراءة فقط أو حماية الكتابة للملفات/المجلدات على USB/محرك أقراص USB محمول إلى الوضع العادي
في بعض الأحيان، قد يُقفل محرك الأقراص لديك أو يُصبح محميًا ضد الكتابة إذا عيّنته للقراءة فقط. ويمكنك ببساطة تغيير حالة القراءة فقط لإزالة حماية الجهاز ضد الكتابة.
لاحظ أنه يمكن أيضًا تطبيق هذه الطريقة لإزالة حالة القراءة فقط على ملفاتك إلى وضعها الطبيعي.
الخطوة 1. قم بتوصيل محرك أقراص USB أو القلم بجهاز الكمبيوتر الخاص بك.
الخطوة 2. افتح مستكشف الملفات في Windows، وحدد موقع الملفات أو المجلد المحمي ضد الكتابة في محرك أقراص USB وانقر عليه بزر الماوس الأيمن، ثم حدد "خصائص".
الخطوة 3. انتقل إلى علامة التبويب "عام"، وقم بإلغاء تحديد "للقراءة فقط"، ثم انقر فوق "تطبيق" و"موافق" للإنهاء.
![إزالة الملف المحمي للقراءة فقط أو الكتابة من USB أو محرك أقراص USB]()
بعد إزالة الحماية ضد الكتابة من جهاز USB أو محرك الأقراص المحمول، يمكنك الوصول مباشرةً إلى الجهاز بسهولة. مع ذلك، إذا كان جهاز USB أو محرك الأقراص المحمول لا يزال يحتوي على خطأ منطقي أو داخلي، فقد تحتاج إلى تهيئة الجهاز ليتمكن من التعرّف عليه مرة أخرى.
الجزء الثاني. كيفية تهيئة محرك أقراص USB المحمي ضد الكتابة بعد إزالة الحماية
عادةً، يُمكن لإدارة الأقراص أو مستكشف ملفات Windows تهيئة جهاز في حالة طبيعية. ولكن إذا كان جهاز التخزين في حالة خاصة، مثل ظهور خطأ في جهاز الإدخال/الإخراج، أو تعذر على Windows إكمال التهيئة ، أو تعذر تهيئة USB ، وما إلى ذلك، فستحتاج إلى أداة تهيئة احترافية شاملة.
برنامج EaseUS Partition Master قادر على تهيئة محرك أقراص USB أو USB Drive، وما إلى ذلك، من أيٍّ من الأخطاء المنطقية المذكورة أعلاه. بالإضافة إلى محرك أقراص USB المحمول، يتيح لك البرنامج أيضًا تهيئة بطاقة SD محمية ضد الكتابة بعد إزالة خطأ الحماية ضد الكتابة.
وهنا الدليل التفصيلي:
الخطوة 1. قم بتشغيل EaseUS Partition Master، ثم انقر بزر الماوس الأيمن على القسم الموجود على القرص الصلب الخارجي/بطاقة USB/SD الذي تريد تنسيقه واختر خيار "تنسيق".
الخطوة 2. قم بتعيين تسمية قسم جديدة، ونظام الملفات (NTFS/FAT32/EXT2/EXT3/EXT4/exFAT)، وحجم المجموعة للقسم المحدد، ثم انقر فوق "موافق".
الخطوة 3. في نافذة التحذير، انقر فوق "نعم" للمتابعة.
الخطوة 4. انقر فوق الزر "تنفيذ مهمة واحدة" في الزاوية العلوية اليسرى لمراجعة التغييرات، ثم انقر فوق "تطبيق" لبدء تهيئة محرك الأقراص الصلبة الخارجي/USB/بطاقة SD.
بالإضافة إلى محرك أقراص USB، يمكنك أيضًا استخدام برنامج EaseUS Partition Master لتهيئة أنواع أخرى من الأجهزة المحمية ضد الكتابة. راجع الروابط هنا للعثور على الحلول المناسبة.
عند انتهاء عملية التهيئة، تكون قد انتهيت من تهيئة محرك أقراص USB/USB محمي ضد الكتابة بنفسك. والآن، أصبح جهازك جاهزًا لحفظ البيانات وتخزينها مرة أخرى.
الأسئلة الشائعة حول حماية الكتابة على USB وPen Drive وSD
تجيب هذه الصفحة على سؤالي "كيفية إزالة الحماية ضد الكتابة على محرك أقراص USB" و"كيفية تهيئة محرك أقراص محمول محمي ضد الكتابة". باستخدام الحلول المُقدمة في الجزءين الأول والثاني ، يمكنك بسهولة حل خطأ "القرص محمي ضد الكتابة" وتهيئة محرك أقراص USB المحمول، ومحرك الأقراص المحمول، وبطاقة SD، والقرص الصلب الخارجي، وحتى القرص الصلب الداخلي بنجاح بعد إزالة الحماية ضد الكتابة.
مع ذلك، قد يكون لدى بعضكم مخاوف أخرى تتعلق بمسألة الحماية ضد الكتابة. هنا، وجدنا بعض الأسئلة الشائعة الأكثر شيوعًا في نتائج بحث جوجل، وتركنا إجابة مختصرة أسفل كل سؤال. إذا كانت لديكم نفس الشكوك، فتحققوا من هنا واحصلوا على إجاباتكم فورًا.
1. كيف أقوم بتهيئة USB المحمي ضد الكتابة في Windows 10؟
كما هو موضح في هذه الصفحة، لتهيئة USB محمي ضد الكتابة في نظام التشغيل Windows 10، يجب عليك أولاً إزالة الحماية ضد الكتابة باتباع الطرق الموضحة في الجزء 1 .
يمكنك بعد ذلك استخدام برنامج EaseUS Partition Master أو أداة التنسيق المضمنة في نظام التشغيل Windows - إدارة الأقراص، أو مستكشف ملفات Windows، أو CMD لتهيئة USB في نظام التشغيل Windows 10.
2. ما هي أفضل أداة تنسيق USB محمية ضد الكتابة؟
عند البحث على الإنترنت، قد تجد أنه لا توجد أداة احترافية واحدة لتنسيق أقراص USB محمية ضد الكتابة متاحة للتنزيل المجاني. والسبب هو أن أخطاء الحماية ضد الكتابة معقدة، ومعظم نصائح التنسيق لا تعمل أصلًا.
لذا فإن أفضل حل لهذه المشكلة هو أن تقوم أولاً بإزالة حماية الكتابة USB ثم تطبيق أفضل أداة تنسيق USB للحصول على المساعدة.
3. كيفية تهيئة USB للقراءة فقط؟
عندما يظهر قرص USB للقراءة فقط على جهاز الكمبيوتر، لا يمكنك تهيئة الجهاز مباشرةً. يجب عليك أولاً إزالة أو إصلاح خطأ "القراءة فقط" على قرص USB . ثم استخدم برنامج إدارة الأقراص في نظام Windows، أو مستكشف الملفات، أو برنامج EaseUS Partition Master لتهيئة قرص USB إلى نظام FAT32 (صالح للاستخدام) مرة أخرى.
4. هل يمكنك استعادة البيانات بعد تهيئة بطاقة SD المحمية ضد الكتابة؟
بعد إزالة الحماية ضد الكتابة وتهيئة بطاقة SD، يمكنك حفظ البيانات عليها بأمان. أما بالنسبة للبيانات المفقودة، فيمكنك استردادها باستخدام برنامج قوي لاستعادة البيانات. إذا كنت بحاجة إلى برنامج موثوق، فبرنامج EaseUS Data Recovery Wizard جاهز لمساعدتك.
![]()
![]()
![]()
![]()
![]()
![]()