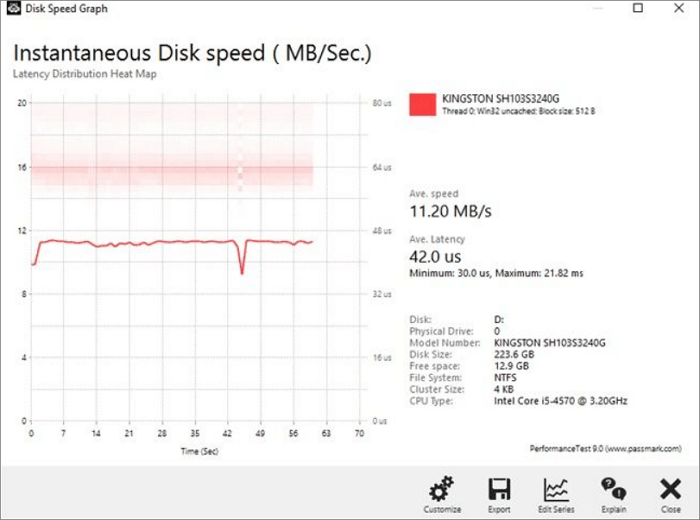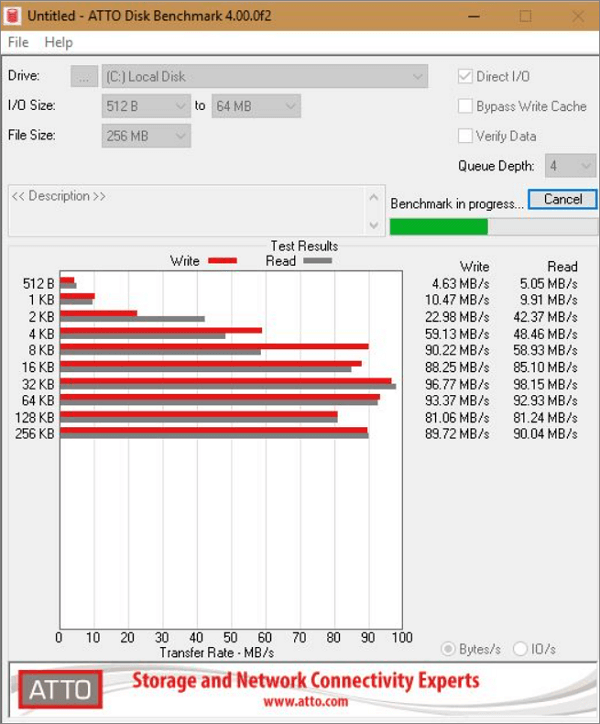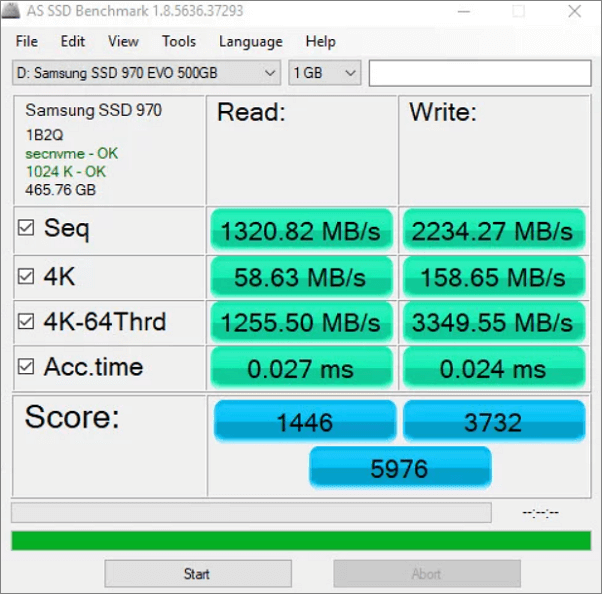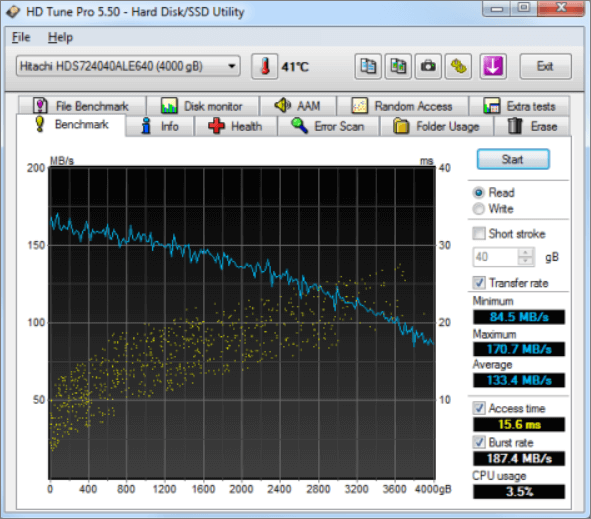يُولي معظمنا أهمية كبيرة لوحدة المعالجة المركزية (CPU) وذاكرة الوصول العشوائي (RAM) ووحدة معالجة الرسومات (GPU) عند مناقشة الأداء. يمكنك معرفة أداء جهاز الكمبيوتر الخاص بك باستخدام برنامج مجاني لاختبار سرعة القرص الصلب. إليك خمسة برامج مجانية لاختبار سرعة القرص الصلب. اتبع هذا الدليل لاختبار سرعة القرص الصلب مجانًا .
- 1. اختبار سرعة القرص باستخدام مدير التقسيم EaseUS
- 2. اختبر سرعة القرص الصلب باستخدام PassMark PerformaceTest
- 3. تحقق من أداء القرص الصلب باستخدام ATTO Disk Benchmark
- 4. قم بإجراء اختبار سرعة القرص الصلب باستخدام CrystalDiskMark
- 5. قم بتشغيل AS SSD Benchmark لاختبار سرعة الكتابة والقراءة
- 6. تحقق من سرعة القرص الصلب في نظام التشغيل Windows 10 باستخدام HD Tune
كيفية إجراء اختبار سرعة القرص الصلب على نظام التشغيل Windows؟
الطريقة 1. قم بإجراء اختبار سرعة القرص باستخدام مدير التقسيم EaseUS
يقدم برنامج EaseUS Partition Master Free ميزة مجانية تُمكّن جميع مستخدمي ويندوز من فحص واختبار سرعة أقراصهم باستخدام ميزة DiskMark بنقرة واحدة. بالإضافة إلى اختبار سرعة الأقراص الصلبة، يُساعد البرنامج المستخدمين أيضًا على تقييم سرعة أقراص SATA SSD وM.2 وNVMe SSD. كما يُمكنهم اختبار أجهزة التخزين القابلة للإزالة، مثل الأقراص الصلبة الخارجية ومنافذ USB وجميع أنواع بطاقات SD، باستخدام هذا البرنامج.
مميزات DiskMark في EaseUS Partition Master:
- 1- انقر هنا لاختبار سرعة القرص الصلب وسرعة SSD.
- اختبار سرعة القراءة والكتابة، وسرعة الإدخال/الإخراج، وسرعة التأخير.
- إنشاء تقرير نتيجة الاختبار ليتمكن المستخدمون من حفظه.
- يدعم اختبار سرعة القرص الصلب الداخلي والخارجي ، بما في ذلك USB وبطاقة SD.
خطوات اختبار سرعة القرص الصلب بنقرة واحدة:
الخطوة ١. شغّل برنامج EaseUS Partition Master. وانقر على زر التنزيل لتفعيل ميزة "DiskMark" ضمن قسم "الاستكشاف".
الخطوة 2. انقر فوق المربع المنسدل لاختيار محرك الأقراص المستهدف وبيانات الاختبار وحجم الكتلة.
الخطوة 3. بعد إعداد كل شيء، انقر على "ابدأ" لبدء اختبار القرص. بعد ذلك، يمكنك رؤية سرعة القراءة/الكتابة المتسلسلة أو العشوائية، وبيانات الإدخال/الإخراج، والتأخير.
يمكن أن يكون اختبار السرعة لمحرك الأقراص SSD/القرص الصلب/بطاقة SD/بطاقة Micro SD/القرص الصلب الخارجي والأجهزة الأخرى أمرًا سهلاً باستخدام الأدوات المذكورة في هذه المقالة.
الطريقة الثانية: اختبار سرعة القرص الصلب باستخدام PassMark PerformaceTest
يدعم برنامج اختبار الأداء المجاني هذا جميع محركات الأقراص المثبتة على نظام ويندوز، بما في ذلك محركات أقراص IDE، وSCSI، وRAID، ومحركات أقراص USB، وSATA، ومحركات الأقراص المشتركة الشبكية، ومحركات الأقراص الخارجية. يقيس PassMark PerformaceTEST سرعة نقل البيانات عند قراءة أو كتابة البيانات على قرص واحد أو أكثر. تُعد سرعة نقل البيانات بين الذاكرة والقرص الصلب أهم عامل أداء في النظام.
تتضمن ميزات PassMark PerformaceTest ما يلي:
- يقارن أداء جهاز الكمبيوتر الخاص بك بأجهزة كمبيوتر مماثلة حول العالم
- يقيس تأثير تغييرات التكوين وترقيات الأجهزة
- يوفر مجموعة كاملة من النتائج، والتي تتضمن وقت الاستجابة
![اختبار سرعة القرص الصلب باستخدام اختبار الأداء Passmark]()
انظر أيضًا: اختبار أداء القرص على نظام التشغيل Windows
إذا كنت تريد بيانات أكثر شمولاً حول سرعة القرص الصلب، فنوصيك بتشغيل اختبار سرعة القرص باستخدام EaseUS Partition Master.
الطريقة 3. التحقق من سرعة القرص باستخدام ATTO Disk Benchmark
يُساعد برنامج ATTO Disk Benchmark لنظام ويندوز على قياس أداء نظام التخزين. يُمكنه فحص أداء محركات الأقراص الصلبة، ومحركات الأقراص ذات الحالة الصلبة، ومصفوفات RAID، بالإضافة إلى اتصال المضيف بوحدة التخزين المرفقة. استخدم الأداة التي يستخدمها كبار مُصنّعي محركات الأقراص لبناء محركات الأقراص واختبارها.
تتضمن ميزات ATTO Disk Benchmark ما يلي:
- لديه حجم نقل مخصص
- يدعم الإدخال/الإخراج المتداخل
- يوفر وضع الوقت الخاص به مساحة للاختبار المستمر
كيفية اختبار سرعة القرص الصلب باستخدام ATTO Disk Benchmark:
الخطوة 1. قم بتنزيل برنامج اختبار سرعة القرص الصلب وتثبيته.
الخطوة 2. حدد محرك الأقراص وانقر فوق "ابدأ".
الخطوة 3. انتظر حتى يكتمل الاختبار، ثم تحقق من النتائج.
![اختبار سرعة القرص الصلب باستخدام معيار Atto Disk]()
إذا كنت تريد عرضًا أكثر وضوحًا للبيانات، فاستخدم EaseUS Partition Master وتحقق من سرعة القرص الصلب.
الطريقة 4. إجراء اختبار سرعة القرص باستخدام CrystalDiskMark
CrystalDiskMark هو برنامج بسيط لاختبار أداء محركات الأقراص الصلبة ، متوافق مع أنظمة Windows 10/8/7. يمكنك استخدامه لاختبار أداء القراءة والكتابة لمعظم أجهزة التخزين، بما في ذلك محركات الأقراص الصلبة الخارجية مثل محركات Seagate، وأقراص SSD، ومحركات أقراص USB، وغيرها.
تتضمن ميزات CrystalDiskMark ما يلي:
- قياس الأداء المتسلسل والعشوائي (القراءة/الكتابة/المزج)
- تتوفر أوضاع قياس مختلفة (الذروة/العالم الحقيقي/العرض التوضيحي)
- يدعم العديد من اللغات
لاستخدام CrystalDiskMark لاختبار سرعة القرص الصلب، اتبع الخطوات البسيطة التالية:
الخطوة 1. قم بتنزيل CrystalDiskMark ثم قم بتثبيته.
الخطوة 2. حدد الميزات التالية:
- عدد الجولات: 1
- الحجم المطلوب للاختبار 50 ميجابايت
- القرص الذي تريد التحقق منه
الخطوة 3. انقر فوق "الكل" لبدء الاختبار.
![قم بإجراء اختبار سرعة القرص الصلب باستخدام crystaldiskmark]()
قم بتنزيل EaseUS Partition Master لتجربة اختبار سرعة القرص الصلب الأكثر شمولاً.
الطريقة 5. تشغيل AS SSD Benchmark لاختبار سرعة الكتابة والقراءة
يمكنك تحديد أداء محرك أقراص الحالة الصلبة (SSD) لديك باستخدام أداة AS SSD Benchmark. تستخدم هذه الأداة بيانات غير قابلة للضغط، لأن بعض محركات الأقراص الصلبة تُظهر نتائج أقل مما لو ضغطت بياناتها. تُعرض نتائج القراءة والكتابة لـ 4 كيلوبايت، وأوقات الوصول، والنتيجة الإجمالية النهائية. يمكن تغيير العرض الإجمالي إلى IOPS حسب رغبة المستخدم.
تتضمن ميزات AS SSD Benchmark ما يلي:
- يدعم العديد من اللغات
- إنه محمول بالكامل
- يستخدم بيانات غير قابلة للضغط بنسبة 100٪
لاختبار سرعة القرص الصلب باستخدام AS SSD Benchmark:
الخطوة 1. قم بتنزيل AS SSD Benchmark وتثبيته.
الخطوة 2. حدد محرك الأقراص وانقر فوق "ابدأ".
الخطوة 3. انتظر حتى يكتمل الاختبار، ثم تحقق من النتائج.
![قم بإجراء اختبار سرعة القرص الصلب باستخدام معيار SSD]()
من خلال تنزيل EaseUS Partition Master، يمكنك رؤية صورة أكثر دقة وبديهية لسرعة القرص الصلب لديك.
الطريقة 6. التحقق من سرعة القرص الصلب في نظام التشغيل Windows 10 باستخدام HD Tune
HD Tune Pro أداة متعددة الوظائف. يمكنها قياس أداء محرك الأقراص، وفحص الأخطاء، والتحقق من حالة القرص (SMART)، ومسح جميع البيانات بأمان، وغير ذلك الكثير.
تتضمن ميزات HD Tune ما يلي:
- يقوم بتسجيل سرعات القراءة في ملف نصي لتحميله في جدول بيانات
- يقوم هذا البرنامج بإجراء قراءات متسلسلة وعشوائية
- يقرأ من جميع المناطق في القرص الصلب
كيفية استخدام HD Tune لاختبار سرعة القرص الصلب:
الخطوة 1. قم بتنزيل HD Tune وتثبيته على جهازك.
الخطوة 2. قم بتشغيل التطبيق وانقر فوق "تشغيل الاختبار".
الخطوة 3. عند اكتمال الاختبار، تحقق من النتيجة.
![اختبار سرعة القرص الصلب باستخدام تقنية HD]()
شارك هذه المقالة لمساعدة المزيد من الأصدقاء.
خاتمة
تُعد محركات الأقراص الصلبة (HDD) ومحركات الأقراص ذات الحالة الصلبة (SSD) ذات أهمية بالغة، لأنها نظام التشغيل الذي يستخدمه جهاز الكمبيوتر. تعتمد سرعة جهاز الكمبيوتر على نوع محرك الأقراص الصلبة/SSD. إذا كانت بطيئة، فسيتأخر أداء جهاز الكمبيوتر، سواءً كان لديك معالج وذاكرة عاليا الأداء. لذلك، من الضروري اختبار سرعة محرك الأقراص الصلبة وتسريعه باستخدام الحلول المذكورة أعلاه.
لاختبار سرعة القرص الصلب بشكل فوري وبسيط، اختر EaseUS Partition Master كخيارك الأول. سيفحص جهازك بكفاءة ويعطيك تقريرًا فوريًا عن حالة القرص الصلب.
الأسئلة الشائعة حول اختبار سرعة القرص
لا يهم إن كانت لديك أسئلة أخرى حول اختبار سرعة القرص الصلب. جمعنا لك هنا بعض المواضيع المهمة حول اختبار سرعة القرص، ويمكنك متابعتها للعثور على الإجابات المطلوبة أدناه:
1. كيف يمكنني اختبار سرعة القرص الخاص بي؟
يعد "إدارة المهام" في نظام التشغيل Windows أداة رائعة لاختبار سرعة القرص الصلب.
لفتح "إدارة المهام"، اضغط على Ctrl+Alt+Del، أو انقر بزر الماوس الأيمن على شريط المهام واختر "إدارة المهام". بعد فتح "إدارة المهام"، ابحث عن قسم "القرص". سيعرض لك هذا القسم سرعة القراءة/الكتابة على القرص الصلب.
2. ما هي سرعة القرص الجيدة؟
تختلف متوسطات سرعات محركات الأقراص الصلبة (HDD) وأقراص SSD. إليك قائمة بمتوسطات سرعات الأقراص في محركات الأقراص الصلبة (HDD) وأقراص SSD، ويمكنك الاطلاع عليها:
- سرعة محركات الأقراص الصلبة: 80 ميجابايت/ثانية - 160 ميجابايت/ثانية
- سرعة SATA SSD: 200 ميجابايت/ثانية - 550 ميجابايت/ثانية
- سرعة SSD M.2/NVMe: 600 ميجابايت/ثانية - 1 جيجابايت/ثانية
إذا كانت سرعة محرك القرص الثابت لديك أقل من البيانات، فجرب بعض النصائح الموجودة في هذه الصفحة لتسريع محركات الأقراص الثابتة في نظام التشغيل Windows.
3. كيفية اختبار سرعة SSD في Windows 10؟
- قم بتثبيت SSD بشكل صحيح على جهاز الكمبيوتر الخاص بك.
- قم بتهيئة وإنشاء قسم عليه.
- افتح موجه الأوامر وقم بتشغيله كمسؤول.
- اكتب: win disk -ran -write -drive (name): واضغط على Enter. (استبدل الاسم بحرف محرك أقراص SSD).
بمجرد الانتهاء من ذلك، ستتمكن من عرض سرعة SSD الخاص بك على نظام التشغيل Windows 10.
![]()
![]()
![]()
![]()
![]()
![]()