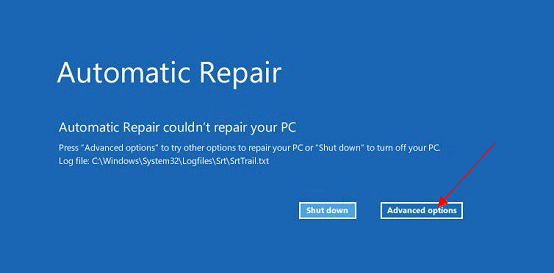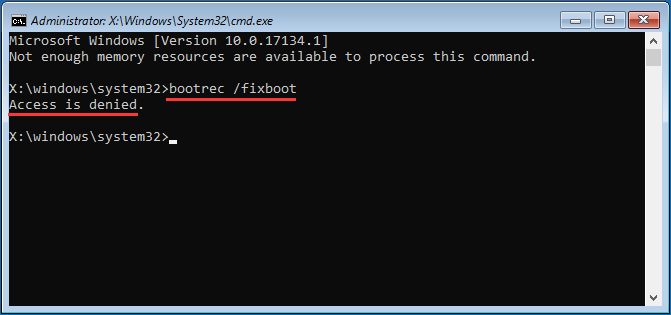أداة Bootrec (bootrec.exe) مخصصة لاستعادة نظام تشغيل معطل أو لا يعمل أو لا يستجيب في بيئة استرداد Windows (Windows RE). ماذا لو أدى تشغيل الأمر bootrec /fixboot إلى ظهور رسالة الخطأ "تم رفض الوصول"؟ كيف يُمكن تفعيل الأمر أثناء رفض الوصول؟
![تم رفض الوصول إلى Bootrec Fixboot]()
هنا، قمنا بجمع 4 طرق عملية يمكنك تطبيقها لإصلاح الخطأ "bootrec /fixboot" مع رفض الوصول:
- #1. إعادة إنشاء UEFI وإعادة تكوين ملفات التمهيد
- #2. إعادة بناء MBR (لمبتدئي Windows)
- #3. إصلاح خطأ إقلاع ويندوز (للمبتدئين)
- #4. تشغيل إصلاح بدء التشغيل
توفر لك هذه المقالة حلاً حقيقياً لإصلاح مشكلة رفض الوصول إلى bootrec /fixboot في نظام التشغيل Windows 10/8/7، بالإضافة إلى طرق بديلة أخرى لإصلاح مشكلات بدء تشغيل Windows.
كيفية إصلاح الخطأ "bootrec /fixboot access is denied"؟
جرّب كل طريقة مع الدليل الخاص بها واحدةً تلو الأخرى، وسيُعيد تشغيل الكمبيوتر بشكل طبيعي. للمبتدئين في نظام ويندوز، يُمكنك الانتقال مباشرةً إلى الطريقتين 2 و3 لإزالة خطأ bootrec /fixboot من جهاز الكمبيوتر.
الطريقة الأكثر فعالية لاستكشاف أخطاء خطأ رفض الوصول إلى bootrec /fixboot وإصلاحها هي إعادة إنشاء بنية UEFI وإعادة تكوين ملفات التمهيد عبر الخطوات التالية:
الخطوة ١. أولاً، أوقف تشغيل جهاز الكمبيوتر. بعد ذلك، شغّله فور بدء تشغيل النظام وظهور شعار الشركة المصنعة. اضغط مع الاستمرار على زر التشغيل لإجبار النظام على إيقاف التشغيل.
كرر الخطوات عدة مرات، وسيقرأ الجهاز تلقائيًا شاشة إصلاح بدء التشغيل. إليك ما سنطبق عليه الإصلاحات رسميًا.
الخطوة ٢. عند تشغيل جهاز الكمبيوتر، ستظهر لك نافذة "الإصلاح التلقائي" . انقر على زر "خيارات متقدمة" .
![الدخول إلى وضع الإصلاح التلقائي]()
الخطوة 3. في نافذة اختيار خيار ، اختر خيار استكشاف الأخطاء وإصلاحها .
الخطوة 4. بعد ذلك، انتقل إلى الخيارات المتقدمة .
الخطوة 5. في نافذة الخيارات المتقدمة، اختر خيار موجه الأوامر .
![اختر خيارًا ثم استكشاف الأخطاء وإصلاحها ثم موجه الأوامر]()
الخطوة 6. في نافذة موجه الأوامر، اكتب أسطر الأوامر التالية واحدًا تلو الآخر واضغط على Enter في كل مرة:
- أداة diskpart
- قرص القائمة
- حدد القرص 0 (استبدل 0 بالقرص الذي تم تثبيت Windows عليه)
- قائمة المجلد
- حدد المجلد 5 (استبدل 5 برقم المجلد الذي يمثل قسم EFI)
- تعيين حرف=V: (يمكنك استبدال V: بحرف محرك أقراص آخر لإضافته إلى وحدة تخزين EFI)
- الخامس:
- bcdboot C:\windows /s V: /f UEFI
(عادةً ما يكون قسم EFI بسعة تخزين 100 ميجابايت ويتم تنسيقه بتنسيق FAT32. على سبيل المثال، القرص 0 هو محرك الأقراص الثابتة الذي يحتوي على Windows والمجلد 5 هو قسم EFI. لذلك، ستكتب هنا select disk 0، وlist vol، وselect vol 5.)
الخطوة 7. أغلق نافذة موجه الأوامر وارجع إلى نافذة استكشاف الأخطاء وإصلاحها. انقر على "متابعة" لتشغيل Windows 10 بشكل طبيعي دون أي أخطاء.
لا تتردد في مشاركة هذه الصفحة عبر الإنترنت لمساعدة المزيد من أصدقائك في إصلاح أجهزة الكمبيوتر الخاصة بهم التي تعاني من مشكلة مماثلة كما هو مذكور هنا:
وفقًا لمايكروسوفت، يحتوي ملف Bootrec.exe على العديد من الأوامر المفيدة التي تُستخدم لاستكشاف أخطاء بدء تشغيل Windows وإصلاحها. بالإضافة إلى الأمر bootrec /fixboot، يُستخدم الأمر bootrec /fixmbr أيضًا على نطاق واسع عند وجود مشكلة في سجل التمهيد الرئيسي (MBR). في حال فشل MBR، لا يمكن تشغيل Windows أيضًا.
بالنسبة لمبتدئي ويندوز، يُعد إدخال أمر bootrec /fixmbr دون الدخول إلى نظام التشغيل أمرًا معقدًا للغاية. لحسن الحظ، يتميز برنامج EaseUS Partition Master Professional بميزة إعادة بناء MBR ، وهو البديل الأمثل لأمر bootrec /fixmbr لإصلاح هذا الخطأ ببضع نقرات فقط.
الخطوة 1. إنشاء قرص قابل للتمهيد لنظام WinPE
- شغّل برنامج EaseUS Partition Master، وانقر على "وسائط قابلة للتمهيد" في شريط الأدوات. اختر "إنشاء وسائط قابلة للتمهيد".
- انقر فوق "التالي" لإنهاء العملية.
الخطوة 2. تشغيل EaseUS Partition Master USB القابل للتشغيل
- قم بتوصيل محرك أقراص USB أو القرص المضغوط/قرص DVD القابل للتشغيل بالكمبيوتر الشخصي الخاص بك.
- اضغط على F2 أو Del عند إعادة تشغيل الكمبيوتر للدخول إلى شاشة BIOS. اضبط جهازك وأعد تشغيله من "الأجهزة القابلة للإزالة" أو "محرك الأقراص المضغوطة". سيعمل برنامج EaseUS Partition Master تلقائيًا.
الخطوة 3. إعادة بناء MBR
- انقر فوق "مجموعة الأدوات" واختر "إعادة بناء MBR".
![إعادة بناء MBR]()
- حدد القرص ونوع MBR. ثم انقر على "إعادة الإنشاء".
- بعد ذلك، يمكنك رؤية "تم إعادة بناء MBR بنجاح على القرص X".
عند اكتمال العملية، أعد تشغيل جهاز الكمبيوتر الذي يواجه المشكلة، وستتمكن من الدخول إلى نظام التشغيل تلقائيًا. إذا نجح تشغيل جهاز الكمبيوتر، فلا تنسَ مشاركة هذه الطريقة عبر الإنترنت لمساعدة المزيد من الأشخاص الذين يواجهون مشكلة مماثلة.
عندما يرفض جهاز الكمبيوتر الذي يعمل بنظام ويندوز إدخال أمر "bootrec /fixboot"، فلن تتمكن من تحميل نظام التشغيل. الخيار الآخر الذي يمكنك تجربته هو إعادة بناء ملف BCD الذي تسبب في مشكلة إقلاع ويندوز. يمكن لبرنامج EaseUS Partition Master، بفضل ميزة إصلاح الإقلاع، مساعدتك بفعالية في حل هذا الخطأ:
للقيام بذلك، ستحتاج إلى إنشاء وسيطة تمهيد على جهاز كمبيوتر سليم، ثم استخدامها لإصلاح ملف BCD على الجهاز المُصاب. إليك التفاصيل:
الخطوة 1. قم بتشغيل EaseUS Partition Master بعد توصيل محرك الأقراص الخارجي/USB بالكمبيوتر، وانتقل إلى "وسائط قابلة للتمهيد"، وانقر فوق "إنشاء وسائط قابلة للتمهيد".
الخطوة ٢. اختر محرك أقراص USB أو قرصًا مضغوطًا/DVD متاحًا وانقر على "إنشاء". يمكنك أيضًا نسخ ملف Windows ISO إلى وسيط التخزين.
الخطوة 3. وصّل محرك الإقلاع الذي أنشأته بالكمبيوتر الجديد، ثم أعد تشغيله بالضغط مطولًا على F2/Del للدخول إلى BIOS. بعد ذلك، عيّن محرك إقلاع WinPE كقرص إقلاع، ثم اضغط على F10 للخروج.
الخطوة 4. أعد تشغيل الكمبيوتر وادخل إلى واجهة WinPE. ثم افتح برنامج EaseUS Partition Master وانقر على "إصلاح الإقلاع" ضمن خيار "مجموعة الأدوات".
الخطوة 5: حدد النظام الذي تريد إصلاحه وانقر فوق "إصلاح".
الخطوة 6. انتظر قليلاً، وستتلقى إشعارًا يفيد بنجاح إصلاح النظام. انقر على "موافق" لإكمال عملية إصلاح التمهيد.
⭐اطلب المساعدة
نظرًا لأن خطأ عدم القدرة على التمهيد يعد معقدًا بالنسبة لمعظم المستخدمين، فيمكنك الاتصال بنا للحصول على مساعدة إضافية:
خبراء EaseUS متاحون لتقديم خدمات يدوية فردية (على مدار الساعة طوال أيام الأسبوع) والمساعدة في إصلاح أخطاء إقلاع ويندوز، وشاشة الموت الزرقاء (BSOD)، ومشاكل حلقة إقلاع الكمبيوتر. سيقدم لكم خبراؤنا خدمات تقييم مجانية، وسيقومون بتشخيص وحل مشاكل فشل إقلاع النظام، ورموز توقف ويندوز، ومشاكل بطء نظام التشغيل بكفاءة، مستعينين بخبرتهم الممتدة لعقود.
- 1. إصلاح خطأ شاشة الموت الزرقاء/السوداء بسبب تحديث Windows أو لأسباب أخرى.
- 2. تخلص من أخطاء تمهيد نظام التشغيل Windows مثل عدم العثور على جهاز قابل للتمهيد، أو تلف ملف BCD.
- 3. يعمل على إصلاح رموز الخطأ 0X000_error في نظام Windows أو مشكلات حلقة تمهيد نظام التشغيل.
الطريقة الأخيرة، ولكن العملية، للتخلص من خطأ "إصلاح bootrec /fixboot" مع رفض الوصول، هي تشغيل "إصلاح بدء التشغيل". إليك كيفية القيام بذلك:
الخطوة 1. أولاً، قم بإنشاء وسائط تثبيت Windows على محرك أقراص USB محمول فارغ بسعة 8 جيجابايت أو أكبر.
الخطوة 2. أعد تشغيل الكمبيوتر واضبطه للتمهيد من USB.
الخطوة 3. انقر فوق "إصلاح جهاز الكمبيوتر الخاص بك" في نافذة التثبيت الآن.
![أدخل نافذة إصلاح الكمبيوتر]()
الخطوة 4. انقر فوق "استكشاف الأخطاء وإصلاحها" ثم انقر فوق "الإصلاح التلقائي".
![تمكين الإصلاح التلقائي]()
الخطوة 4. حدد حسابك لتشغيل الإصلاح التلقائي.
انتظر بصبر حتى تكتمل العملية. ثم أعد تشغيل جهاز الكمبيوتر وتأكد من جاهزيته لتشغيل البرامج وإمكانية حفظ البيانات ونقلها.
قراءة موسعة: ما هو bootrec /fixboot؟
![تم رفض الوصول إلى التمهيد]()
أمر [bootrec /fixboot] هو أمر يُنفَّذ في أداة Bootrec.exe ضمن بيئة استرداد Windows. يكتب Bootrec /fixboot قطاع تمهيد جديد إلى قسم النظام باستخدام قطاع تمهيد متوافق مع نظام Windows الحالي. على سبيل المثال، إذا كان نظامك يعمل بنظام Windows 7، فسيكتب fixboot قطاع تمهيد متوافقًا معه، وهكذا. يُستخدم أمر fixboot هذا عادةً لإصلاح عدد من أخطاء ومشاكل بدء التشغيل، مثل:
في الواقع، تشير جميع الحالات الثلاث إلى عدم إمكانية تشغيل جهاز الكمبيوتر بشكل صحيح. إحدى الطرق الشائعة لإصلاح هذه الأخطاء هي تشغيل الأمر "bootrec /fixboot". مع ذلك، من المرجح أن يؤدي تشغيل الأمر "bootrec /fixboot" إلى سلسلة جديدة من المشاكل. يظهر خطأ يفيد برفض الوصول.
لماذا يحدث الخطأ 'Bootrec /Fixboot Access Is Denied'؟
في الوقت الحالي، أنت تعلم أن الأمر "bootrec /fixboot" يُستخدم لإصلاح تلف قطاعات/سجلات تمهيد ويندوز. لماذا يظهر خطأ "تم رفض الوصول" في موجه الأوامر؟
وفقًا للمناقشات في مجتمع مايكروسوفت، فإن العديد من الضحايا الذين واجهوا نفس المشكلة مع أمر bootrec/fixboot access is denied يستخدمون وسائط تثبيت Windows 10 1709. بعد تجربة الأمر نفسه مع وسائط تثبيت Windows 10 1703، لم تظهر لهم المشكلة مرة أخرى.
- مهم
- ومن ثم، يبدو أن bootrec /fixboot access denied هو خطأ في وسائط التثبيت لنظام التشغيل Windows 10 1709.
خاتمة
في هذه الصفحة، جمعنا أربع طرق فعّالة تُساعد مستخدمي ويندوز المبتدئين والمتقدمين على حد سواء على حل مشكلة "bootrec /fixboot، تم رفض الوصول". من بين هذه الطرق، يتميز برنامج EaseUS Partition Master بخاصيتي إعادة بناء MBR وإصلاح التمهيد.
للحصول على حل يوفر الوقت، استخدم هذه الأداة.
بالإضافة إلى ذلك، وجدنا أيضًا أن خطأ "تم رفض الوصول إلى bootrec /fixboot" يظهر بشكل أكثر تكرارًا في إصدار Windows 1709. لذا، إذا كنت ترغب في التخلص من هذه المشكلة نهائيًا، فننصحك بتحديث نظام التشغيل لديك إلى إصدار أحدث للحصول على أداء أفضل وأكثر استقرارًا.
![]()
![]()
![]()
![]()
![]()
![]()