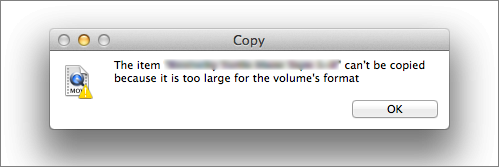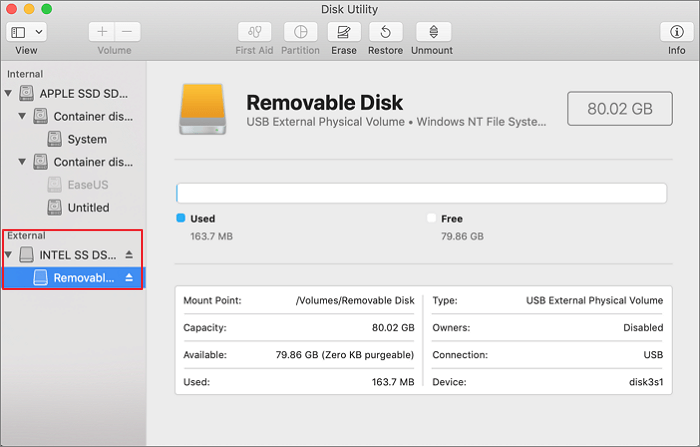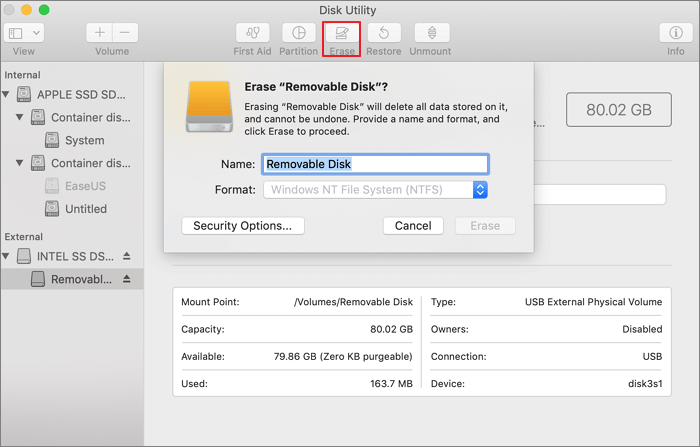خطأ: حجم كبير جدًا بالنسبة لتنسيق المجلد
عندما قمتُ بنسخ ملف ISO من نظام macOS إلى قرص USB أمس، ظهرت لي رسالة خطأ مفادها " لا يمكن نسخ العنصر لأنه كبير جدًا بالنسبة لتنسيق وحدة التخزين ". ماذا يعني "كبير جدًا بالنسبة لتنسيق وحدة التخزين"؟ لماذا تحدث هذه المشكلة؟"
![كبير جدًا بالنسبة لتنسيق المجلد]()
لا يزال الكثيرون يستخدمون محرك أقراص USB محمول أو قرصًا صلبًا خارجيًا لنقل الملفات بين أجهزة الكمبيوتر. ولا يُعدّ نسخ الملف بسبب حجمه الكبير مشكلةً شائعةً أثناء نقل البيانات على وحدة تخزين USB.
ستوضح لك هذه المقالة كيفية إصلاح خطأ "لا يمكن نسخ العنصر لأنه كبير جدًا بالنسبة لتنسيق المجلد" على أجهزة الكمبيوتر التي تعمل بنظامي التشغيل Mac وWindows.
اقرأ أيضًا: الملف كبير جدًا بالنسبة لنظام الملفات الوجهة على Windows.
لماذا تحدث مشكلة تنسيق المجلد الكبير جدًا
السبب في عدم إمكانية النسخ لأنه كبير جدًا بالنسبة لخطأ تنسيق المجلد هو أن USB أو القرص الصلب الذي تنقل إليه الملفات موجود في نظام الملفات FAT32 ، والذي يمكنه دعم أقسام تصل إلى 32 جيجابايت فقط، ويمكن لملف واحد دعم أقسام تصل إلى 4 جيجابايت فقط.
عند نسخ ملف بحجم 4 جيجابايت أو أكثر من جهاز الكمبيوتر أو جهاز ماك إلى محرك أقراص USB محمول أو بطاقة SD أو أي بطاقة ذاكرة أخرى بنظام FAT32، ستواجه هذه المشكلة حتى مع وجود مساحة تخزين كافية على جهاز التخزين. ويرجع ذلك إلى قيود نظام FAT32.
في هذه الحالة، الحل هو تهيئة الجهاز بنظام exFAT (جدول تخصيص الملفات الموسّع) أو NTFS (نظام ملفات NT). تعرّف على الفروقات بين FAT32 وNTFS وexFAT .
إصلاح مشكلة تنسيق المجلد كبير جدًا على نظام التشغيل Mac
إذا كنت تعاني من مشكلة تنسيق وحدة تخزين كبيرة جدًا عند نسخ الملفات بين جهاز Mac ومحرك أقراص USB، فيمكنك إعادة تهيئة محرك الأقراص إلى exFAT.
exFAT هو نظام ملفات مناسب لأجهزة ذاكرة فلاش USB التي طرحتها مايكروسوفت في نظام ويندوز، وهو متوافق مع نظام ماك. يحل هذا النظام مشكلة عدم دعم ملفات FAT32 والملفات الأخرى لتقنية 4G والملفات الأكبر حجمًا. يُعدّ exFAT أنسب لأجهزة الفلاش من نظام الملفات NTFS.
هذا هو الدليل الذي يساعدك على تهيئة محركات أقراص فلاش USB إلى exFAT على نظام التشغيل Mac؛ اقرأ المحتوى أدناه ولا تتردد في مشاركة هذه المقالة لمساعدة المزيد من المستخدمين إذا كان هذا الجزء يعمل على حل مشكلتك.
مقارنةً بأنظمة ملفات FAT، يتمتع نظام EXFAT بسعة تخزين قصوى نظرية تبلغ 64 إكسابايت، ويدعم حاليًا ما يصل إلى 128 بيتابايت. ويمكن أن يصل الحد الأقصى لحجم الملف الواحد إلى 16 إكسابايت، ويمكن أن يصل الحد الأقصى لعدد الملفات في نفس المجلد إلى 2,796,202 ملف.
كيفية تهيئة محرك أقراص فلاش USB إلى نظام exFAT على نظام Mac
- تحذير
- سيؤدي تهيئة القرص الصلب إلى حذف جميع البيانات، لذا تأكد من نسخ ملفاتك احتياطيًا مسبقًا. إذا قمتَ بتهيئة محرك الأقراص المحمول عن طريق الخطأ دون نسخة احتياطية وفقدت ملفاتك، فاستخدم برنامجًا متخصصًا لاستعادة البيانات المنسقة.
الخطوة ١. افتح جهاز ماك. شغّل أداة القرص بالبحث عنها في Spotlight أو شغّلها من التطبيقات/الأدوات المساعدة.
الخطوة 2. حدد محرك أقراص USB المحمول أو محرك الأقراص الثابت الخارجي على الجانب الأيسر.
![حدد محرك أقراص USB]()
الخطوة 3. انقر على علامة التبويب "مسح". ستظهر نافذة مسح القرص الصلب.
![اختر محو]()
الخطوة 4. عيّن اسمًا واختر "خريطة أقسام GUID" للنظام. اختر exFAT من القائمة المنسدلة "تنسيق"، ثم سمِّ محرك الأقراص. انقر على "مسح".
![من USB إلى exfat]()
حل مشكلة تنسيق المجلد كبير جدًا على نظامي التشغيل Windows 11/10
بالإضافة إلى exFAT، إذا كنت تريد نقل ملفات أكبر من 4 جيجابايت إلى محرك أقراص USB على Windows 11/10، فيمكنك أيضًا تهيئة FAT32 كنظام ملفات NTFS، مما يحل تمامًا مشكلة قيود سعة التخزين، ويمكنه دعم ما يصل إلى 16EB.
لتحويل نظام الملفات FAT32 إلى NTFS، هناك طريقتان للقيام بذلك: الأولى هي تحويل نظام الملفات FAT32 إلى NTFS دون فقدان البيانات، والثانية هي تهيئة القرص الصلب إلى NTFS، مما سيؤدي إلى حذف جميع الملفات. إليك الطريقة.
تحويل FAT32 إلى NTFS مباشرة دون فقدان البيانات عبر Free Disk Converter
EaseUS Partition Master Free ، أداة إدارة أقراص ويندوز المثالية، توفر ميزات تقسيم أقراص متكاملة، لتمكين جميع مستخدمي ويندوز من التحكم الكامل في أجهزة التخزين الخاصة بهم. كما توفر للمستخدمين ميزة Disk Converter لتبديل أنواع الأقراص وتحويل تنسيق نظام الملفات بين NTFS وFAT32 مجانًا.
اتبع الخطوات التالية لتحويل FAT32 إلى NTFS لحل مشكلة عدم إمكانية نسخ العنصر لأنه كبير جدًا بالنسبة لتنسيق المجلد على Windows 11/10.
الخطوة 1. قم بتثبيت وتشغيل EaseUS Partition Master على جهاز الكمبيوتر الخاص بك.
الخطوة 2. انتقل إلى علامة التبويب "محول القرص"، وحدد "FAT => NTFS" وانقر فوق "التالي".
الخطوة 3. حدد القسم الذي تريد تحويله إلى NTFS، ثم انقر على "تحويل". (حدد خيار "إظهار المزيد" في الزاوية العلوية اليمنى من اللوحة لعرض الأقسام المخفية).
الخطوة 4. انتظر حتى تنتهي عملية التشغيل.
بالإضافة إلى تحويل FAT32 إلى NTFS أو NTFS إلى FAT32، فإن EaseUS Partition Master Free جيد أيضًا في مهام تحويل الأقسام المختلفة، بما في ذلك:
يمكن للمستخدمين أيضًا تطبيق هذا البرنامج لتغيير حجم القسم/نقله، وتخصيص مساحة من محرك أقراص إلى آخر، واستنساخ القرص لترقية القرص الصلب أو الكمبيوتر في مكانه، ودمج الأقسام، وإنشاء/حذف/تنسيق/مسح القسم، وما إلى ذلك.
تهيئة محرك أقراص USB إلى NTFS بطريقتين على Windows 11/10
يمكنك أيضًا تهيئة محرك أقراص USB بنظام NTFS باستخدام إدارة الأقراص ومستكشف الملفات. تذكر أن تحفظ نسخة احتياطية من ملفاتك أولًا.
تهيئة إلى NTFS في إدارة الأقراص
الخطوة 1. قم بتوصيل محرك أقراص USB بالكمبيوتر.
الخطوة 2. انقر بزر الماوس الأيمن على زر Windows واختر "إدارة الأقراص".
الخطوة ٣. ابحث عن محرك أقراص USB. انقر بزر الماوس الأيمن عليه واختر "تهيئة".
الخطوة 4. اتبع التعليمات التي تظهر على الشاشة لتعيين تسمية جديدة، ثم اختر NTFS. ثم انقر على "موافق" لإكمال التنسيق.
![تهيئة USB إلى NTFS في إدارة الأقراص]()
تهيئة FAT32 إلى NTFS في مستكشف الملفات
الخطوة 1. اضغط على مفتاحي Win+E لفتح مستكشف ملفات Windows.
الخطوة 2. انقر بزر الماوس الأيمن فوق القرص الصلب الخارجي، ثم اختر "تهيئة".
الخطوة 3. حدد نظام الملفات، ثم اضبط تسمية جديدة لمحرك أقراص USB. انتظر حتى انتهاء عملية التهيئة.
![تهيئة USB إلى NTFS في مستكشف الملفات]()
فيديو تعليمي لإصلاح خطأ "لا يمكن نسخ العناصر لأنها كبيرة جدًا بالنسبة للحجم"
جمع هذا الفيديو الحلول المذكورة أعلاه، ويمكنك الرجوع إليه لإصلاح هذه المشكلة على نظام ويندوز. شاهد التفاصيل هنا:
خلاصة القول
عند نسخ الملفات من جهاز كمبيوتر يعمل بنظام Windows أو Mac إلى محرك أقراص USB أو بطاقة SD أو محرك أقراص USB محمول أو محرك أقراص ثابت خارجي أو ما شابه، قد ترى الخطأ الذي يشير إلى أنه لا يمكن نسخ العنصر لأنه كبير جدًا بالنسبة لتنسيق المجلد بسبب قيود FAT32.
من السهل حل المشكلة بتهيئة القرص الصلب إلى نظام ملفات exFAT أو NTFS. يمكنك اتباع الإرشادات خطوة بخطوة أعلاه لإتمام المهمة.
لمعالجة مشكلة حجم وحدة التخزين الكبيرة جدًا على نظامي التشغيل Windows 11/10، فإن أفضل طريقة هي تحويل نظام الملفات FAT32 إلى NTFS مباشرةً باستخدام برنامج EaseUS لإدارة الأقسام المجاني بنقرات بسيطة. لا حاجة لحذف البيانات، لا داعي للقلق.
الأسئلة الشائعة حول عدم إمكانية نسخ العنصر لأنه كبير جدًا بالنسبة لتنسيق المجلد
غالبًا ما يحدث الخطأ "لا يمكن نسخ العنصر لأنه كبير جدًا بالنسبة لتنسيق المجلد" على أجهزة كمبيوتر Mac عندما لا يدعم تنسيق نظام الملفات على الجهاز المستهدف الملفات الكبيرة.
الحل الأمثل لهذه المشكلة هو تغيير نظام الملفات إلى نظام متوافق. إذا كانت لديك أي أسئلة أخرى حول هذه المشكلة، فتابع القراءة واحصل على الإجابات أدناه:
1. كيف يمكنك إصلاح خطأ عدم إمكانية نسخ العنصر لأنه كبير جدًا بالنسبة لتنسيق المجلد في نظام التشغيل Mac؟
- قم بتوصيل الجهاز القابل للإزالة الذي يعاني من هذا الخطأ بجهاز كمبيوتر Mac.
- افتح أداة القرص، وحدد الجهاز الذي به خطأ "كبير جدًا بالنسبة لتنسيق وحدة التخزين" وانقر فوق "مسح".
- قم بتعيين "ExFAT" كتنسيق نظام الملفات للجهاز المستهدف، ثم انقر فوق "مسح".
2. كيف يمكنني تغيير تنسيق الصوت على جهاز USB الخاص بي؟
- قم بتوصيل جهاز USB بجهاز الكمبيوتر الشخصي الذي يعمل بنظام Windows.
- افتح مستكشف الملفات، وافتح USB وقم بعمل نسخة احتياطية لجميع الملفات القيمة إلى موقع آخر مسبقًا.
- انقر بزر الماوس الأيمن على USB وحدد "تنسيق".
- قم بتعيين تنسيق نظام الملفات الجديد على USB وانقر فوق "موافق".
3. ماذا تفعل إذا كان الملف كبيرًا جدًا بحيث لا يمكن نسخه؟
- أولاً، قم بتغيير تنسيق نظام الملفات الخاص بالجهاز المستهدف إلى NTFS أو exFAT.
- استخدم برنامج نقل الملفات مثل EaseUS Todo PCTrans لنقل كافة الملفات في وقت واحد.
- قم بضغط الملفات كبيرة الحجم مسبقًا إذا لزم الأمر.
![]()
![]()
![]()
![]()
![]()
![]()