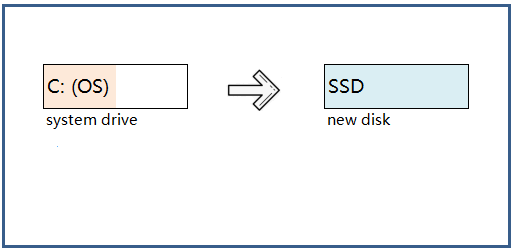"مرحبا, لقد قمت بشراء قرص SSD جديد .و , أريد أن أعرف كيفية تحريك ويندوز 10 فقط إلى وحدة التخزين SSD حيث لا توجد مساحة كافية لنسخ النظام إلى SSD., إذا كان بإمكان أي شخص إعطائي دليلًا خطوة بخطوة لذلك ، فسيكون ذلك رائعًا . معلومات حاسوبي : : ويندوز 10 64بت, قرص SSD هو 120 جيجابايت."
![قم بترحيل نظام التشغيل Windows 10 إلى SSD]()
كيف يتم ترحيل ويندوز 10 إلى قرص SSD دون إعادة التثبيت؟ إذا كنت تبحث عن طريقة فعالة لتحريك نظام التشغيل إلى قرص SSD الجديد الخاص بك ، فاتبع صفحة الدليل التعليمي هذه وسوف تفعلها بنفسك:
#1. التحضيرات اللازمة
#2.نقل أو ترحيل ويندوز 10 إلى SSD
#3. إعداد Windows 10 للإقلاع من SSD
#4. مزيد من القراءات والأسئلة الشائعة حول نقل نظام التشغيل إلى SSD
لماذا قد ترغب في ترحيل ويندوز 10 إلى SSD
هناك عدة أسباب مهمة قد تدفع المزيد من المستخدمين لتثبيت أو نقل نظام التشغيل ويندوز على قرص SSD مثل:
# 1. مزايا عديدة تجدها في استخدام SSD كقرص نظام أساسي
- سرعة إقلاع أسرع. عادة ما يستغرق SSD حوالي 9 - 20 ثانية لبدء تشغيل النظام.
- سرعة تشغيل أسرع للبرامج على SSD. خاصة في تحميل ملفات الألعاب و فوتوشوب والبرامج الكبيرة المماثلة.
- يقدم SSD حماية أفضل للبيانات عند استخدامه كقرص نظام منفصل عن قرص تخزين البيانات. إذا تعطل النظام ، فلن تفقد أي بيانات.
- أقراص SSD لا تُصدر ضوضاء. لا تتأثر كثيراً من الاهتزازات والصدمات.
# 2. ترحيل نظام التشغيل أسرع وأكثر أمانًا من إعادة التثبيت
يعتبر خيار تشغيل الويندوز من SSD أحد الطرق الشائعة لتسريع وترقية أداء الكمبيوتر. ومع ذلك ، فإن إجراء عمليات تثبيت جديدة لنظام التشغيل ويندوز والبرامج الخاصة بك مرة أخرى يستغرق وقتًا طويلاً ومُملاً للغاية. كما قد تفقد بعض البيانات المحفوظة على محرك الأقراص C. لذا ، فإن ترحيل نظام التشغيل إلى SSD هو أفضل وأسهل طريقة للانتقال من قرص صلب HDD إلى قرص SSD.
كيفية ترحيل نظام التشغيل ويندوز 10 إلى SSD دون إعادة التثبيت
كيف يتم ترحيل ويندوز 10 فقط إلى SSD؟ اتبع الدليل التعليمي في هذا الجزء ، ستتمكن من تبديل بارتشن الويندوز 10 وتحريكه إلى قرص تخزين SSD دون إعادة التثبيت.
التحضيرات:
1. إعداد SSD كقرص الوجهة لنظام التشغيل.
- يجب أن يكون حجم SSD أكبر من أو يساوي مساحة القرص المستخدمة للقرص المصدر المتواجد عليه نظام التشغيل الحالي.
- دائماً تذكر: إذا كانت هناك بيانات مهمة على قرص SSD، فقم بنسخها احتياطيًا إلى قرص تخزين خارجي مسبقًا. حيث سيؤدي ترحيل نظام التشغيل إلى SSD إلى حذف وإزالة جميع الأقسام والبيانات الموجودة على القرص الهدف.
2. تحميل أداة موثوقة لترحيل نظام التشغيل إلى قرص آخر
ستكون هذه العملية أكثر سهولة مع برنامج تقسيم متخصص في إدارة وحدات التخزين بكفاءة, برنامج EaseUS Partition Master مع أدواته القوية وبواجهة سهلة, يُمكنك من ترحيل نظام التشغيل من بارتشن إلى بارتشن آخر ونقل الويندوز إلى قرص SSD بدون إعادة تثبيت النظام من جديد.
دليل تعليمي: نقل أو ترحيل ويندوز 10 إلى SSD (بدون إعادة التثبيت ، بدون فقدان البيانات)
يمكنك متابعة الفيديو أو الدليل الإرشادي التالي خطوة بخطوة لبدء عملية ترحيل نظام التشغيل الآن:
ملحوظة: ستؤدي عملية ترحيل نظام التشغيل إلى SSD أو HDD إلى حذف وإزالة الأقسام والبيانات الموجودة على القرص الهدف عند عدم وجود مساحة غير مخصصة كافية على القرص الهدف. إذا قمت بحفظ بيانات مهمة هناك ، فقم بنسخها احتياطيًا على محرك أقراص ثابت خارجي مسبقًا.
الخطوة 1. قم بتشغيل برنامج التقسيم EaseUS Partition Master ، ثم قم بتشغيل خيار ترحيل النظام "Migrate OS" من القائمة العلوية.
الخطوة 2. حدد وحدة التخزين واختار بين SSD أو HDD كقرص الوجهة وانقر على "التالي".
تحذير: سيتم حذف البيانات والأقسام الموجودة على القرص الهدف. تأكد من عمل نسخة احتياطية من البيانات المهمة مسبقًا قبل هذه الخطوة.
ثم انقر فوق زر الترحيل "Migrate" للمتابعة.
الخطوة 3. قم بمعاينة تخطيط قرص التخزين الهدف الخاص بك. يمكنك أيضًا النقر فوق خيارات تخطيط القرص لتخصيص تخطيط القرص المستهدف كما تريد. ثم انقر فوق "متابعة" لبدء ترحيل نظام التشغيل الخاص بك إلى قرص جديد
بعد نقل نظام التشغيل ويندوز 10 من HDD إلى SSD ، يمكنك أيضًا استخدام أدوات برنامج EaseUS Partition Master لإدارة أقسام كل وحدات التخزين التي تستخدمها بكل الميزات المذكورة أعلاه.
يمكنك أيضًا عبر استخدامه من القيام بإجراء تعديلات أخرى على أقراص التخزين مثل: تغيير حجم / إنشاء / دمج البارتشن، وإعادة إنشاء قطاع MBR ، واستنساخ القرص الصلب، وتحويل نظام الملفات من FAT إلى NTFS أو تحويل MBR إلى GPT, قم بإنشاء قرص WinPE قابل للتمهيد ، وترحيل / استنساخ نظام التشغيل Windows ، وما إلى ذلك ، بسهولة..
تجهيز ويندوز 10 للإقلاع من SSD
بعد ترحيل نظام التشغيل إلى القرص الجديد، ستحتاج إلى إعداد SSD كمحرك الإقلاع الأساسي لتشغيل الحاسوب منه مباشرة. وللقيام بذلك ، لديك طريقتان لتعيين ويندوز 10 على وضع التمهيد المباشر من قرص SSD الجديد الخاص بك:
1. قم بتغيير ترتيب إقلاع الأجهزة في BIOS: أعد تشغيل الكمبيوتر> ثم اضغط بسرعة على زر F1 / F2 / Del لتدخل اعدادات البيوس > ثم انتقل إلى خيار الإقلاع (Boot) وقم بتعيين SSD كمحرك التمهيد> إعادة تشغيل الكمبيوتر.
2. افتح صندوق الكمبيوتر ، ثم افصل القرص الصلب القديم أو قم بتوصيله كوحدة تخزين خارجية> أعد تشغيل الكمبيوتر. سيتم تحميل ويندوز 10 تلقائيًا من SSD.
يمكنك لاحقاً حذف نظام التشغيل المتواجد على القرص الصلب القديم وذلك بعد التأكد من نقله بنجاح إلى قرص SSD والآن استخدمه كما تحب كقرص تخزين بيانات والاستفادة من مساحة التخزين بداخله.
الملخص
تغطي هذه الصفحة دليل عملي خطوة بخطوة لترحيل نظام ويندوز 10 إلى SSD الجديد دون إعادة التثبيت أو فقدان البيانات.
تذكر: تحتاج أولاً إلى إعداد SSD ونسخ جميع البيانات المهمة احتياطيًا. ثم اختر أداة ترحيل نظام تشغيل موثوقة - EaseUS Partition Master. بعد ذلك ، يمكنك البدء في ترحيل ويندوز 10 إلى SSD في أمان. وأخيرًا ، قم بإعداد تمهيد الكمبيوتر لتشغيل ويندوز 10 من SSD الجديد.
ستكون عملية تحويل نظام التشغيل من HDD إلى SSD سريعة وآمنة لنظام التشغيل ويندوز والبيانات الشخصية.
مزيد من القراءة والأسئلة الشائعة حول ترحيل نظام التشغيل ويندوز إلى SSD
1. كيفية ترحيل نظام التشغيل إلى محرك SSD بحجم أصغر؟
طالما أن مساحة SSD الأصغر لديك تكون مساحة مساوية أو أكبر من محرك أقراص نظام التشغيل لديك - C: ومحرك أقراص النظام ، يمكنك استخدام برنامج EaseUS Partition Master مباشرة لترحيل نظام التشغيل بضغطات:
وينطبق نفس الأمر أيضاً على استنساخ نظام التشغيل من قرص تخزين أكبر إلى وحدة تخزين أصغر دون إعادة تثبيت الويندوز
- الخطوة 1. قم بتوصيل SSD الجديد بجهاز الكمبيوتر عبر كابل SATA.
- الخطوة 2. قم بتشغيل برنامج EaseUS Partition Master واضغط على خيار ترحيل النظام "Migrate OS إلى HDD / SSD" في الجزء العلوي.
- الخطوة 3. حدد SSD ذو الحجم الأصغر كقرص مستهدف وانقر على "Migrate" > ثم اضغط "التالي" لبدء عملية الترحيل.
- الخطوة 4. تخصيص قرص التخزين الهدف - اضبط حجم القسم ، وهنا, يمكنك ترك مساحة أكبر لبارتشن النظام C على قرص SSD الجديد ، انقر فوق "موافق".
- الخطوة 5. قم بتنفيذ العملية لبدء ترحيل نظام التشغيل بالضغط على زر "Execute".
- الخطوة 6. أعد تشغيل الحاسوب عند اكتمال العملية ، وأدخل إعدادت BIOS لضبط إقلاع نظام التشغيل من SSD الجديد.
2. كيف أنقل بارتشن النظام C إلى قرص SSD جديد؟
هناك طريقتان يمكنك من خلالهما نقل القسم C إلى SSD جديد والتأكد من أن نظام ويندوز يمكنه الإقلاع منه بنجاح.
إحدى الطرق هي تشغيل برنامج EaseUS Partition Master واتباع دليل الشرح الخاص بـ ترحيل نظام التشغيل على هذه الصفحة للحصول على المساعدة. الطريقة الأخرى هي عبر برنامج EaseUS النسخ الاحتياطي للويندوز - Todo Backup مع ميزة استنساخ النظام التي تمكنك من استنساخ محرك أقراص النظام C ، والانتقال إلى SSD الجديد بسلاسة. يمكنك أيضًا متابعة الفيديو للحصول على المساعدة:
3. كيف يمكنني استنساخ قرص SSD صغير إلى SSD أكبر؟
لتحسين كفاءة عمل الكمبيوتر أو تسريع نظام التشغيل ، من الضروري نقل أو استنساخ بيانات SSD القديمة بما في ذلك نظام التشغيل إلى SSD أكبر.
لتجنب فقدان البيانات أثناء استنساخ SSD إلى SSD أكبر في ويندوز 10/8/7 ، يوفر لك برنامج EaseUS برنامج استنساخ قرص بسيط وقوي هنا لنسخ محتويات قرص SSD. فمنها تتيح هذه الأداة للمستخدمين استنساخ القرص دون فقد أي بيانات أو إعادة تثبيت نظام التشغيل. سوف يساعدك EaseUS Todo Backup لتنفيذ هذه العمليات بنجاح.
لمزيد من التفاصيل ، يرجى الرجوع إلى: استنساخ SSD صغير إلى SSD أكبر.
4. كيف يمكنني استنساخ هارد HDD أكبر إلى SSD؟
إذا كنت تحاول استبدال القرص الصلب القديم HDD بمحرك أقراص SSD أصغر في الحجم من خلال عملية ترحيل نظام التشغيل ، فاتبع النصائح الواردة أدناه وستقوم بترحيل كل شيء بنجاح إلى محرك أقراص الحالة الصلبة الجديد.
أولاً ، قم بإعداد قرص SSD كما هو موضح في هذه الصفحة. تأكد من أن قرص SSD فارغ ويحتوي على مساحة مساوية أو أكبر من المساحة المستخدمة على القرص الصلب HDD.
بعد ذلك ، قم بتطبيق ميزة النسخ (clone) في برنامج EaseUS Partition Master لاستنساخ قرص صلب HDD أكبر إلى قرص SSD بحجم أصغر. للحصول على دليل مفصل ، انظر أيضًا: استنساخ هارد ديسك أكبر إلى SSD أصغر حجماً .
![]()
![]()
![]()
![]()
![]()
![]()