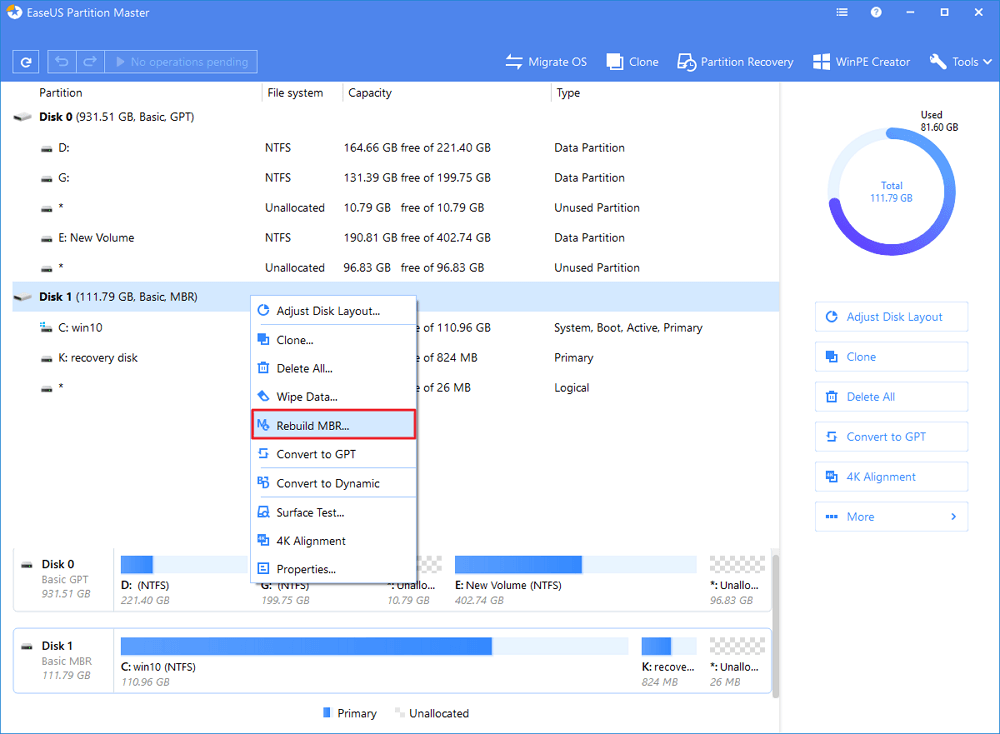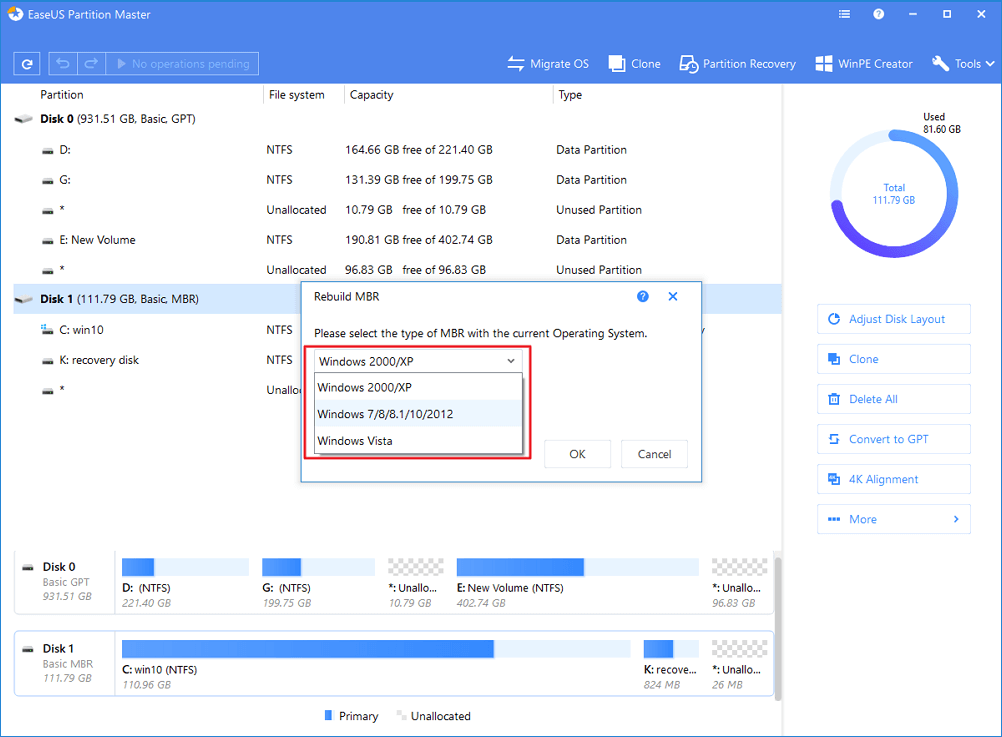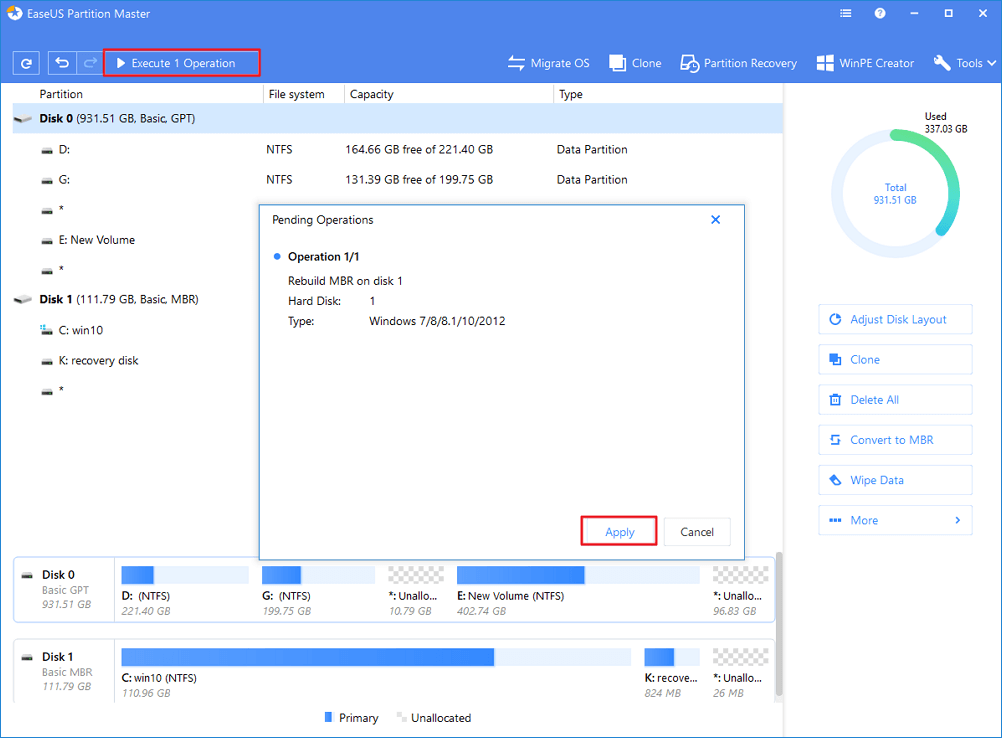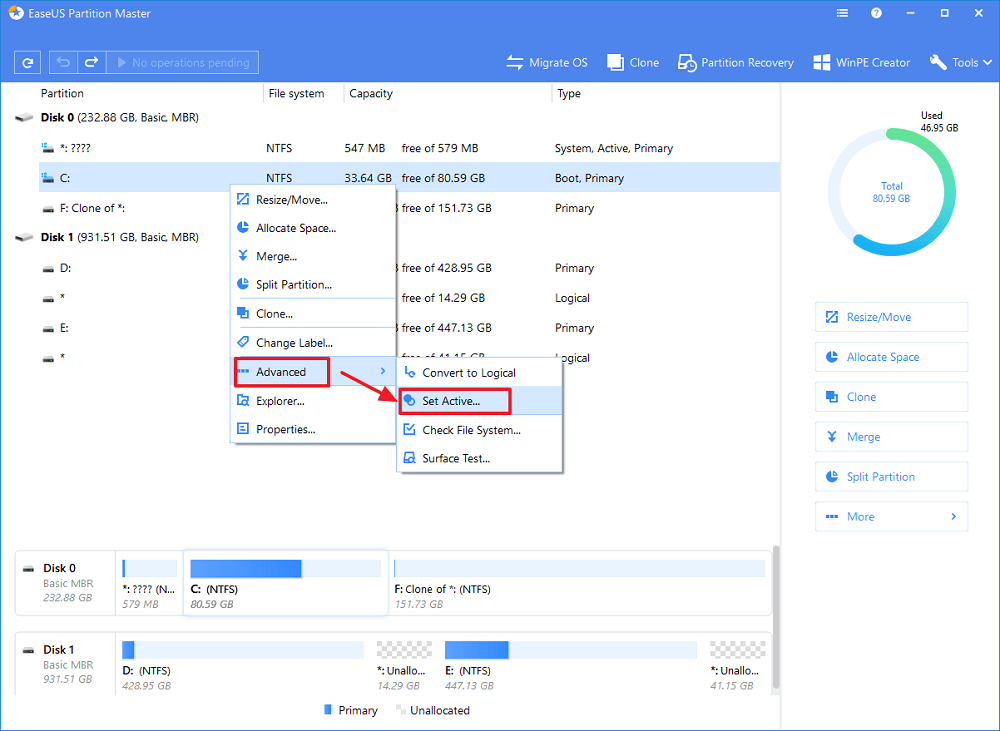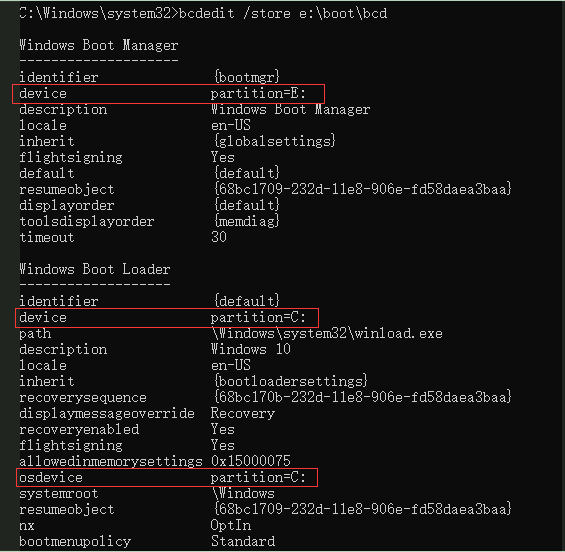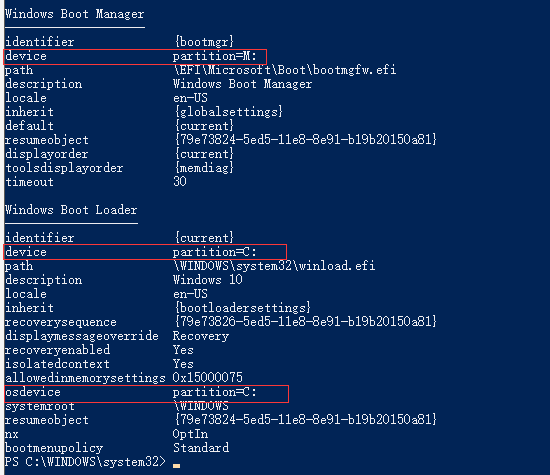"لقد قمت مؤخراً بشراء قرص SSD جديد لنظام الحاسوب الخاص بي. الآن هناك مشكلة, فيبدو أنه لا يمكنني الإقلاع من قرص SSD بشكل سليم, كيف يمكنني حل هذه المشكلة ؟ ?"
إذا كنت تعاني أيضاً من هذه المشكلة, تابع الخطوات التالية وستتمكن من حلها بنفسك واختر الإقلاع بنجاح من أي قرص تخزين تختاره.
| الخطوات الفعالة |
دليل الحل خطوة بخطوة |
| الإصلاح 1. اقلاع الويندوز من البيوس |
استخدام كيبل ساتا لتوصيل قرص الـ SSD وثم إعادة التشغيل... الخطوات كاملة |
| الإصلاح 2. إعادة بناء قرص SSD وتغيير الإعدادات إلى نشط "Active" |
اضغط على "WinPE Creator" لإنشاء قرص الإقلاع... الخطوات كاملة |
| الإصلاح 3. إصلاح BCD ومشكلة الإقلاع |
تعرف على الحول لمشكلة an MBR أو GPT في قرص SSD...الخطوات كاملة |
| الإصلاح 4. مشاهدة فيديو الشرح لمعرفة خطوات عملية أكثر لحل المشكلة |
دليل فيديو حول كيفية تصحيح أخطاء BCD بعد استنساخ النظام... الخطوات كاملة |
أسباب عدم إقلاع الويندوز من قرص SSD
تعتبر هذه المشكلة من أكثر المشاكل الشائعة عند استخدام قرص SSD على الحواسيب التي تعمل بنظام ويندوز 10 أو 8 أو 7. والكثير من المستخدمين لا يعرف كيف تحدث هذه المشكلة وأين الخطأ وربما ليس لدى أي منهم حلول لإصلاح هذه المشاكل في الوقت الفعلي. إذا كنت أحدهم ، فلا داعي للقلق. لدينا حلول فعالة في هذا المقال. سوف نتعرف على سبب عدم اقلاع الحاسوب من قرص SSD به ويندوز. ونتعرف لماذا يظهر هذا الخطأ؟ وفي الأساس ، يحدث هذا الخطأ في الحالات التالية:
- ترقية قرص النظام : الكمبيوتر لا يقلع من قرص التخزين المتواجد عليه نظام التشغيل عند الترقية من هارد HDD إلى قرص SSD أو العكس.
- خطأ/فشل في نظام التشغيل
- فشل اقلاع الحاسوب بعد تثبيت تحديث جديد لنظام الويندوز
- خطأ داخلي في قرص SSD
- قرص SSD مستنسخ ولن يتم تشغيله.
بعد معرفة سبب المشكلة بالتحديد، يمكنك حلها بنفسك ودون عناء. فيما يلي بعض الحلول المجربة والفعالة للتعامل مع خطأ اقلاع SSD للكمبيوتر. إذا كنت ترغب في تثبيت نظيف وخالي من الأخطاء ، يمكنك متابعة هذه الصفحة لتعرف كيف تثبيت أو نقل نظام التشغيل ويندوز إلى قرص SSD بدون مشكلة التمهيد.
الحل 1. اضبط إعداد اقلاع الويندوز على التمهيد من قرص SSD عبر البيوس
إذا لم يتمكن جهاز الكمبيوتر الخاص بك الإقلاع بشكل سليم بعد ترقية قرص النظام أو استبداله من الهارد ديسك HDD الى قرص SSD ، فإن السبب الفعلي لحدوث هذه المشكلة هو أنك قد تفشل في إعادة تعيين ترتيب الإقلاع من إعدادات BIOS. ولحل هذه المشكلة وتغيير وضع التمهيد للإقلاع من القرص الصحيح ، يمكنك متابعة الخطوات التالية:
1. استخدم كيبل SATA لتوصيل قرص SSD بجهاز الكمبيوتر الخاص بك.
2. أعد تشغيل الحاسوب. ثم اضغط باستمرار على مفتاح معين وغالباً يكون (F2 ، F8 ، F12 ، Del) للدخول إلى إعداد بيوس.
3. الآن استخدم مفاتيح الأسهم في الكيبورد لتحديد خيار الإقلاع الأول. وهنا ، يمكنك تغيير ترتيب التمهيد للإقلاع من SSD المستنسخ.
الحل 2. أعد بناء SSD وقم بتعيينه على أنه نشط عبر خيار "Rebuild SSD"
سنفترض في هذه الحالة ، أن قرص SSD الخاص بك هو من نوع MBR. وبمجرد تلف قرص MBR أو ما يعرف باسم (سجل التمهيد الرئيسي) ، لا يمكن إقلاع النظام بشكل الصحيح. في هذه الحالة ، ستكون إعادة إنشاء MBR بدلاً من إعادة تثبيت ويندوز أكثر ملاءمة وتوفيرًا للوقت. ما عليك سوى القيام بأمرين: إعادة بناء MBR ثم القيام بتنشيطه.
EaseUS Partition Master يوفر لك أداة مخصصة لإعادة انشاء MBR في حالة فشل اقلاع الويندوز من SSD بسبب مشاكل MBR.
按钮标记
ملحوظة: إذا لم يتمكن حاسوبك من الإقلاع عبر قرص SSD بشكل صحيح ، قم بتوصيل القرص الصلب MBR بجهاز كمبيوتر آخر يعمل لإصلاحه. أو إنشاء قرص WinPE bootable disk ليقلع من الكمبيوتر كأول خيار
لإعادة بناء MBR في قرص التخزين:
الخطوة 1. إنشاء قرص WinPE bootable disk.
- قم بتحميل برنامج EaseUS Partition Master وتشغيله على جهاز كمبيوتر جديد يعمل بنفس نظام جهازك.
- انقر فوق "WinPE Creator" على شريط الأدوات. وحدد إنشاء قرص القابل الإقلاع على محرك أقراص USB. أو إنشاء قرص DVD إذا كان حاسوبك به مشغل أقراص ويدعم.
- انقر على زر "متابعة" لإنهاء العملية.
الخطوة 2. إعادة بناء MBR.
- قم بتوصيل الفلاش ذات الإقلاع إلى حاسوبك
- اضغط على زر "Del" بعد إعادة تشغيل الكمبيوتر. قم باختيار الفلاش أو قرص DVD ذاتي الإقلاع الذي قمنا بنسخه. وبعد ذلك سيتم تشغيل EaseUS Partition Master تلقائيًا.
- انقر بزر الماوس الأيمن فوق القرص الذي به تلف قطاع MBR الخاص به. ثم اختر "إعادة إنشاء MBR" للمتابعة.
- حدد نوع MBR مع نظام التشغيل الذي يظهر معك وفي الأغلب سيكون ويندوز 10 أو 7 أو 8 كما يظهر في الصورة. ثم انقر فوق "موافق".
- انقر فوق زر "تنفيذ عملية واحدة" في الزاوية العلوية اليسرى وانقر فوق "تطبيق" لإنشاء MBR. وبعد ذلك ، يمكن لجهاز الكمبيوتر الخاص بك الإقلاع بشكل طبيعي مرة أخرى.
بعد إعادة بناء قرص SSD ، سوف تحتاج إلى تعيين قسم النظام على أنه نشط من خلال خيار "Active".
لتغيير اعدادات البارتشن إلى نشط Active:
سوف تحتاج إلى أدوات برنامج برنامج التقسيم لمساعدتك في تعيين قسم/بارتشن النظام إلى نشط.
- هام
- قبل تحويل القسم إلى Active، يجب التأكد من تهيئته أولاً واحتوائه على نظام تشغيل. خلاف ذلك ، لا يمكن لجهاز الكمبيوتر الخاص بك الإقلاع من هذا البارتشن!
- إذا قمت بتعيين بارتشن على أنه نشط وكان هناك قسم نشط آخر على القرص ، فسيتم إلغاء تعيينه تلقائيًا. قد يمنع هذا أيضًا جهاز الكمبيوتر الخاص بك من التشغيل في بعض الحالات.
1. حدد بارتشن أساسيًا لضبطه على أنه نشط من القائمة الموجودة في النافذة الرئيسية لبرنامج EaseUS Partition Master.
2. اختار اعدادات الأقسام Partitions> ثم تعيين إلى نشط.
3. بالنقر فوق "موافق" ، ستضيف العملية المعلقة لإعداد القسم النشط.
الآن, يمكنك إعادة تشغيل جهاز الكمبيوتر الخاص بك والإقلاع مباشرة من SSD. إذا كنت لا تزال غير قادر على التمهيد من SSD ، فقد يكون خطأ BCD هو السبب في استمرار حدوث المشكلة.
- هل تحتاج إلى خدمات متخصصة لمشكلات اقلاع نظام التشغيل؟
- توفّر EaseUS أيضًا مساعدة شخصية عن بُعد لإصلاح مشكلة الإقلاع. إذا كان الحل أعلاه لا يناسبك ، فيرجى الاتصال بالمتخصصين لدينا عبر البريد الإلكتروني أو الدردشة المباشرة في هذه الصفحة . لضمان تنفيذ المساعدة الاحترافية لدينا ، يُقترح عليك توصيل محرك أقراص النظام غير القابل للتمهيد بجهاز كمبيوتر سليم عند الاتصال بنا.
الحل 3. إصلاح خطأ BCD لعمل اقلاع SSD صحيح
تختلف خطوات الحل إذا كان نظام قرص التخزين SSD لديك من نوع MBR و GPT فلكل منهما خطوات ، تابع الحلول التالية لحل مشكلة خطأ BCD ثم قم بالإقلاع من SSD الخاص بك.
1 - إذا كان قرص SSD بنظام MBR
الخطوة 1. إذا كان بارتشن/قسم النظام لا يحتوي على حرف مميز لمحرك الأقراص ، فقم بتعيين حرف له.
- افتح إعدادات مدير الأقراص "Disk Management" تحت خيارات التخزين بالنقر بزر الماوس الأيمن فوق الكمبيوتر / هذا الكمبيوتر> إدارة.
- الآن لتعيين حرف, حدد القسم ، وانقر فوق إضافة ، وانقر فوق الحرف الذي تريد استخدامه ، ثم انقر فوق موافق.
الخطوة 2. قم بتشغيل موجه الأوامر كمسؤول بالضغط على Run as administrator
هنا ، نفترض أن قسم النظام هو E: ثم قم بكتابة الأمر التالي :
bcdedit /store E:\boot\bcd
![إصلاح خطأ mbr bcd]()
هذا الأمر مهمته التحقق من صحة مؤشرات النظام والإقلاع بعد التشغيل. إذا لم تكن صحيحة ، فاستخدم الأمر / set لإصلاحها. وعلى سبيل المثال ، إذا كان قسم النظام يجب أن يكون M: سيصبح E: يمكنك اتباع هذا لإصلاحه:
Bcdedit /store M:\boot\bcd /set {bootmgr} device partition=M:
2 - إذا كان قرص SSD بنظام GPT
الخطوة 1. قم بتعيين معرف القسم كمعرف أساسي "Basic".
يشبه وضع BCD على نظام GPT kt نفس وضع MBR ، باستثناء أن قرص نظام GPT هو قسم من فئة EFI. تحتاج إلى تعديل معرّف القسم/البارتشن إلى معرّف قسم البيانات الأساسية باستخدام الأمر Diskpart set في قسم EFI.
set id=ebd0a0a2-b9e5-4433-87c0-68b6b72699c7
![قم بتعيين قسم بيانات gpt كمعرف أساسي]()
الخطوة 2. قم بتعيين حرف محرك الأقراص واعرض معلومات BCD
ثم قم بتعيين حرف محرك الأقراص. إذا كان حرف محرك الأقراص المعين هو M: ، فقم بتشغيل أمر تحرير BCD لعرض معلومات BCD.
bcdedit /store M:\EFI\Microsoft\Boot\BCD
![إصلاح خطأ gpt]()
إذا كان القسم يشير إلى خطأ ، فاستخدم الأمر / set أسفل كلمة تحرير BCD لتعديله بشكل صحيح. التعديل هو نفسه في MBR. إذا كانت هناك مشكلة في بدء التشغيل بعد تعديل BCD بشكل صحيح ، فأنت بحاجة إلى التحقق من تعيين القسم النشط لقرص MBR بينما يحتاج قرص نظام GPT إلى إضافة عنصر بدء التشغيل. إذا استمرت المشكلة ، يمكنك أيضًا الاتصال بنا.
الحل 4. لا يتم التمهيد بعد استنساخ دروس الفيديو على Windows