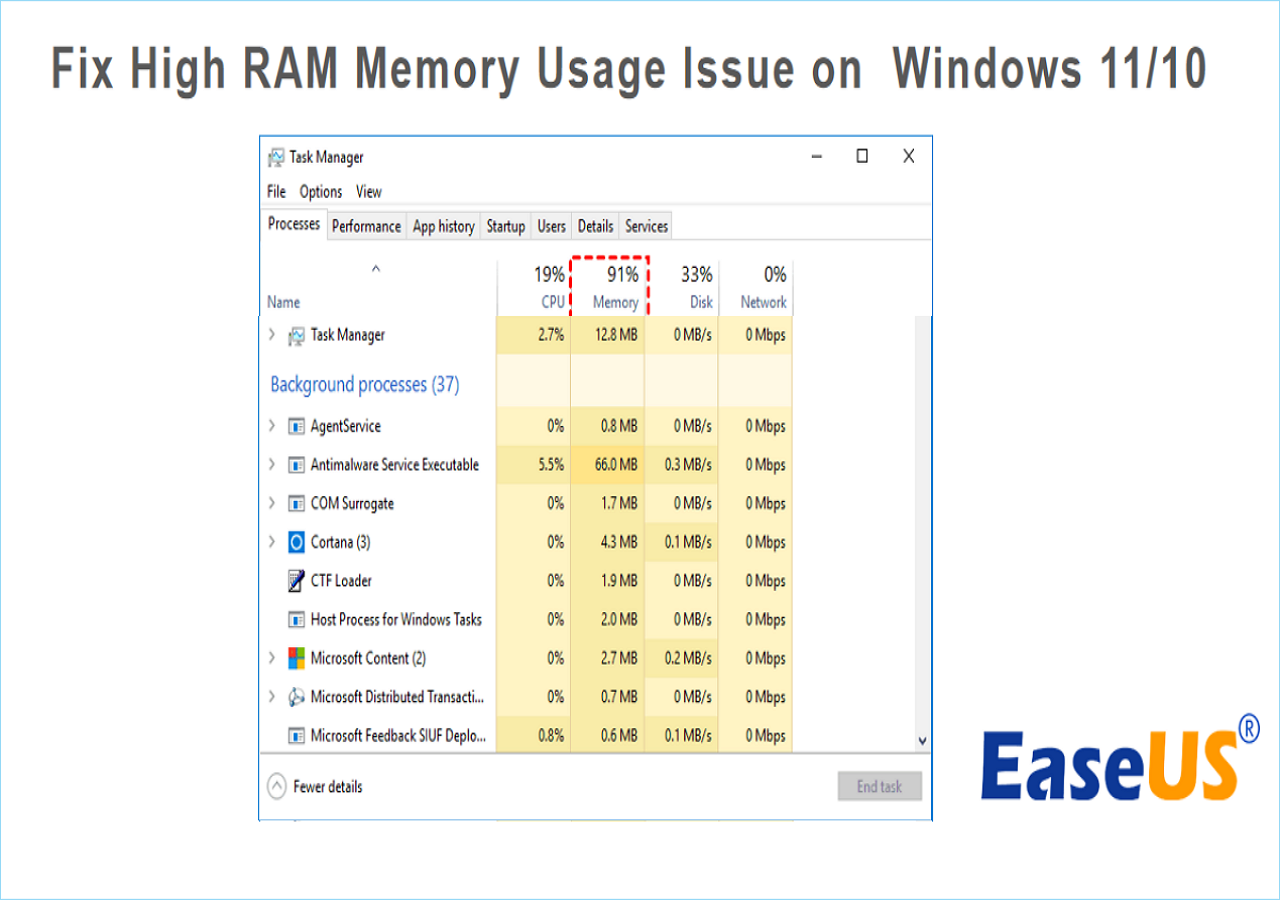استخدام الذاكرة المرتفع في نظام التشغيل Windows 10: لا تقلق إذا تعطل جهاز الكمبيوتر الخاص بك وحذرت إدارة مهام Windows من "استخدام الذاكرة المرتفع" كما هو موضح هنا.
مرحباً، قمتُ مؤخراً بالترقية من ويندوز 7 إلى ويندوز 10، وللأسف لديّ 4 غيغابايت فقط من ذاكرة الوصول العشوائي (RAM)، ولكن هذه لم تكن المشكلة في ويندوز 7، حيث كنتُ أفتح جوجل وديسكورد ولعبة، وكان ذلك يستهلك حوالي 20-30% فقط من الذاكرة، ولكن بعد الترقية إلى ويندوز 10، كانت ذاكرتي عالية باستمرار... - بقلم أوجنين ميلوجيفيتش من
مايكروسوفت ![ويندوز 10 ذو الذاكرة العالية]()
في هذه الصفحة، سنرشدك إلى كيفية إصلاح مشكلة استخدام الذاكرة العالية بسهولة على أنظمة التشغيل Windows 11 /10/8/7 بالحلول التالية:
| حلول قابلة للتنفيذ
|
استكشاف الأخطاء وإصلاحها خطوة بخطوة
|
| الحل 1. إغلاق البرامج غير الضرورية |
في "إدارة المهام"، ابحث عن البرامج قيد التشغيل التي تستهلك قدرًا كبيرًا من الذاكرة، ثم انقر فوق "إنهاء المهمة"... الخطوات الكاملة
|
| الحل 2. تعطيل البرامج عند بدء التشغيل |
في "إدارة المهام"، انتقل إلى بدء التشغيل، وانقر بزر الماوس الأيمن لتعطيل البرامج الكبيرة من بدء التشغيل... الخطوات الكاملة
|
| الإصلاح 3. إلغاء تجزئة القرص الصلب |
اكتب dfrgui في البحث، وافتح إلغاء التجزئة وتحسين محركات الأقراص، وحدد محركات الأقراص التي تريد تحسينها... الخطوات الكاملة
|
|
| الإصلاح 4. إصلاح خطأ نظام الملفات |
قم بتشغيل EaseUS Partition Master، ثم انقر بزر الماوس الأيمن على محركات الأقراص لإصلاح أخطاء نظام الملفات... الخطوات الكاملة
|
| مزيد من الإصلاحات... |
هناك 6 إصلاحات أخرى متاحة هنا لمتابعتها وإصلاح أخطاء ذاكرة الوصول العشوائي المرتفعة... الخطوات الكاملة
|
ما هو الاستخدام العالي للذاكرة؟
الاستخدام المرتفع للذاكرة هو حالة يرتفع فيها استخدام ذاكرة الوصول العشوائي (RAM) أو ذاكرة القراءة فقط (ROM) أو ذاكرة التخزين المؤقت (Cache) في أجهزة كمبيوتر ويندوز إلى مستوى مرتفع للغاية. يرتبط خطأ الاستخدام المرتفع للذاكرة في ويندوز 10 بذاكرة الوصول العشوائي (RAM) والذاكرة الافتراضية.
![ارتفاع استخدام الذاكرة وتحذير انخفاض الذاكرة]()
عندما يواجه الكمبيوتر خطأ استخدام ذاكرة عالية، فإنه يتجمد أثناء تشغيل أحد البرامج ويظهر رسالة خطأ تحذر من أن "جهاز الكمبيوتر الخاص بك منخفض الذاكرة".
قم بالمتابعة للتحقق مما إذا كنت تواجه هذا الخطأ وما الذي تسبب في ارتفاع استخدام الذاكرة.
تعريف خطأ استخدام الذاكرة العالية في نظام التشغيل Windows 11/10:
جرب الخطوات التالية لتحديد ما إذا كان جهاز الكمبيوتر الخاص بك يعاني من خطأ استخدام الذاكرة بشكل كبير، أو استخدام وحدة المعالجة المركزية بشكل كبير، أو استخدام القرص بشكل كبير:
الخطوة 1. اضغط على مفاتيح Ctrl + Alt + Del وحدد "إدارة المهام".
الخطوة 2. في علامة التبويب "العملية"، تحقق من حالة استخدام وحدة المعالجة المركزية والذاكرة والقرص.
إذا كان عمود الذاكرة يعرض 70%، أو 80%، أو 90%، أو 99% مستخدمة كما هو موضح في الشكلين أدناه، فهذه مشكلة "استخدام ذاكرة مرتفع".
استخدام الذاكرة العالي في العمليات:
![فتح مدير المهام]()
استخدام الذاكرة العالي في الأداء:
![التحقق من حالة استخدام الذاكرة في مدير المهام]()
لماذا استخدام ذاكرتي مرتفع جدًا [الأعراض والأسباب]
جميع ذاكرة الحاسوب متصلة بوحدة المعالجة المركزية (CPU) وذاكرة الوصول العشوائي (RAM). ومع ذلك، فإن مشكلة ارتفاع استخدام الذاكرة ترتبط بشكل رئيسي بازدحام العديد من العمليات الداخلية. فماذا سيحدث إذا عانى حاسوبك من مشكلة ارتفاع استخدام الذاكرة؟ وما سبب هذا الخطأ؟ تحقق من ذلك.
| أعراض الاستخدام العالي للذاكرة
|
أسباب الاستخدام المرتفع للذاكرة
|
- الكمبيوتر يتباطأ
- التطبيقات لن تستجيب
- توقف نقل الملفات، توقف البرامج/البرمجيات
- غير قادر على تنزيل أو تحميل الملفات أو البرامج
|
- اختراق السجل
- هجوم فيروسي
- خطأ في نظام ملفات القرص
- مساحة منخفضة بسبب الاستخدام العالي من قبل تطبيقات متعددة أو تصحيحات التثبيت الكبيرة.
- تشغيل عدد كبير جدًا من البرامج في وقت واحد
- عدم كفاية الذاكرة الفعلية والافتراضية
- يتم تشغيل عدد كبير جدًا من البرامج في بدء التشغيل
|
10 إصلاحات لمشكلة استخدام الذاكرة (RAM) العالية على نظامي التشغيل Windows 11/10
إذًا، كيف يُمكن إصلاح مشكلة "ارتفاع استخدام الذاكرة" أو "ارتفاع استخدام ذاكرة الوصول العشوائي"؟ كيف يُمكنني تقليل أو إصلاح ارتفاع استخدام الذاكرة في Windows 11/10؟
فيما يلي قائمة بجميع الإصلاحات التي تم اختبارها، ما عليك سوى اتباعها لإصلاح مشكلات استخدام الذاكرة العالية في نظامي التشغيل Windows 11/10 على الفور.
إذا كنت تواجه مشكلة مماثلة في أنظمة تشغيل Windows الأقدم، مثل Windows 11/8/XP، فيمكنك إما اتباع البرنامج التعليمي بالفيديو هنا أو اتباع الدليل خطوة بخطوة في كل إصلاح لمحاولة حل المشكلة:
1:18 - استخدام محرر التسجيل
3:00 - إعدادات الخدمة
هل هذا الجزء مفيد؟ إذا كانت إجابتك "نعم"، يمكنك النقر على الأزرار أدناه لمشاركته مع أصدقائك.
الطريقة 1. إغلاق البرامج/التطبيقات قيد التشغيل غير الضرورية
عندما يستخدم جهاز الكمبيوتر الخاص بك قدرًا كبيرًا من الذاكرة، يمكنك محاولة إغلاق بعض البرامج والتطبيقات غير الضرورية قيد التشغيل لإصلاح هذه المشكلة.
الخطوة 1. افتح "إدارة المهام" بالنقر بزر الماوس الأيمن على أيقونة Windows وحدد "إدارة المهام".
الخطوة 2. انتقل إلى علامة التبويب "العملية"، وتحقق من أي برامج إضافية تشغل قدرًا كبيرًا من الذاكرة ولكنك لا تستخدمها على الإطلاق.
الخطوة 3. انقر فوق البرامج غير الضرورية وحدد "إنهاء المهمة".
![إغلاق البرامج غير الضرورية]()
الطريقة الثانية: تعطيل البرامج التي تعمل عند بدء التشغيل
إن تعطيل البرامج التي يتم تشغيلها من بدء التشغيل سوف يقلل بشكل فعال من تحميل النظام ويوفر مساحة كبيرة من ذاكرة وحدة المعالجة المركزية.
الخطوة 1. اضغط على مفاتيح Ctrl + Alt + Del، وحدد "إدارة المهام".
الخطوة 2. انقر فوق "بدء التشغيل" في "إدارة المهام"، ثم انقر بزر الماوس الأيمن فوق التطبيقات التي لا تريد تشغيلها من بدء التشغيل، وحدد "تعطيل".
![تعطيل البرامج من بدء التشغيل]()
الطريقة 3. إلغاء تجزئة القرص الصلب وضبطه للحصول على أفضل أداء
سيساعدك إلغاء تجزئة الأقراص الصلبة أيضًا على توفير مساحة كبيرة من الذاكرة. يمكنك أيضًا الرجوع إلى طريقة يدوية لإلغاء تجزئة القرص وتحسين أدائه للحصول على أفضل أداء.
إلغاء تجزئة محركات الأقراص الصلبة:
الخطوة 1. اضغط على "Windows + R"، واكتب: dfrgui ، وانقر فوق "إلغاء تجزئة محركات الأقراص وتحسينها" لفتح هذا التطبيق.
الخطوة 2. انقر فوق محركات الأقراص الصلبة (محرك الأقراص C: على سبيل المثال) التي تريد إلغاء تجزئتها وانقر فوق "تحسين".
![إلغاء تجزئة القرص الصلب]()
انتظر حتى تنتهي عملية إلغاء التجزئة. تذكر إعادة تشغيل الكمبيوتر عند اكتمال العملية.
ضبط للحصول على أفضل أداء:
الخطوة 1. انقر بزر الماوس الأيمن على "هذا الكمبيوتر" وحدد "خصائص".
الخطوة 2. انقر فوق "إعدادات النظام المتقدمة"، ثم انقر فوق "الإعدادات" ضمن الأداء.
الخطوة 3. حدد خيار "الضبط للحصول على أفضل أداء"، ثم انقر فوق "تطبيق" ثم "موافق" للتأكيد.
![ضبط أفضل أداء لمشكلة استخدام الذاكرة العالية]()
الطريقة الرابعة: إصلاح خطأ نظام ملفات القرص
يُعد خطأ نظام الملفات سببًا رئيسيًا لارتفاع استخدام الذاكرة أو وحدة المعالجة المركزية على أجهزة الكمبيوتر التي تعمل بنظام Windows 11/10/8/7. يُمكن لبرنامج إدارة الأقسام الاحترافي - EaseUS Partition Master - إصلاح الخطأ والتخلص منه بسهولة. إنه سهل الاستخدام لجميع مستخدمي Windows.
التحقق من أخطاء النظام وإصلاحها
الطريقة 5. زيادة الذاكرة الافتراضية
تستخدم الذاكرة الافتراضية جزءًا من مساحة القرص كذاكرة لتخفيف ضغط ذاكرة الكمبيوتر. لذلك، إذا كان جهازك يعاني من مشكلة استخدام ذاكرة عالية، يمكنك تجربة الخطوات التالية لزيادة سعة الذاكرة الافتراضية:
الخطوة 1. انقر بزر الماوس الأيمن على "هذا الكمبيوتر"، ثم حدد "خصائص".
الخطوة 2. انقر فوق "إعدادات النظام المتقدمة" في النافذة المنبثقة.
الخطوة 3. انتقل إلى علامة التبويب "خيارات متقدمة"، وانقر فوق "الإعدادات..." ضمن قسم الأداء.
![زيادة الذاكرة الافتراضية]()
الخطوة 4. انتقل إلى علامة التبويب "خيارات متقدمة"، وانقر فوق "تغيير" ضمن قسم الذاكرة الافتراضية.
![تغيير حجم الذاكرة الافتراضية]()
الخطوة 5. قم بإلغاء تحديد "إدارة حجم ملف المبادلة تلقائيًا لجميع محركات الأقراص".
الخطوة 6. حدد محرك الأقراص C، وتحقق من "لا يوجد ملف صفحة"، ثم انقر فوق "تعيين".
الخطوة 7. انقر فوق "نعم" للمتابعة.
![تأكيد لزيادة الذاكرة الافتراضية]()
الخطوة 8. حدد قسمًا غير تابع للنظام، وحدد "الحجم المخصص"، ثم اضبط القيمة نفسها في الحجم الأولي والحجم الأقصى.
يوصى بأن يكون حجم القيمة ضعف حجم الذاكرة الفعلية الموجودة على جهاز الكمبيوتر الخاص بك.
الخطوة 9. انقر فوق "تعيين" و"موافق" لحفظ التغييرات.
![حفظ التغييرات لزيادة الذاكرة الافتراضية]()
الطريقة 6. تعطيل خدمة Superfetch
الخطوة 1. اضغط على Windows + R، واكتب services.msc في مربع التشغيل وانقر على "موافق".
الخطوة 2. حدد موقع "Superfetch" وانقر عليه بزر الماوس الأيمن > حدد "خصائص" > انقر فوق "إيقاف" في النوافذ المنبثقة.
الخطوة 3. انقر فوق "معطل" من القائمة المنسدلة "نوع بدء التشغيل".
![إصلاح الاستخدام المرتفع للقرص في خدمة استضافة superfetch - تعطيل superfetc في الخدمة]()
الطريقة 7. ضبط اختراق التسجيل
ستُحرر هذه الطريقة جزءًا من الذاكرة الافتراضية على جهاز الكمبيوتر الخاص بك عن طريق حذف ملفات الصفحات من سجل النظام. إليك كيفية القيام بذلك:
الخطوة 1. اضغط على مفتاحي Windows + R، واكتب regedit لفتح محرر التسجيل.
الخطوة 2. انتقل إلى: HKEY_LOCAL_MACHINE/SYSTEM/CurrentControlSet/Control/Session Manager/Memory Management.
الخطوة 3. ابحث عن ClearPageFileAtShutDown وانقر عليه بزر الماوس الأيمن، وحدده لتعديل قيمته إلى "1" ثم انقر فوق "موافق".
![قم بتعيين اختراق التسجيل لإصلاح الاستخدام العالي للذاكرة]()
الطريقة 8. زيادة الذاكرة الجسدية
منطقيًا، عندما يواجه جهاز الكمبيوتر الخاص بك مشكلة استخدام ذاكرة عالية، يمكنك إضافة بطاقة ذاكرة جديدة إلى جهاز الكمبيوتر الخاص بك لتوسيع الذاكرة الفعلية.
يجب عليك أولاً التحقق من نوع الذاكرة بالرجوع إلى معلمات الذاكرة على جهاز الكمبيوتر الخاص بك. إليك كيفية زيادة الذاكرة الفعلية على جهاز الكمبيوتر الخاص بك:
الخطوة 1. التحقق من حجم الذاكرة الفعلية: انقر بزر الماوس الأيمن على "هذا الكمبيوتر" وحدد "خصائص".
الخطوة 2. افتح "إدارة المهام" وانتقل إلى علامة التبويب "الأداء"، وانقر فوق "الذاكرة".
الخطوة 3. تحقق من سرعة وحجم الذاكرة لتقرر النوع الذي ستحتاجه.
![التحقق من نوع الذاكرة الفعلية]()
الخطوة 4. ثم قم بشراء بطاقة ذاكرة جديدة، وأضفها إلى جهاز الكمبيوتر الخاص بك.
بعد إضافة الذاكرة الجديدة إلى جهاز الكمبيوتر الخاص بك، أعد تشغيله وسوف يقوم تلقائيًا باكتشاف الذاكرة الجديدة.
الطريقة 9. تعطيل وحدة التحكم في الوصول (NDU) في السجل
ملاحظة: يقول خبراء الدعم الفني لشركة EaseUS أن هذه الطريقة قد تؤثر على استخدام اتصال الإنترنت.
إذا كنت ترغب في المحاولة، فإليك الخطوات:
الخطوة 1. اكتب regedit في بحث Windows وانقر فوق محرر التسجيل لفتحه.
الخطوة 2. انتقل إلى: HKEY_LOCAL_MACHINE/SYSTEM/ControlSet001/Services/Ndu.
![سجل مفتوح]()
الخطوة 3. انقر بزر الماوس الأيمن فوق DWORD "ابدأ" وحدد "تعديل".
![تعديل كلمة NDU]()
الخطوة 4. قم بتغيير قيمته إلى 4، ثم انقر فوق "موافق" لحفظ التغييرات.
![تعطيل NDU لإصلاح الاستخدام العالي للذاكرة]()
بعد ذلك، أعد تشغيل الكمبيوتر الخاص بك ويجب أن يتم حل مشكلة استخدام الذاكرة العالية.
إذا تم تعطيل اتصال الإنترنت الخاص بجهاز الكمبيوتر الخاص بك، نقترح عليك تكرار الخطوات وتغيير قيمة كلمة البدء مرة أخرى إلى الرقم السابق - 2.
الطريقة 10. تنظيف الفيروسات
في بعض الأحيان، قد تستهلك الإصابة بالفيروسات أو البرامج الضارة مساحة كبيرة من ذاكرة جهاز الكمبيوتر. أفضل حل هو تشغيل برنامج مكافحة فيروسات على جهاز الكمبيوتر لتنظيف جميع الفيروسات والبرامج الضارة الموجودة فورًا.
الخطوة 1. قم بتنزيل برنامج مكافحة الفيروسات وتثبيته على جهاز الكمبيوتر الخاص بك.
الخطوة 2. قم بتشغيل برنامج مكافحة الفيروسات واختر فحص محرك الأقراص بأكمله في جهاز الكمبيوتر الخاص بك.
الخطوة 3. حدد تنظيف جميع الفيروسات التي تم العثور عليها أو الملفات أو الأجهزة المصابة بالفيروسات.
قد يعجبك أيضًا:
إذا كنت تعاني من أنواع أخرى من مشكلات استخدام الذاكرة العالية على جهاز الكمبيوتر الخاص بك، فانقر فوق الروابط أدناه واتبعها للتخلص من هذا الخطأ من جهاز الكمبيوتر الخاص بك على الفور.
نصائح إضافية: كيفية تجنب مشكلة الاستخدام المرتفع للذاكرة على نظامي التشغيل Windows 11/10
بعد إصلاح استخدام الذاكرة العالية في Windows على أنظمة التشغيل Windows 10/8/7، قد يرغب البعض منكم في معرفة كيفية منع حدوث هذه المشكلة مرة أخرى.
هنا، سنقدم لك بعض النصائح لحماية جهاز الكمبيوتر الذي يعمل بنظام التشغيل Windows 10 من هذه المشكلة.
كيفية تجنب الاستخدام العالي للذاكرة في نظام التشغيل Windows 10 - نصائح
إليك بعض النصائح لتجنب مشاكل استهلاك الذاكرة العالية في أنظمة Windows 10/8/7. تعرف على كيفية تحسين أداء جهاز الكمبيوتر الخاص بك:
- #1. أضف بطاقة ذاكرة كبيرة بما يكفي لجهاز الكمبيوتر الخاص بك
- #2. شغّل برنامج تنظيف الفيروسات بانتظام
- #4. تعطيل البرامج غير الضرورية عند بدء التشغيل
- #5. تحرير الذاكرة الافتراضية من القرص الصلب
- #6. إصلاح أخطاء نظام الملفات وإزالة تجزئة القرص الصلب بانتظام
قد يهمك أيضاً:
قد يرغب بعضكم أيضًا بمعرفة كيفية تعريف أخطاء ارتفاع استهلاك وحدة المعالجة المركزية أو القرص الصلب. إليك الخطوات:
الخطوة 1. اضغط باستمرار على مفاتيح Ctrl+Alt+Del، ثم انقر فوق "إدارة المهام".
الخطوة 2. في علامة التبويب "العمليات"، تحقق من حالة استخدام الذاكرة أو القرص:
![مشكلة استخدام وحدة المعالجة المركزية (CPU) بشكل كبير في الكمبيوتر]()
- إذا أظهر عمود "القرص" استخدامًا مرتفعًا أو حتى ١٠٠٪، فهذه مشكلة "استخدام مرتفع للقرص". اتبع "استخدام ١٠٠٪ للقرص" لحل هذه المشكلة.
![يظهر القرص استخدامًا مرتفعًا]()
اتخذ إجراءً لحماية جهاز الكمبيوتر الخاص بك من مشكلة استخدام الذاكرة العالية
في هذه الصفحة، نقدم نصائح لمساعدتك في تحديد ما إذا كان جهاز الكمبيوتر لديك يعاني من مشاكل في الذاكرة. كما جمعنا 10 حلول عملية لحل أخطاء استخدام الذاكرة العالية في نظام التشغيل Windows 10، وسردنا نصائح لتجنب هذه المشكلة.
بالإضافة إلى إدارة مشاكل استخدام ذاكرة الوصول العشوائي (RAM) والذاكرة الافتراضية المرتفعة، ننصحك أيضًا باستخدام برنامج إدارة الأقراص EaseUS لضمان تشغيل حاسوبك بسلاسة. يساعدك EaseUS Partition Master على إدارة أقسام القرص ، والاستفادة القصوى من مساحة القرص، وتحسين أدائه إلى أقصى حد.
الآن دورك. اتخذ الإجراء اللازم وحافظ على جهاز الكمبيوتر الخاص بك من مشكلة استهلاك الذاكرة المرتفع، واجعله يعمل بسلاسة مرة أخرى.
الأسئلة الشائعة حول الاستخدام العالي للذاكرة
فيما يلي سنقوم بإدراج بعض الأسئلة الأكثر إثارة للقلق حول مشكلة استخدام الذاكرة العالية، وإذا كان لديك نفس السؤال، فاتبع وستجد الإجابة هنا.
1. لماذا استخدام الذاكرة الخاص بي مرتفع جدًا في Windows 10؟
- قد يكون أحد الأسباب هو وجود برنامج أو لعبة كبيرة تستهلك قدرًا كبيرًا من ذاكرة الوصول العشوائي للنظام.
- قد يكون السبب الآخر هو البرامج الضارة التي تتسبب في استخدام جهازك لكمية كبيرة من الذاكرة.
2. كيف أقوم بإصلاح الاستخدام العالي للذاكرة؟
فيما يلي قائمة بجميع الإصلاحات الممكنة التي يمكنك اتخاذها لإصلاح الاستخدام المرتفع للذاكرة على نظام التشغيل Windows:
- إغلاق البرامج/التطبيقات غير الضرورية قيد التشغيل
- تعطيل برامج بدء التشغيل
- إلغاء تجزئة القرص الصلب وضبط أفضل أداء
- إصلاح خطأ نظام ملفات القرص
- زيادة الذاكرة الافتراضية
- تعطيل خدمة Superfetch
- ضبط اختراق التسجيل
- زيادة الذاكرة الجسدية
- تعطيل NDU في السجل
- تنظيف الفيروسات
لمزيد من التفاصيل يمكنك الرجوع إلى الخطوات التفصيلية المذكورة أعلاه للتخلص من هذه المشكلة على الفور.
3. هل يؤثر الاستخدام العالي للذاكرة على الأداء؟
نعم، يؤثر الاستخدام المرتفع للذاكرة على أداء الحاسوب. عمومًا، كلما زادت سرعة ذاكرة الوصول العشوائي (RAM)، زادت سرعة المعالجة. للحصول على ذاكرة وصول عشوائي أسرع، ستحتاج إلى زيادة سرعة نقل الذاكرة للمعلومات إلى أجهزة الحاسوب الأخرى. مع ذلك، عندما يرتفع استخدام الذاكرة بشكل كبير، ويستهلك موارد كثيرة، سيؤثر ذلك سلبًا على أداء الحاسوب.
![]()
![]()
![]()
![]()
![]()
![]()