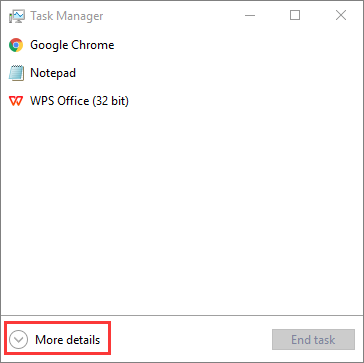يُعد زر البدء أحد أهم مكونات جهاز الكمبيوتر الذي يعمل بنظام Windows. يوضح لك هذا الدليل كيفية إصلاح مشكلة عدم عمل قائمة البدء في Windows 10 بطرق مختلفة.
| حلول قابلة للتنفيذ
|
استكشاف الأخطاء وإصلاحها خطوة بخطوة
|
| 1. تسجيل الخروج وتسجيل الدخول إلى الحساب |
لن تعمل قائمة ابدأ في حال وجود مشكلة في حساب المستخدم. سجّل الخروج من حسابك... الخطوات الكاملة
|
| 2. أعد تشغيل مستكشف Windows |
مستكشف ويندوز هو التطبيق المُستخدم لعرض برامجك وملفاتك. أعد تشغيل مستكشف ويندوز... الخطوات الكاملة
|
| 3. تشغيل ماسح SFC |
يحتوي نظام Windows على أداة فحص ملفات النظام التي تعمل على إصلاح ملفات النظام التالفة وإصلاح مشكلة تجميد قائمة ابدأ... الخطوات الكاملة
|
| 4. استخدم أداة DISM |
إذا فشلت طريقة SFC، فيمكنك استخدام أمر مختلف - DISM لإصلاح ملف النظام التالف لإصلاح... الخطوات الكاملة
|
| حلول أكثر فعالية |
إصلاح مشكلة عدم عمل قائمة ابدأ في نظام التشغيل Windows 10 عن طريق التحقق من تحديث Windows وإنشاء قيم جديدة في السجل... الخطوات الكاملة
|
منذ إصداره الأول عام ٢٠١٥، يتزايد عدد مستخدمي ويندوز ١٠ باستمرار. حتى الآن، قاربت نسبة مستخدمي ويندوز ١٠ ٨٠٪. يُضيف كل تحديث العديد من الميزات الجديدة التي تُسعد المستخدمين. مع ذلك، قد يواجه المستخدمون أيضًا مشاكل مختلفة عند استخدام ويندوز ١٠.
يُعدّ عدم عمل قائمة ابدأ في ويندوز 10 أو عدم فتحها من المشكلات الشائعة التي تُزعج العديد من المستخدمين. أحيانًا، تتعطل قائمة ابدأ ولا تستجيب، وأحيانًا لا تُفتح إطلاقًا عند الضغط على زرها.
في هذا المنشور، سنتحدث عن سبب عدم فتح قائمة ابدأ في نظام التشغيل Windows 10 وتجميدها، وكيفية إصلاح هذه المشكلة بشكل فعال.
لماذا لا تعمل قائمة ابدأ في نظام التشغيل Windows 10؟
قبل أن ننتقل إلى الحلول، يجب أن نتعرف بإيجاز على أسباب عدم فتح قائمة ابدأ في ويندوز 10. تشمل الأسباب الرئيسية ما يلي:
- بعض ملفات نظام التشغيل المتعلقة بقائمة البدء تالفة
- ملفات كورتانا المؤقتة تالفة
- تتسبب أخطاء تحديث Windows غير المحددة في تجميد قائمة البدء
- تعطلت قائمة البدء ضمن حساب Windows معين
- انتهت صلاحية مستكشف Windows على نظامك أو يحتوي على ملفات تالفة
كيفية إصلاح مشكلة عدم عمل قائمة ابدأ في نظام التشغيل Windows 10 - 7 حلول
بعد أن عرفنا أن هذه العوامل قد تُسبب مشكلة عدم عمل قائمة ابدأ، يُمكننا اتباع الطرق التالية لاستكشاف الأخطاء وإصلاحها. إذا وجدتَ هذه الفقرة مفيدة في حل مشكلة عدم عمل قائمة ابدأ في ويندوز 10، فانقر على أزرار التواصل الاجتماعي لمشاركتها.
ملاحظة: يُنصح بنسخ ملفاتك المهمة احتياطيًا قبل تجربة أيٍّ من الحلول التالية. لا أحد منا يتحمل فقدان بياناته الأساسية.
إذا كانت هناك مشكلة في حساب المستخدم الخاص بك، فستكون قائمة "ابدأ" معطلة أو مفقودة. في هذه الحالة، يمكنك محاولة حل المشكلة بتسجيل الخروج وتسجيل الدخول إلى حساب المستخدم الخاص بك.
ملاحظة: سيؤدي تسجيل الخروج من حسابك إلى إغلاق جميع المستندات والتطبيقات التي تستخدمها. تذكر حفظ ملفاتك قبل تسجيل الخروج.
الخطوة ١. اضغط على مفاتيح Ctrl + Alt + Delete في آنٍ واحد. انقر على "تسجيل الخروج".
![تسجيل الخروج من الحساب]()
الخطوة ٢. انتظر بضع لحظات. ستعود بعد ذلك إلى شاشة تسجيل الدخول.
الخطوة 3. أدخل كلمة مرورك لتسجيل الدخول مجددًا إلى حسابك. تأكد من أن قائمة ابدأ تعمل بشكل صحيح. إذا لم تعمل، فجرّب الطرق الأخرى أدناه.
![تسجيل الدخول إلى حسابك]()
يتحكم مستكشف الملفات في قائمة ابدأ وشريط المهام والتطبيقات الأخرى ويخدمها. إذا فشل ولم يعمل بشكل صحيح، فقد تواجه مشكلة عدم فتح قائمة ابدأ في Windows 10. لحل المشكلة، يمكنك محاولة إعادة تشغيل مستكشف الملفات من خلال إدارة المهام.
الخطوة 1. اضغط على مفاتيح Ctrl + Alt + Delete وانقر فوق "إدارة المهام".
![العثور على مدير المهام]()
الخطوة 2. انقر فوق "مزيد من التفاصيل" لرؤية قائمة كاملة بالبرامج المفتوحة والعمليات الخلفية التي تقوم بتشغيلها على نظام التشغيل Windows 10.
![تحقق من مزيد من التفاصيل]()
الخطوة 3. تصفح القائمة للعثور على "مستكشف Windows". انقر بزر الماوس الأيمن عليه واختر "إعادة التشغيل".
![إعادة تشغيل مستكشف Windows]()
انتظر حتى تنتهي العملية. بعد إعادة تشغيل مستكشف Windows، انقر على قائمة "ابدأ" وافتحها وتحقق من عملها. إذا لم تعمل قائمة "ابدأ" بشكل صحيح، فانتقل إلى الطريقة التالية.
قد تؤدي ملفات النظام التالفة إلى تعطل نظام ويندوز، بما في ذلك توقف قائمة ابدأ عن العمل. يمكنك استخدام أداة فحص ملفات النظام (SFC) المدمجة في ويندوز لفحص ملفات النظام وإصلاحها لحل المشكلة.
الخطوة 1. انقر بزر الماوس الأيمن على زر "ابدأ" وحدد "موجه الأوامر (المسؤول)".
الخطوة 2. اكتب sfc / scannow واضغط على Enter لتشغيل فحص كامل للنظام.
![تشغيل SFC لإصلاح اكتشاف Windows لفساد نظام الملفات]()
اقرأ أيضًا: SFC scannow يوجد إصلاح للنظام معلق
إذا لم تكن أداة SFC مفيدة، فلا تقلق، استمر في استخدام أداة DISM لفحص وإصلاح نظامك لإصلاح مشكلة تجميد قائمة ابدأ في نظام التشغيل Windows 10.
الخطوة 1. اضغط على Win + R لفتح مربع الحوار "تشغيل" واكتب: cmd لفتح "موجه الأوامر".
الخطوة 2. اكتب الأمر التالي واضغط على "Enter".
إزالة / عبر الإنترنت / تنظيف الصورة / استعادة الصحة
![إصلاح مشكلة عدم إمكانية إصلاح sfc باستخدام DSIM]()
الخطوة 3. انتظر حتى تكتمل العملية. ثم أعد تشغيل الكمبيوتر وتحقق من فتح قائمة ابدأ بشكل صحيح.
إذا كانت مشكلة عدم عمل قائمة ابدأ في نظام التشغيل Windows 10 مرتبطة بأخطاء أو عيوب في النظام، فيمكنك إصلاح المشكلة عن طريق ترقية نظامك إلى أحدث إصدار.
تعمل شركة Microsoft على تحسين نظام التشغيل Windows 10 الخاص بها بشكل مستمر، لذا فإن إبقاء نظامك محدثًا يعد فكرة جيدة.
الخطوة 1. اضغط على Windows + I لفتح إعدادات Windows.
الخطوة 2. انقر فوق "التحديث والأمان" وحدد "التحقق من وجود تحديثات" ضمن Windows Update.
![التحقق من تحديثات الويندوز]()
الخطوة 3. إذا كان هناك تحديث جديد لنظام Windows، انقر فوق "تثبيت الآن" واتبع الإرشادات للترقية إلى أحدث إصدار من Windows 10.
قد يكون لمشكلة عدم فتح قائمة ابدأ في نظام التشغيل Windows 10 أيضًا علاقة بالسجل لديك.
عند انتقال مايكروسوفت إلى قائمة ابدأ الجديدة في ويندوز 10، يتضمن ذلك تشغيل عملية XAML التي تُشغّل القائمة. تأكد من تفعيل قائمة ابدأ Xaml لإنشاء وتعيين EnableXamlStartMenu في سجل ويندوز.
أفاد بعض المستخدمين أنهم تمكنوا من حل هذه المشكلة بإنشاء قيمة جديدة في السجل. جرّب هذا الحل كما هو موضح أدناه.
الخطوة ١. اضغط على مفتاحي Win + R لفتح نافذة "تشغيل". اكتب regedit لبدء تشغيل محرر السجل.
![تشغيل محرر regedit]()
الخطوة 2. انتقل إلى: Computer/HKEY_CURRENT_USER/Software/Microsoft/Windows/CurrentVersion/Explorer/Advanced .
الخطوة 3. في اللوحة اليمنى، انقر بزر الماوس الأيمن فوق المساحة الفارغة واختر "جديد > قيمة DWORD (32 بت)".
![خلق قيم جديدة]()
الخطوة 4. اكتب EnableXamlStartMenu كاسم DWORD الجديد. ثم اخرج من محرر التسجيل وأعد تشغيل مستكشف Windows. بهذه الطريقة، ستعمل قائمة ابدأ مرة أخرى.
![إعادة تسمية قائمة ابدأ]()
الطريقة 7. تحسين أداء النظام
لكي تعمل جميع أدوات Windows 10 بشكل جيد، بما في ذلك قائمة ابدأ، تحتاج إلى التأكد من أن نظام التشغيل يعمل في بيئة جيدة، على سبيل المثال، يجب أن يكون قرص النظام كبيرًا بما يكفي، ويجب أن يكون قرص النظام من نوع SSD.
إذا كانت مساحة محرك أقراص النظام (C) لديك غير كافية، فلن يعمل نظام Windows 10 بشكل صحيح وستواجه العديد من المشاكل. لتوسيع محرك الأقراص C بسهولة، يمكنك استخدام برنامج EaseUS Partition Master ، الذي يُمكّنك من تخصيص مساحة خالية من محركات الأقراص الأخرى لمحرك أقراص النظام دون فقدان أي بيانات.
حمّل أداة إدارة الأقراص هذه لنظام Windows 10 مجانًا لزيادة سعة محرك الأقراص C باتباع الإرشادات التفصيلية أدناه. إذا كنت ترغب في ترقية قرص النظام من HDD إلى SSD ونقل نظام التشغيل إلى SSD ، فيمكن لبرنامج EaseUS Partition Master مساعدتك.
الخيار 1. توسيع محرك أقراص النظام C بمساحة غير مخصصة
- 1. انقر بزر الماوس الأيمن على محرك الأقراص C: وحدد "تغيير الحجم/النقل".
- ٢. اسحب قسم النظام إلى المساحة غير المخصصة لإضافته إلى محرك الأقراص C: ثم انقر على "موافق".
- 3. انقر فوق "تنفيذ المهمة" ثم "تطبيق" لتنفيذ العمليات وتوسيع محرك الأقراص C.
الخيار 2. توسيع محرك أقراص النظام C دون مساحة غير مخصصة
- 1. انقر بزر الماوس الأيمن على قسم كبير يحتوي على مساحة خالية كافية على قرص النظام، ثم حدد "تخصيص مساحة".
- ٢. حدد قرص النظام من قسم "تخصيص المساحة من (*) إلى"، واسحب نهاية قرص النظام C إلى المساحة غير المخصصة. انقر فوق "موافق" للتأكيد.
- 3. انقر فوق "تنفيذ المهمة"، وسوف تظهر لك العمليات المعلقة، ثم انقر فوق "تطبيق" لحفظ التغييرات وتوسيع محرك الأقراص C.
0:00-0:26 توسيع محرك النظام بمساحة غير مخصصة؛ 0:27-0:58 توسيع محرك النظام بدون مساحة غير مخصصة.
لتلخيص
قد يكون تعطل قائمة ابدأ في ويندوز 10 أو عدم فتحها أمرًا مزعجًا للغاية، إذ لا يمكنك الوصول إلى التطبيقات والإعدادات. هناك عدة طرق لحل هذه المشكلة. على سبيل المثال، يمكنك فحص ملفات النظام التالفة وإصلاحها باستخدام أدوات SFC وDISM، وإعادة تشغيل مستكشف ويندوز، وترقية ويندوز 10 إلى أحدث إصدار، وغيرها.
نأمل أن تتمكن إحدى الطرق المذكورة في هذه المقالة من حل مشكلة تجميد قائمة ابدأ في نظام التشغيل Windows 10 ويمكنك استخدامها بشكل طبيعي.
![]()
![]()
![]()
![]()
![]()
![]()