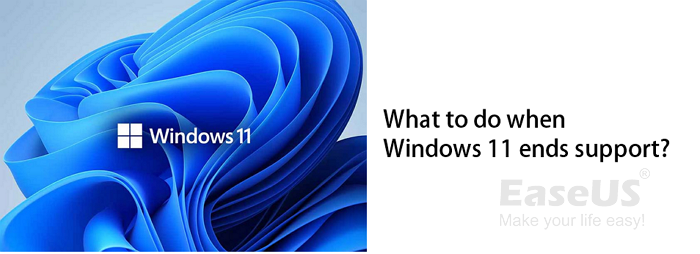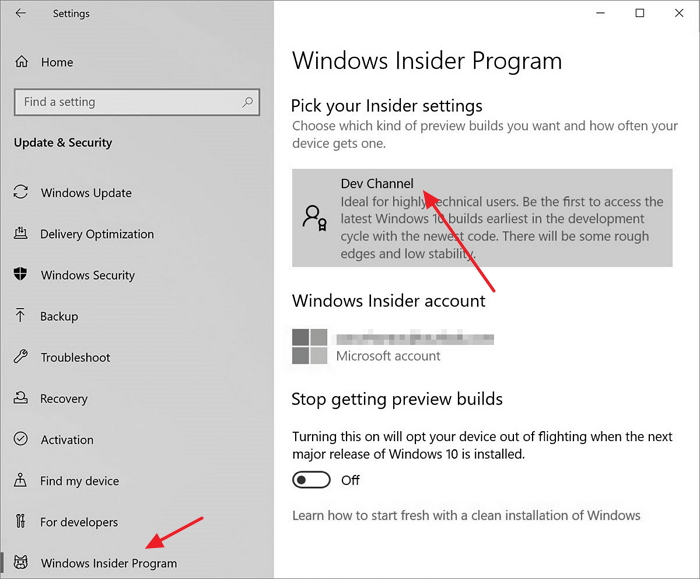في هذه المقالة سوف تتعلم:
- تاريخ انتهاء دعم Windows 11
- ماذا يحدث عندما يصل Windows 11 إلى نهاية الخدمة
- هل يمكنني الاستمرار في استخدام Windows 11 (Sun Valley) بعد عام 2024؟
- ماذا أفعل بعد انتهاء دعم Windows 11؟
![تاريخ انتهاء دعم Windows 11]()
تاريخ إصدار Windows 11 وخلفيته:
من المعروف أن نظام التشغيل Windows 11 تم تهيئة إصداره في 5 أكتوبر 2021، ونشرت Microsoft سبعة إصدارات لمستخدمي Windows المختلفين لتحديث نظام التشغيل الجديد وتثبيته:
- ويندوز 11 هوم
- ويندوز 11 برو
- Windows 11 Pro التعليمي
- Windows 11 Pro لمحطات العمل
- ويندوز 11 إنتربرايز
- ويندوز 11 للتعليم
- الواقع المختلط في Windows 11
من بين هذه الإصدارات، يستحوذ إصدارا Windows 11 Home وPro على أكبر عدد من المستخدمين. ومع ذلك، فإن أحد التغييرات المهمة هو أن متطلبات النظام لتثبيت Windows 11 تختلف اختلافًا كبيرًا عن Windows 10. لذلك، توصي مايكروسوفت جميع مستخدمي Windows باستخدام أداة فحص Windows 11 للتأكد من توافق أجهزتهم مع Windows 11.
التحديث: يُطلق على نظام التشغيل Windows 11 الحالي أيضًا اسم Sun Valley، وتم تأكيد وصول الإصدار الأحدث - Windows 11 Sun Valley 2 (22H2) إلى جميع المستخدمين في مارس 2022.
قد يعجبك أيضًا:
إذًا، متى سينتهي دعم ويندوز 11؟ وماذا يجب عليك فعله عند حلول ذلك؟ هذا ما تهدف إليه هذه الصفحة. تابع القراءة للحصول على إجاباتك هنا.
تاريخ انتهاء دعم Windows 11
حتى الآن، أصدرت شركة Microsoft عدة إصدارات لتحسين أداء نظام التشغيل الجديد هذا - Windows 11. ومع ذلك، قد يتساءل البعض منكم عن موعد وصول Windows 11 إلى نهاية خدمته، وإليكم المعلومات المؤكدة.
| الطبعات
|
تاريخ الافراج عنه |
تاريخ انتهاء الدعم |
| Windows 11 Home (21H2) |
4 أكتوبر 2021 |
10 أكتوبر 2023 |
| ويندوز 11 برو (21H1) |
4 أكتوبر 2021 |
10 أكتوبر 2023 |
| Windows 11 Education (21H1) |
4 أكتوبر 2021 |
8 أكتوبر 2024 |
| Windows 11 Enterprise (21H1) |
4 أكتوبر 2021 |
8 أكتوبر 2024 |
ماذا سيحدث إذا انتهى دعم ويندوز 11 لديك؟ تابع القراءة، وسترى جميع المشاكل التي ستواجهها أجهزتك بعد انتهاء دعم ويندوز 11.
ماذا يحدث عندما يصل Windows 11 إلى نهاية الخدمة
فيما يلي قائمة بالمشكلات القادمة في Windows 11 بمجرد انتهاء دعمه:
#1. نهاية الدعم السائد
بعد انتهاء هذه الفترة، ستستمر في تلقي تحديثات جديدة لنظام التشغيل Windows الجديد. تشجع مايكروسوفت جميع مستخدمي Windows على الحصول على تحديثات Windows الجديدة وتثبيتها إن أمكن.
#2. نهاية الدعم الموسع
لن تستمر Microsoft في إرسال تصحيحات الأمان إلى جهاز الكمبيوتر الخاص بك عند انتهاء الدعم الموسع.
يستمر الدعم العام لخمس سنوات تقريبًا. بعد انتهائه، ينتقل إلى الدعم الممتد، والذي يستمر لخمس سنوات تقريبًا.
#3. لا مزيد من التحديثات
بعد انتهاء الدعم الممتد، لن تُقدّم مايكروسوفت أي تحديثات لنظامك، حتى فيما يتعلق بمشاكل الأمان. بعد ذلك، سيُضطر جهاز الكمبيوتر الذي يعمل بإصدار ويندوز قديم إلى مواجهة مشاكل الفيروسات والأخطاء البرمجية والبرامج الضارة وغيرها.
هل يمكنني الاستمرار في استخدام Windows 11 (Sun Valley) بعد عام 2024؟
قد يكون لدى معظم مستخدمي Windows الحاليين الذين قاموا بتثبيت Sun Valley على أجهزة الكمبيوتر الخاصة بهم نفس السؤال، وهو "هل يمكنني الاستمرار في استخدام Windows 11 (Sun Valley) بعد عام 2014"؟
الجواب هو "نعم" و"لا".
- بالنسبة للإجابة بنعم، فهذا يرجع إلى أنك تمتلك الكمبيوتر ويمكنك اختيار البقاء مع نظام التشغيل Windows 11 الحالي على الكمبيوتر الخاص بك حتى بعد وصوله إلى نهاية الخدمة.
- بالنسبة للإجابة لا، فذلك لأن نظام التشغيل الجديد المزود بتصحيحات أمنية يمكن أن يوفر لك ظروف عمل أفضل.
طالما أن جهاز الكمبيوتر الخاص بك يلبي متطلبات البرامج والأجهزة الخاصة بنظام التشغيل Windows 11 أو Windows N الجديد، فسيكون تشغيل نظام Windows الجديد على جهاز الكمبيوتر الخاص بك أكثر أمانًا وأكثر كفاءة.
ماذا أفعل بعد انتهاء دعم Windows 11؟
من الإجابات المذكورة أعلاه، من الواضح أن لديك خيارين بمجرد انتهاء دعم Windows 11:
- #1. ابقَ مع Windows 11 (للأجهزة القديمة)
- #2. ترقية Windows 11 إلى نظام تشغيل Windows الجديد (لأجهزة الكمبيوتر الجديدة)
إن البقاء مع Windows 11 أو ترقية Windows 11 إلى نظام تشغيل جديد يعتمد إلى حد كبير على ظروف أجهزة الكمبيوتر لديك.
- بالنسبة لأجهزة الكمبيوتر القديمة، من الحكمة أن تظل مع النظام الحالي للتأكد من أن جهاز الكمبيوتر الخاص بك يعمل بشكل جيد.
- بالنسبة للأجهزة الأحدث التي لا تزال متوافقة مع نظام التشغيل Windows الأحدث، يمكنك تحديد الاستمرار في الترقية إلى أحدث إصدار من Windows N، مثل Windows Sun Valley 2 القادم.
#1. ابقَ مع Windows 11
إذا قررت الاستمرار في استخدام نظام التشغيل Windows 11 على جهاز الكمبيوتر الخاص بك، فإليك بعض النصائح التي يمكنك اتباعها لتحسين أداء جهاز الكمبيوتر لديك وجعل جهاز الكمبيوتر القديم يعمل بسلاسة.
1. قم بتشغيل برنامج مكافحة الفيروسات لتنظيف الفيروسات والبرامج الضارة
عند انتهاء دعم Windows، قد لا يستمر Windows Defender أو Windows Security Defender في العمل على حظر البرامج الضارة أو الفيروسات على جهاز الكمبيوتر الخاص بك.
لضمان نظافة جهاز الكمبيوتر الخاص بك، يجب عليك أولاً تشغيل أداة أو برنامج مكافحة الفيروسات لتنظيف الفيروسات ومنع البرامج الضارة من إصابة جهازك.
فيما يلي قائمة ببرامج مكافحة الفيروسات القوية الموصى بها والتي يمكنك تجربتها:
![صورة لمكافحة الفيروسات]()
- متوسط
- أفاست
- أفيرا
- إيسيت
- ماكافي
- نورتون
2. قم بتوسيع محرك الأقراص C، واترك مساحة كافية في محرك أقراص النظام C
عندما يصبح جهاز الكمبيوتر الخاص بك قديمًا، فإن الأداء العام لنظام التشغيل سوف يتباطأ بسبب أسباب متعددة، بما في ذلك مشكلات الأجهزة، أو امتلاء محرك أقراص النظام C، وحتى الإصابة بالفيروسات، وما إلى ذلك.
من بين هذه العوامل، يُعد امتلاء محرك أقراص النظام C من أبرز المشكلات التي قد تُبطئ جهاز الكمبيوتر بشكل ملحوظ. من السهل أيضًا التخلص من هذه المشكلة بإدارة أقسام القرص الحالية والاستفادة الكاملة من المساحة الفارغة عليه.
لتحقيق ذلك، يمكنك الاعتماد كليًا على برنامج إدارة الأقسام الاحترافي EaseUS Partition Master. بفضل ميزاته القوية، يمكنك توسيع مساحة القرص الصلب C بكفاءة على أجهزة الكمبيوتر الحالية التي تعمل بنظام Windows 11:
الخيار 1. توسيع محرك أقراص النظام C بمساحة غير مخصصة
- 1. انقر بزر الماوس الأيمن على محرك الأقراص C: وحدد "تغيير الحجم/النقل".
- ٢. اسحب قسم النظام إلى المساحة غير المخصصة لإضافته إلى محرك الأقراص C: ثم انقر على "موافق".
- 3. انقر فوق "تنفيذ المهمة" ثم "تطبيق" لتنفيذ العمليات وتوسيع محرك الأقراص C.
الخيار 2. توسيع محرك أقراص النظام C دون مساحة غير مخصصة
- 1. انقر بزر الماوس الأيمن على قسم كبير يحتوي على مساحة خالية كافية على قرص النظام، ثم حدد "تخصيص مساحة".
- ٢. حدد قرص النظام من قسم "تخصيص المساحة من (*) إلى"، واسحب نهاية قرص النظام C إلى المساحة غير المخصصة. انقر فوق "موافق" للتأكيد.
- 3. انقر فوق "تنفيذ المهمة"، وسوف تظهر لك العمليات المعلقة، ثم انقر فوق "تطبيق" لحفظ التغييرات وتوسيع محرك الأقراص C.
0:00-0:26 توسيع محرك النظام بمساحة غير مخصصة؛ 0:27-0:58 توسيع محرك النظام بدون مساحة غير مخصصة.
3. نقل نظام التشغيل Windows 11 إلى قرص SSD أسرع
بصرف النظر عن مشكلة امتلاء محرك الأقراص C، فإن الطريقة الفعالة الأخرى التي تساعد على تحسين أداء الكمبيوتر مع نظام التشغيل Windows 11 هي ترحيل نظام التشغيل من القرص الصلب القديم إلى SSD أسرع.
تتفوق أقراص SSD على أقراص HDD في سرعة القراءة والكتابة، كما أن استقرارها العالي يجعلها خيارًا مثاليًا للمستخدمين لاستخدامها كقرص نظام تشغيل. بالإضافة إلى ذلك، يُساعدك برنامج EaseUS Partition Master، بفضل ميزة نقل نظام التشغيل إلى قرص ثابت/قرص SSD، على استبدال قرص نظام تشغيل Windows 11 وترقيته بفعالية إلى قرص SSD أحدث وأسرع.
قبل البدء، تأكد من تثبيت SSD الجديد بشكل صحيح على جهاز الكمبيوتر الخاص بك وقم بتجهيز SSD مسبقًا.
ومن ثم يمكنك المتابعة بالخطوات التالية:
ملاحظة: ستؤدي عملية نقل نظام التشغيل إلى قرص SSD أو HDD إلى حذف وإزالة الأقسام والبيانات الموجودة على القرص المستهدف عند عدم وجود مساحة كافية غير مخصصة عليه. إذا كنت قد حفظت بيانات مهمة عليه، فاحفظها احتياطيًا على قرص صلب خارجي مسبقًا.
الخطوة ١. اختر "استنساخ" من القائمة اليسرى. اختر "نقل نظام التشغيل" وانقر على "التالي" للمتابعة.
الخطوة ٢. حدد القرص المستهدف الذي تريد استنساخه. انقر على "التالي".
الخطوة 3. انقر على "نعم" بعد التحقق من رسالة التحذير. سيتم حذف البيانات والأقسام الموجودة على القرص المستهدف. تأكد من نسخ بياناتك المهمة احتياطيًا مسبقًا. إذا لم يكن الأمر كذلك، فقم بذلك الآن.
الخطوة 4. معاينة تخطيط القرص المستهدف. يمكنك أيضًا النقر على خيارات تخطيط القرص لتخصيص تخطيط القرص المستهدف كما يحلو لك. ثم انقر على "ابدأ" لبدء نقل نظام التشغيل إلى قرص جديد.
الخطوة 5. عندما ترى رسالة تأكيد تسألك "إذا كنت تريد بدء تشغيل الكمبيوتر من قرص هدف الاستنساخ"، حدد "ضبط ترتيب التمهيد من قرص هدف الاستنساخ" وانقر فوق الزر المناسب وفقًا لمطالبك.
- أعد التشغيل الآن: يعني إعادة تشغيل الكمبيوتر وتمهيد نظام التشغيل من القرص الجديد على الفور.
- تم: يعني إجراء التغييرات لاحقًا.
بعد ذلك، تذكر أنك قمت بإدخال إعدادات BISO وتكوين SSD الجديد كمحرك التمهيد:
- أعد تشغيل الكمبيوتر واضغط على مفتاح F1/F2 أو Del للدخول إلى BIOS.
- انتقل إلى قسم ترتيب التمهيد، وقم بتكوينه لتعيين SSD الجديد كمحرك تمهيد.
![تمكين القرص الجديد كمحرك تمهيد]()
بعد إعادة تشغيل الكمبيوتر، يمكنك الاستمرار في استخدام Windows 11 بسرعة أكبر على جهاز الكمبيوتر الخاص بك.
4. إنشاء نسخة احتياطية للبيانات الأساسية
من الضروري أيضًا العناية جيدًا ببياناتك على جهاز الكمبيوتر الخاص بك، خاصةً عندما تنتهي حياة Windows 11.
يمكنك إما نسخ جميع ملفاتك يدويًا إلى وحدة تخزين خارجية أو تحميل محتوى حاسوبك القيّم إلى وحدة تخزين سحابية. ومع ذلك، إذا كنت تفضل برنامج نسخ احتياطي تلقائي، فلا تفوّت برنامج النسخ الاحتياطي الموثوق للملفات - EaseUS Todo Backup. فهو يتيح لك نسخ جميع بياناتك احتياطيًا بنجاح في نظام Windows 11 ببضع نقرات بسيطة.
#2. ترقية Windows 11 إلى نظام تشغيل Windows الجديد
إذا كنت تفضل ترقية جهاز الكمبيوتر الخاص بك من Windows 11 إلى نظام تشغيل أحدث بعد انتهاء دعم الخدمة، فإليك الدليل الكامل الذي يمكنك اتباعه والحصول على تحديث Windows جديد.
1. تحقق من متطلبات النظام لنظام التشغيل Windows الجديد
النقطة الأساسية في تحديد ما إذا كان بإمكانك الترقية بنجاح إلى نظام تشغيل جديد هي التأكد من أن جهاز الكمبيوتر الحالي لديك يلبي متطلبات النظام.
في الوقت الحالي، أكدت مايكروسوفت أن إصدارها الجديد من ويندوز قادم. لذا، إذا كنت تخطط لترقية ويندوز 11 إلى إصدار أحدث، فيجب أن يتوافق جهاز الكمبيوتر لديك على الأقل مع متطلبات نظام ويندوز 11، بل ويتجاوزها:
- المعالج: 1 جيجا هرتز (GHz) أو أسرع مع 2 أو أكثر من النوى على معالج 64 بت متوافق أو نظام على شريحة (SoC)
- الذاكرة: 4 جيجا بايت رام
- التخزين: جهاز تخزين بسعة 64 جيجابايت أو أكبر
- البرامج الثابتة للنظام: UEFI، قادر على التمهيد الآمن
- TPM: وحدة النظام الأساسي الموثوق بها (TPM) الإصدار 2.0
- بطاقة الرسومات: رسومات متوافقة مع DirectX 12 / WDDM 2.x
- الشاشة: >9 بوصة بدقة عالية (720 بكسل)
- اتصال بالإنترنت: يلزم وجود حساب Microsoft واتصال بالإنترنت لإعداد أنظمة Windows الجديدة.
2. الترقية إلى Windows الجديد (11 Sun Valley 2) بعد انتهاء الخدمة
كيف يمكنك الحصول على تحديث جديد لأحدث نظام تشغيل؟ مع أن إصدار Windows 11 Sun Valley 2 قيد الإصدار حاليًا، ويمكنك محاولة الحصول عليه من خلال طريقتين:
في حال حدوث أي مشكلة، نرجو منك أن تكون مسؤولاً عن جهاز الكمبيوتر الخاص بك. لذا، يُرجى التأكد من إنشاء صورة استرداد للنظام.
تأكد أيضًا من وجود مساحة كافية على محرك أقراص النظام C لتثبيت التحديث الجديد. إذا لم يكن كذلك، فارجع إلى الطريقة الثانية في الحالة الأولى للمساعدة.
الخيار 1. احصل على Windows 11 22H2 - Sun Valley 2 من برنامج Insider
- اضغط على مفتاحي Windows + S لفتح الإعدادات، ثم انقر فوق "التحديث والأمان".
- انقر فوق "برنامج Windows Insider"، ثم حدد "Dev Channel".
![برنامج Open Insider]()
- قم بتأكيد بيان الخصوصية، ثم انقر فوق "إعادة التشغيل الآن".
- بمجرد تشغيل الكمبيوتر، قم بتكوين بيانات التشخيص الاختيارية وتشغيلها.
- ثم انتقل إلى الإعدادات > التحديث والأمان > تحديث Windows وانقر فوق التحقق من وجود تحديثات .
الخيار 2. تنزيل وتثبيت Windows 11 22H2 الإصدار العام
عند توفر إصدار جديد من نظام Windows 11، أو حتى أحدث، ستتلقى إشعارًا بالتحديث. إذا قمتَ بتفعيل إشعار التحديث، فلا يزال بإمكانك الحصول عليه من جهاز الكمبيوتر باتباع الخطوات التالية:
- انتقل إلى الإعدادات، وانقر فوق "التحديث والأمان" > انقر فوق "تحديث Windows"، ثم انقر فوق "التحقق من وجود تحديثات".
![افتح تحديث الويندوز]()
- بمجرد العثور على تحديث جديد، انقر فوق "تثبيت الآن" للحصول على نظام Windows الأحدث.
من خلال اتباع الإرشادات التي تظهر على الشاشة، ستتمكن بعد ذلك من الحصول على نظام تشغيل جديد وتثبيته على جهاز الكمبيوتر الخاص بك بنجاح حتى لو أنهى Windows 11 دعمه لك.
خاتمة
في هذه الصفحة، تناولنا مسألة موعد انتهاء دعم Windows 11 وتاريخه، وقدمنا دليلاً شاملاً لتعرف ما يجب فعله في حال انتهاء دعم Microsoft لهذا النظام. لا داعي للقلق.
أولاً، عليك أن تقرر ما إذا كنت ستستمر في استخدام Windows 11 أم ستستمر في ترقيته إلى نظام تشغيل أحدث. بعد ذلك، يمكنك اتباع النصائح الواردة في هذه الصفحة للمساعدة. نأمل أن تكون...
![]()
![]()
![]()
![]()
![]()
![]()