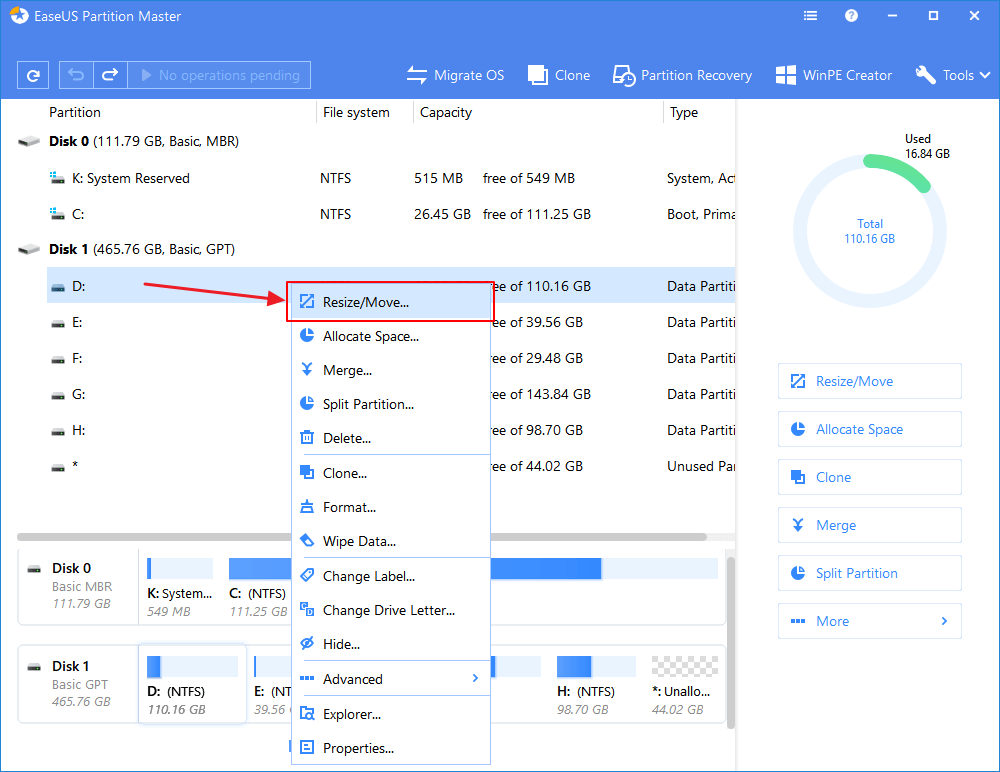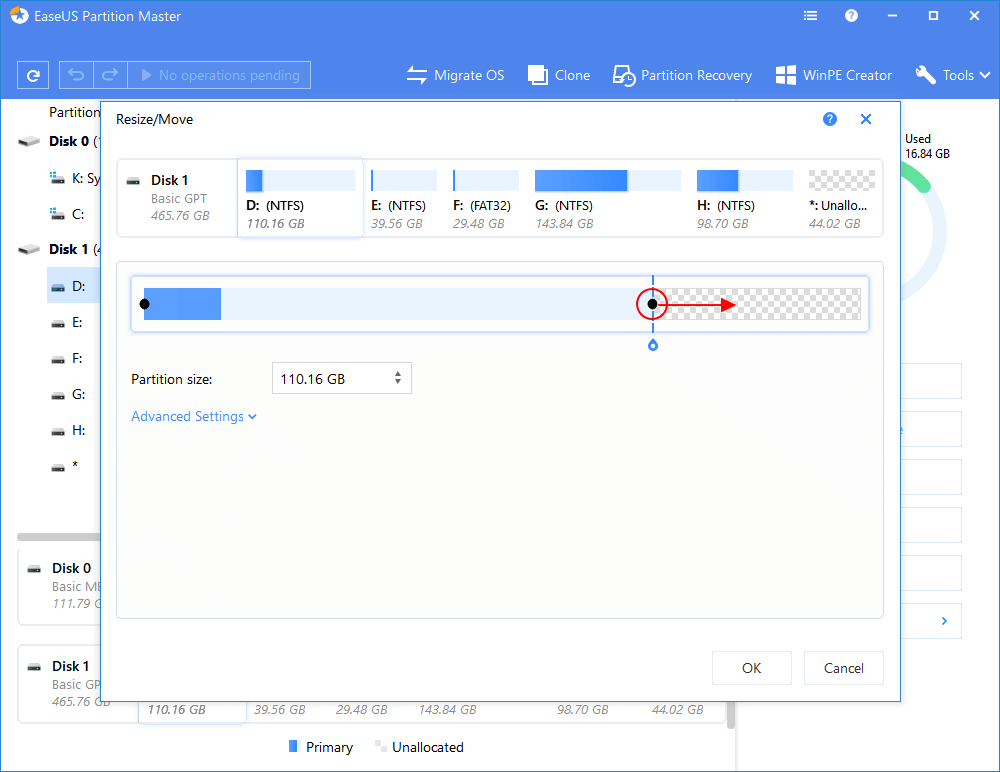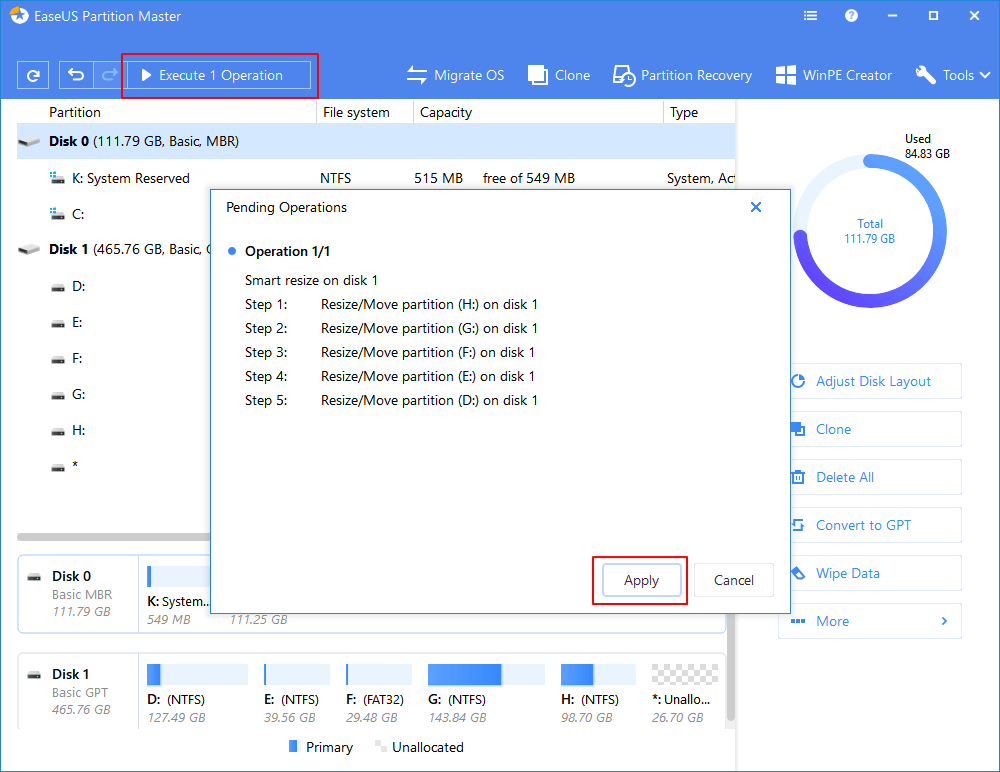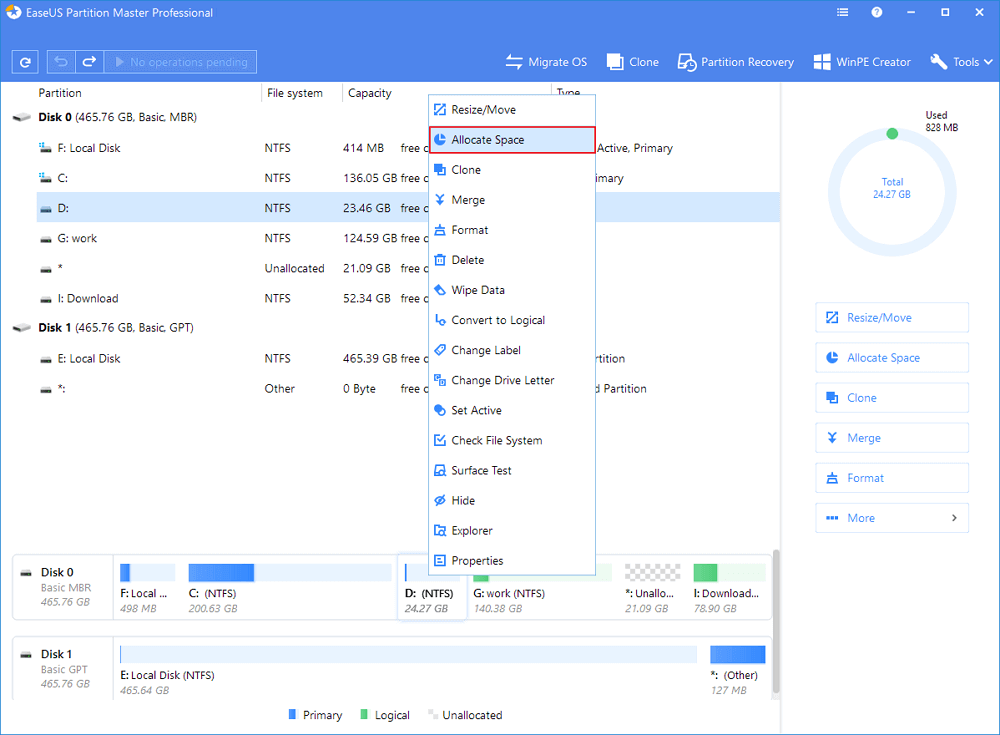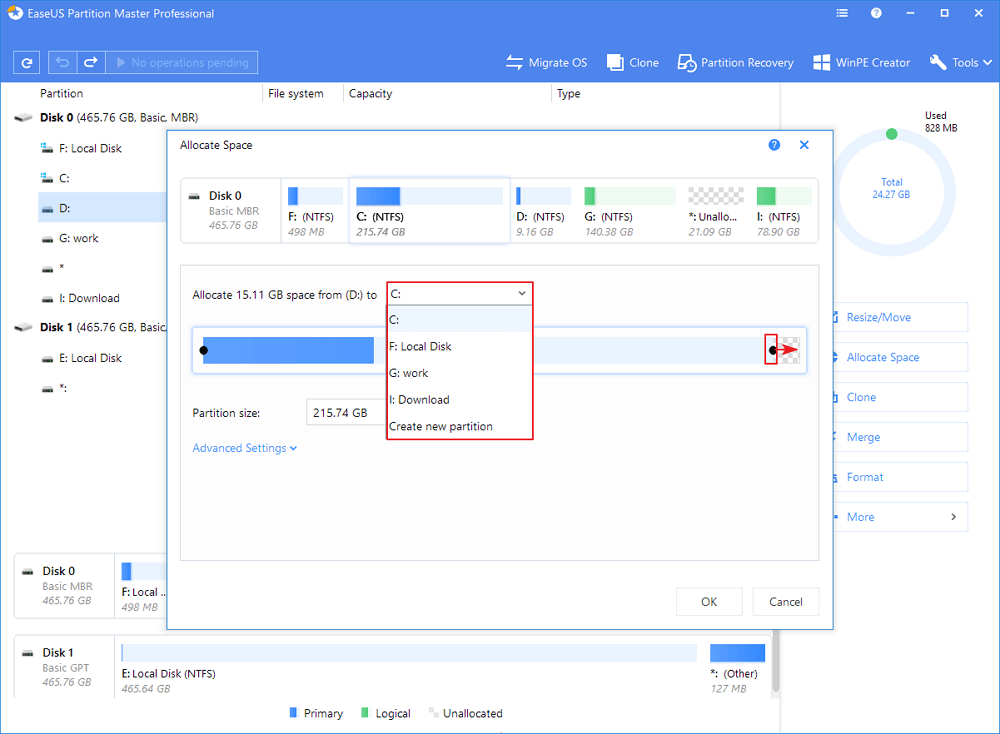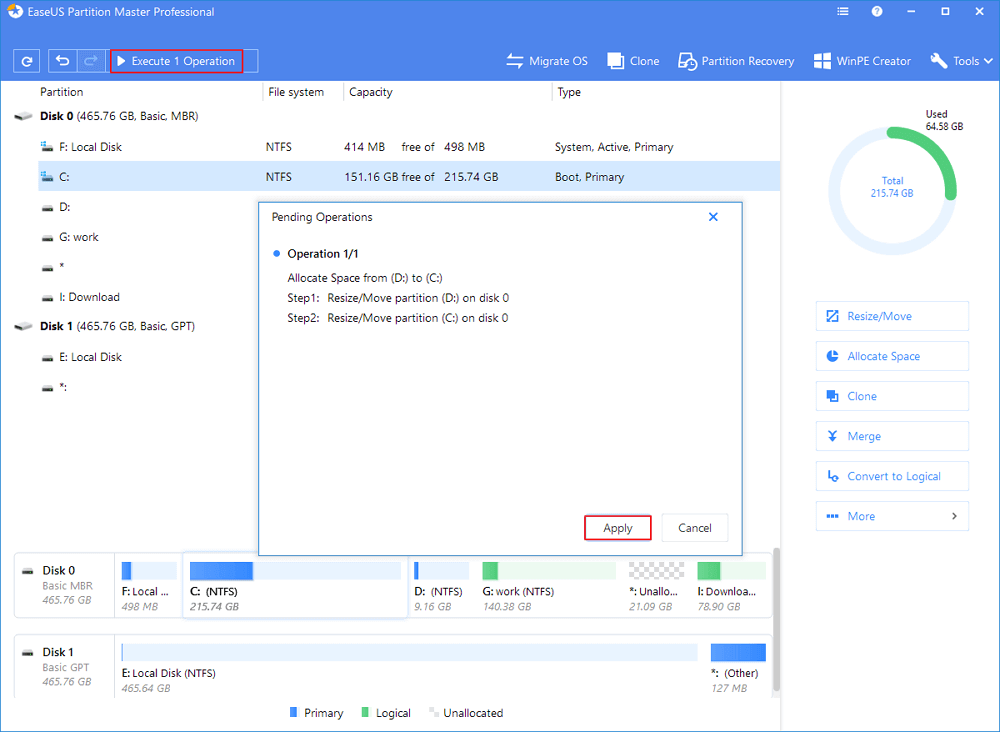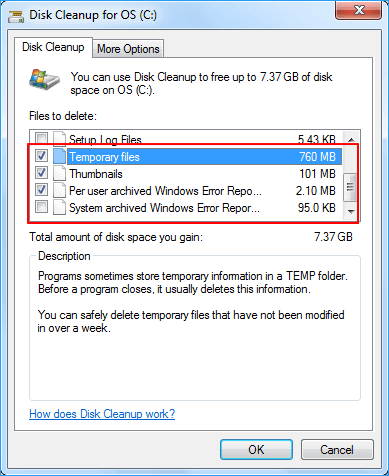في هذه الصفحة، سيُساعدك برنامج EaseUS على توسعة القسم في أنظمة Windows 7/8/10 بنجاح، باستخدام 3 أدوات مع 4 طرق عملية. يمكن أيضًا تطبيق معظم الحلول لتوسعة قسم النظام.
تنقّل في هذه الصفحة وجد أفضل طريقة لتوسيع القسم في ويندوز 7/8/10 بنفسك:
ينطبق على: توسيع قسم ويندوز 7 بمساحة مجاورة غير مخصّصة، بمساحة غير مخصصة وغير مجاورة، أو حتى بدون مساحة غير مخصّصة.
لماذا تحتاج لتوسعة القسم في ويندوز 7
بحلول 14 يناير من العام الماضي، أنهت شركة Microsoft بشكل رسمي دعمها لنظام التشغيل Windows 7. لم يعد بإمكان جميع مستخدمي Windows 7 تلقي الخدمات من Microsoft.
من المحزن أن العديد من مستخدمي ويندوز 7 لم يعد باستطاعتهم الحصول على تحديثات جديدة من Microsoft. في الوقت الذي تصبح فيه المشاكل التي تحدث في ويندوز 7 أكثر تعقيدًا لحل المشكلة.
لحسن الحظ، فإن برنامج EaseUS لم يتوقف أبدًا عن دعم جميع مستخدمي Windows. للحفاظ على عمل حاسوبك بنظام Windows 7 بأداء عالٍ، يوصى بترك مساحة كافية على جهازك الحاسوب.
كما سيحفظ البرنامج حاسوبك من المشكلات التالية:
ملاحظة: يُوصى عادةً بترك مساحة حرة بنسبة 40% على الأقل على قسم النظام لديك للحفاظ على عمل حاسوبك بنظام ويندوز 7 بسلاسة.
تابع القراءة واختر الطريقة الأسهل أو الأفضل لتوسيع قسم النظام لديك في نظام Windows 7 أو أنظمة Windows الأخرى على الفور.
الأداة الأولى: قم بتوسعة القسم في نظام Windows 7 باستخدام برنامج EaseUS Partition Master
- مستوى الصعوبة: الأسهل
- المزايا: عدم فقدان البيانات.
- يُفضّل لـ: مستخدمي Windows 7/8/10 بجميع المستويات، وهو الخيار الأفضل للمبتدئين.
- ينطبق على: توسعة قسم النظام، وتوسعة قسم البيانات في Windows 10/8/10 بمساحة غير مخصصة أو بدونها.
في الحقيقة، لا يعرف معظم مستخدمي ويندوز 7 سوى القليل القليل عن كيفيّة تقسيم القرص الصلب على حواسيبهم. لهذا السبب، نرغب في اختيار أسهل برنامج لإدارة الأقسام - EaseUS Partition Master لمساعدتك في توسعة القسم بسهولة.
إنه يعمل بشكل كامل لتوسعة القسم إلى مساحة غير مخصّصة، بغض النظر عن ما إذا كانت المساحة تلك بجوار القسم المحدد أم لا. حتى إذا لم تكن هناك مساحة غير مخصّصة، لا يزال بإمكانك استخدامها لتوسعة القسم المطلوب بنجاح.
قم بفتح "إدارة الأقراص" للتحقق مما إذا كانت هناك مساحة غير مخصّصة على قرصك الصلب، واتّبع الشرح التوضيحي هنا لتكبير القسم لديك بك بسهولة:
قم بتوسعة القسم بالاعتماد على المساحة الغير مخصّصة، المجاورة أو البعيدة
قم بتوسعة القسم بدون المساحة الغير مخصصة
الخيار الأول: قم بتوسعة القسم في نظام Windows 7 بمساحة غير مخصصة مجاورة أو غير مجاورة
إن لم تكن المساحة الغير مخصصة على القرص بجوار القسم المطلوب، فلا تقلق. يقوم برنامج EaseUS Partition Master مع خاصيّته "Resize/Move" بكسر القيود، مما يتيح لك توسعة القسم بمرونة إلى مساحة غير مخصصة:
الخطوة 1: قم بتشغيل EaseUS Partition Master على جهاز الكمبيوتر الخاص بك.
الخطوة 2: إفراغ مساحة لتوسيع القسم.
إن كان القرص الصلب يحتوي على مساحة غير مخصصة كافية لتوسيع القسم المطلوب، فانتقل إلى الخطوة 3، وتابع. إن لم يكن كذلك، قم بتحرير بعض المساحة أولاً:
- اضغط بزر الفأرة الأيمن على القسم المجاور للقسم المطلوب واختر "Resize/Move".
- اسحب أطراف خانة القسم لتحرير بعض المساحة، لتترك مساحة غير مخصصة كافية خلف القسم المطلوب، ثم اضغط "Ok".
![قم بتحرير مساحة على القرص للحصول على مساحة غير مخصصة]()
الخطوة 3: توسعة القسم.
اضغط بزر الفأرة الأيمن على القسم المطلوب واختر "Resize/Move".
![تمديد القسم -1]()
اسحب خانة القسم المطلوب إلى المساحة الغير مخصصة لتوسيع القسم.
![تمديد القسم -2]()
الخطوة 4: احفظ جميع التغييرات.
اضغط على زر "Execute Operation" واضغط "Apply" للاحتفاظ بجميع التغييرات.
![تمديد القسم -3]()
الخيار الثاني: توسعة القسم في ويندوز 7 دون الحاجة للمساحة الغير مخصصة
عند عدم وجود مساحة غير مخصصة على القرص، يمكنك استخدام خاصيّة "Allocate Space" في برنامج EaseUS Partition Master لمساعدة في تحديد المساحة.
سنتناول هنا كيفيّة نقل المساحة من القرص D إلى القرص C لنوضح لك العملية بأكملها:
الخطوة 1. اضغط بزر الفأرة الأيمن على القسم D الذي يحتوي على مساحة حرة كافية واختر "Allocate Space" لتخصيص المساحة الحرة لمحرك الأقراص C.
![حدد القسم لتخصيص مساحة]()
الخطوة 2. اختر القسم المطلوب الذي تريد توسعته، اختر في هذه الحالة القرص C. اسحب خانة القسم لليمين لإضافة مساحة، مخصّصة من القسم المصدر إلى القسم الهدف. ثم اضغط "Ok" للتأكيد.
![تخصيص مساحة لتوسيع القسم]()
الخطوة 3. اضغط على زر "Execute Operation" واضغط "Apply" لبدء عملية نقل المساحة الحرة من القرص D إلى القرص C.
![الانتهاء من تمديد التقسيم]()
نصيحة إضافية: كيفية تقسيم القرص الصلب لنظام التشغيل Windows 7
بعد السابق، فقد قمت بنجاح بتوسعة قسم نظام ويندوز 7، بمساحة غير مخصّصة أو بدونها. إن أردت إعادة تقسيم القرص الصلب لنظام التشغيل ويندوز 7، مثل تغيير حجم القسم، دمج الأقسام...إلخ، يمكن لبرنامج EaseUS Partition Master أن يُساعدك.
يُمكّنك البرنامج بمرونة من إدارة الأقسام بنفسك. شاهد الفيديو التوضيحي أدناه للحصول على المزيد من المساعدة:
الأداة الثانية: توسعة القسم في ويندوز 7 بمساحة غير مخصصة مجاورة باستخدام إدارة الأقراص
- مستوى الصعوبة: متوسط
- المميزات: مجاني.
- السلبيات: عندما لا تكون المساحة الغير مخصصة بجوار القسم المطلوب، سيتحول خيار توسعة الأقراص إلى اللون الرمادي.
- يُفضّل لـ: مستخدمي Windows 7 المتمرّسين.
- ينطبق على: توسعة قسم البيانات في ويندوز 10 Windows 8/7 بمساحة غير مخصصة مجاورة قد يفيدك حل مشكلة تحديث ويندوز 10.
سنوضح لك في هذا الجزء، كيفية توسعة قسم ويندوز 7 بمساحة غير مخصّصة موجودة مسبقًا - إدارة الأقراص. إطّلع على الخطوات التفصيليّة حول كيفيّة توسعة القسم الخاص بك باستخدام "إدارة الأقراص":
- ملاحظة:
- يرجى ملاحظة أنه يجب أن تكون هناك مساحة غير مخصصّة خلف القسم الذي تريد توسعته باستخدام الأداة المساعدة لإدارة الأقراص الموجودة في نظام ويندوز.
- عدا ذلك، لا يمكنك زيادة الحجم بدون مساحة غير مخصصة مجاورة.
الخطوة 1. اضغط بالزر الأيمن على جهاز الكمبيوتر واختر "إدارة"، ثم اضغط على "التخزين" ثم حدد "إدارة الأقراص".
الخطوة 2. اضغط بالزر الأيمن على القسم الذي تريد توسعته، واختر "توسيع وحدة التخزين" للمتابعة.
![تمديد تقسيم ويندوز 7]()
الخطوة 3. قم بتعيين وإضافة المزيد الحجم الذي تريده إلى القسم المطلوب واضغط فوق "التالي" للمتابعة.
![قم بتوسيع قسم Windows 7 باستخدام إدارة الأقراص.]()
الخطوة 4. اضغط فوق "إنهاء" لإكمال العمليّة.
في حال لم تكن هناك مساحة غير مخصّصة، فستحتاج إلى النقر بالزر الأيمن فوق قرص مجاور واختيار "حذف وحدة التخزين" أو "تقليص الحجم" لتحرير مساحة غير مخصّصة. قم بعمل تخزين احتياطي للبيانات أولاً إن كنت تنوي القيام بهذه الخطوة:
1. افتح "إدارة الأقراص"، وحدد القسم المجاور للقسم المطلوب، وتحقق من حالته:
2. إن كان القسم فارغًا، فاضغط بالزر الأيمن فوقه واختر "حذف وحدة التخزين"، ثم اضغط "نعم" للتأكيد.
![احذف القسم لإخلاء بعض المساحة.]()
3. إن لم يكن القسم فارغًا ولكن به مساحة كبيرة كافية، فاضغط بالزر الأيمن فوقه واختر "تقليص الحجم"، ثم أدخل قيمة المساحة التي تريد تقليصها واضغط فوق "تقليص" للتأكيد.
![تقليص التقسيم إلى ترك مساحة غير مخصصة.]()
ثم كرر الخطوات كما هو موضح أعلاه لتوسعة القسم باستخدام المساحة الغير مخصصة المقلّصة في إدارة الأقراص في ويندوز 7.
الأداة الثالثة: زيادة حجم القسم في ويندوز 7 باستخدام أوامر Diskpart
- مستوى الصعوبة: صعب.
- المميزات: مجاني.
- العيوب: لا يمكن توسعة القسم إذا لم تكن المساحة الغير مخصصة خلف القسم المطلوب، كما ومن السهل فقدان البيانات عند التطبيق الخاطئ لهذه الأداة.
- يُفضّل لـ: مستخدمي Windows 7 المتمرّسين والمتقدّمين.
- ينطبق على: زيادة حجم القسم عندما تكون المساحة الغير مخصصة خلف القسم المطلوب.
يفضِّل بعض مسؤولي ومستخدمي ويندوز ذوي الخبرة، استخدام أوامر DiskPart لتوسعة قسم القرص الصلب. قد يكون هذا سهلاً بالنسبة لهم ولكنّه مُعقد للمستخدمين العاديّين. إضافةً لذلك، قد تؤدي أي عمليّة خاطئة إلى عواقب وخيمة.
لذلك، اتّبع العمليات بحذر:
لاحظ أنه: إذا لم تكن المساحة الغير مخصصة خلف القسم المطلوب، فستضطر لاستخدام "إدارة الأقراص" لتقليص أو حذف قرص مجاور قبل البدء.
الخطوة 1. إضغط بالزر الأيمن على شعار Windows 7 واختر "بحث".
الخطوة 2. أكتب cmd واضغط بالزر الأيمن فوق "موجه الأوامر"، ثم اختر "تشغيل كمسؤول".
الخطوة 3. اكتب الأوامر التالية واحدًا تلو الآخر واضغط على Enter بعد كل أمر:
- diskpart
- list volume
- select volume x (استبدل X برقم القرص المحدد. في العديد من الحالات، يكون القرص المحدد هو Volume 1)
- extend size = # (استبدل # بالحجم الذي ترغب بإضافته للقرص المحدد بوحدة الميغابايت)
![قم بتوسيع محرك الأقراص C في DiskPart على نظام التشغيل Windows 7]()
نصائح إضافية. 4 طرق لتوسعة القسم في ويندوز 7/8/10
الأدوات الثلاث المذكورة أعلاه هي حلول مباشرة يمكن أن تساعدك في توسعة القسم في Windows 7. في الجزء التالي هنا، قمنا بتجميع بعض الطرق العمليّة التي يمكن أن تساعدك في تحرير مساحة في القرص، والحصول على مساحة أكبر قابلة للاستخدام في ويندوز 7. لنرى هذه الطرق:
- حذف الملفات الكبيرة الغير ضروريّة
- دمج قرصين كقرص واحد
- ترقية القرص لآخر أكبر من نوع SSD أو HDD بالاستنساخ
- حذف الملفات المؤقتة، صورة استعادة النظام
ملاحظة: تعمل هذه الطرق أيضًا على تحرير مساحة على القرص. إتّبع الشروحات أدناه لتحرير مساحة على القرص والحصول على مساحة أكبر على القسم الخاص بك في Windows 7 الآن:
الطريقة الأولى: تحرير مساحة القسم المطلوب - حذف الملفات الغير مهمة أو الملفات الكبيرة عديمة الفائدة
تعمل على: تحرير مساحة القسم على كلٍ من قرص النظام والأقراص الأخرى.
الهدف من هذه الطريقة هو توسعة المساحة الحاليّة القابلة للاستخدام دون تغيير حالة القسم على القرص.
لتقوم بذلك، يُمكنك استخدام برنامج تنظيف الأقراص أو أداة من طرف خارجي للمساعدة. يمكنك هنا استخدام برنامج EaseUS Tools M مباشرةً مع خصائص تنظيف الملفات الكبيرة لمساعدتك:
ملاحظة: أثناء عملية التنظيف، يرجى التحقق من نتيجة المسح بعناية قبل أن تقرر حذفها على ويندوز 7.
الخطوة 1. قم بتحميل EaseUS Tools M مجانًا وتثبيته على حاسوبك الخاص.
الخطوة 2. قم بتشغيل EaseUS Tools M على حاسوب يعمل بنظام Windows. ثم اختر "Large File Cleanup" على الشاشة الرئيسية.
![تنظيف ملف كبير -1]()
الخطوة 3. اختر القرص واضغط على "Scan" للسماح للبرنامج بتحديد وإيجاد جميع الملفات الكبيرة على القرص الخاص بك.
![تنظيف ملف كبير -2]()
الخطوة 4. حدد واختر الملفات الكبيرة عديمة الفائدة واضغط فوق "Delete" لإزالة هذه الملفات من جهازك الحاسوب. ستظهر رسالة تخبرك أن هذه العملية ستحذف الملفات بشكل نهائي. إضغط فوق "Yes" لبدء العملية.
![تنظيف ملف كبير -3]()
إن كان قرص نظام، يمكنك أيضًا استخدام خاصيّة System Drive Cleanup للمساعدة بتنظيف القرص.
الطريقة الثانية: دمج قرصين - قم بتوسعة القسم بمساحة حرة على القرص الصلب الثاني
تعمل على: توسعة مساحة الأقراص غير قسم النظام عن طريق تحويل قرصين إلى قرص ديناميكي وتوسعة قسم بمساحة حرة على القرص الثاني.
المتطلبات: 1. قرصان أو أكثر على كمبيوتر يعمل بنظام Windows 7
2. تحتاج إلى تحويل القرص المدمج إلى قرص ديناميكي (كلا القرصين).
العيوب: تعمل هذه الطريقة فقط على قرص البيانات. إن قمت بتحويل قرص نظام إلى قرص ديناميكي، فقد يؤدي ذلك إلى مشكلة فشل بدء نظام التشغيل.
للحصول على دليل تفصيلي خطوة بخطوة، اتبع كيفية دمج القرص 0 والقرص 1 لإكمال العمليّة.
الطريقة الثالثة: استنساخ واستبدال القرص القديم بقرص أكبر
تنطبق على: ترقية القرص إلى قرص HDD أو SSD أكبر لتوسعة القسم بمساحة أكبر.
المتطلبات: 1. قرص صلب جديد وأكبر (تذكّر تهيئة القرص بعد تثبيته على Windows 7)
2. برنامج موثوق لاستنساخ القرص
المزايا: 1. مساحة قراءة وكتابة أسرع في Windows 7
2. توسعة القسم بمساحة متوفّرة أكبر.
للقيام بذلك، ستحتاج إلى شراء قرص صلب جديد وأكبر قبل البدء، ثم استخدم برنامج استنساخ القرص لاستنساخ القرص الصلب القديم واستبداله بالقرص الأكبر.
نود هنا أن ننصحك باستخدام برنامج EaseUS Todo Backup Free للمساعدة على عمل تخزين احتياطي لبياناتك. يمكنك التحقق من خطوات الشرح التوضيحي أدناه واتباعه لاستبدال محرك الأقراص بمحرك أقراص جديد أكبر الآن:
الخطوة 1. افتح صندوق الحاسوب الذي يعمل بنظام Windows 7، وقم بتثبيت قرص صلب جديد على حاسوبك الخاص عبر وصلة SATA أو ATA بشكل صحيح.
(تأكد من أن الحاسوب يمكنه اكتشاف محرك الأقراص الجديد)
الخطوة 2. اتبع الفيديو التوضيحي لاستنساخ القرص الصلب القديم وترقيته إلى قرص جديد أكبر:
الخطوة 3. أعد تشغيل الحاسوب إذا لزم الأمر، واتّبع الحلول الواردة في الجزء الأول لتوسعة القسم بمساحة خالية غير مخصّصة في القرص الصلب الجديد.
الطريقة الرابعة: حذف الملفات المؤقتة، صورة استعادة النظام
تعمل على: تحرير مساحة في قرص النظام C.
أولًا: حذف الملفات المؤقتة في قرص C في Windows 7
الخطوة 1. افتح "جهاز الكمبيوتر"، واضغط بالزر الأيمن على القرص C، واختر "خصائص".
الخطوة 2. اضغط على "تنظيف القرص" في نافذة خصائص القرص.
الخطوة 3. حدد الملفات المؤقتة وملفات السجل وسلة المحذوفات والملفات الأخرى الغير مفيدة التي تريد حذفها واضغط على "موافق".
![إزالة الملفات المؤقتة والملفات عديمة الفائدة على ويندوز 7.]()
ثانيًا: تخزين Windows 7 احتياطيًا على قرص خارجي وحذف صورة استعادة النظام
المتطلبات: 1. برنامج تخزين احتياطي موثوق لويندوز، مثل EaseUS Todo Backup
2. قرص صلب خارجي فارغ.
إن قمت بإنشاء صورة نظام لويندوز على حاسوبك، فمن المستحسن أن تحذف صورة النظام لأنها ستستهلك أيضًا مساحة معيّنة على القرص C. لحماية نظام التشغيل الخاص بك، نقترح أيضًا إنشاء نسخة احتياطية من Windows 7 أولاً.
فيما يلي الخطوات الكاملة:
الخطوة 1. نسخ النظام احتياطيًا إلى قرص صلب خارجي عبر برنامج نسخ احتياطي موثوق لـ Windows.
الخطوة 2. افتح القرص C أو أي قسم آخر قمت فيه بحفظ صورة النظام التي تم إنشاؤها.
الخطوة 3. احذف صورة النظام المحفوظة.
قد يتم أيضًا في بعض الأحيان حفظ صورة النظام في مجلد يسمى Windows.old. كل ما تحتاجه هو العثور عليه وإزالته من القرص C.
بعد ذلك، أعد تشغيل الحاسوب. سيحصل قرص نظام Windows 7 على مساحة خالية أكبر بعد التشغيل.
الملخص
تحتوي هذه الصفحة على ثلاثة أدوات مباشرة لمساعدتك في توسعة قسم نظام Windows 7 وأربعة طرق معتمدة لتحرير مساحة القرص في Windows 7. باستخدام الحلول المتوفّرة، يمكنك بسهولة الاستفادة بشكل كامل من حجم قرص نظام Windows 7، والحصول على حاسوب ثابت وسريع.
بشكل سريع، إن كنت تفضّل أسهل طريقة لتوسعة القسم في Windows 7/8/10، فاعتبر برنامج EaseUS Partition Master خيارك الأول. فهو يدعم زيادة الحجم بغض النظر عن مكان وجود المساحة الغير مخصصة على القرص الصلب.
مع ذلك، لا تستطيع كلٌ من "إدارة الأقراص" وأوامر DiskPart توسعة القسم في حال عدم وجود مساحة غير مخصّصة بجواره. إضافةً لذلك، من أجل حفظ حجم قسم Windows 7، نقترح أيضًا حفظ جميع الملفات الكبيرة وحتى صورة النسخ الاحتياطي للنظام على قرص خارجي.
![]()
![]()
![]()
![]()
![]()
![]()