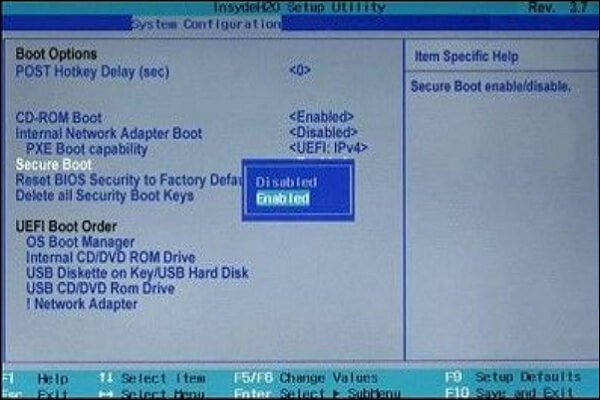Winload.efi هو ملف EFI (واجهة البرامج الثابتة القابلة للتوسيع) المسؤول عن تشغيل الكمبيوتر، وإعادة تشغيله، وإعادة ضبطه، وتثبيت ويندوز. وهو عنصر أساسي في عملية التشغيل. في حال فقدان هذا الملف أو تلفه، لن يتمكن ويندوز من التشغيل بشكل طبيعي. سيعلق النظام على الشاشة الزرقاء أو السوداء مع ظهور رموز أخطاء مختلفة، مثل Winload.efi مفقود أو رمز خطأ winload.efi 0xc00000e، إلخ.
عادةً ما يحدث فقدان ملف Winload.efi أو وجود خطأ فيه بعد تثبيت Windows 11/10 أو استنساخه. لحسن الحظ، سيُعالج برنامج EaseUS هذه المشكلة ويستعرض ستة حلول لها.
![مقالات ذات صلة]()
كيفية إصلاح مشكلة فشل Boot Manager في العثور على OS Loader [تعمل بنسبة 100%]
حلّ مشكلة "فشل مدير التمهيد في العثور على مُحمّل نظام التشغيل" بسهولة من خلال استكشاف حلولنا المُقدّمة من خبرائنا. اتبع التعليمات خطوة بخطوة لاستكشاف هذه المشكلة وحلها.
يحدث خطأ "Winload.efi مفقود" عندما يفشل نظام التشغيل في تحديد موقع ملف Winload.efi أو الوصول إليه. لحل مشكلة "winload.efi مفقود"، نقدم ستة حلول. يمكنك الانتقال إلى الطريقة المناسبة أو الاطلاع على الطرق التالية بالترتيب.
- الخيار 1: تعطيل التمهيد الآمن
- الخيار 2. استخدام أداة إصلاح التمهيد
- الخيار 3. تشغيل CHKDSK للتحقق من أخطاء محرك الأقراص
- الخيار 4. تشغيل SFC للتحقق من سلامة ملفات النظام
- الخيار 5. إعادة بناء BCD وMBR
- الخيار 6. إصلاح محمل التمهيد EFI
الطرق المذكورة أعلاه أثبتت فعاليتها لدى العديد من المستخدمين. يمكنك مشاركة هذه الطرق مع الآخرين عبر منصات التواصل الاجتماعي! لنستكشف بعد ذلك أفضل الخيارات لإصلاح أخطاء ملف winload.efi المفقودة أو التي تحتوي على أخطاء.
قد يكون التمهيد الآمن/الآمن مسؤولاً عن خطأ winload.efi. يحدث هذا الخطأ عندما يفشل النظام الذي يعمل بنظام UEFI في الوصول إلى ملف winload.efi. لإصلاح هذا الخطأ، يجب تعطيل التمهيد الآمن من إعدادات UEFI. إليك الخطوات التفصيلية لإيقاف تشغيل التمهيد الآمن لـ UEFI:
ملاحظة* قد تختلف الواجهة باختلاف طراز الكمبيوتر. يُرجى الانتباه.
الخطوة 1: اضغط على "F2" أو "Delete" عندما ترى الشعار بعد إعادة تشغيل الكمبيوتر.
الخطوة ٢: انتقل إلى خيار "التمهيد الآمن". وفقًا لطراز جهاز الكمبيوتر، قد تجد هذا الخيار ضمن تبويبات "التمهيد" أو "الأمان" أو "المصادقة".
الخطوة 3: ستجد واجهة "التمهيد الآمن" مُفعّلة. غيّرها إلى "تعطيل".
![تعطيل المزيد من الأمان في Windows UEFI]()
الخطوة 4: احفظ التغييرات واخرج من إعدادات UEFI.
الخطوة 5: أعد تشغيل النظام وتحقق من تشغيله بشكل طبيعي. إذا استمرت المشكلة، فاتبع الطريقة التالية.
EaseUS WinRescuer أداة إصلاح إقلاع قوية وسهلة الاستخدام. يمكنك إنشاء أجهزة إقلاع، وإصلاح أنظمة الإقلاع، وإصلاح مشاكل الأقراص. صُممت ميزة "إصلاح الإقلاع" لتصحيح جميع أخطاء إقلاع النظام بنقرة واحدة. يمكن لأي مستخدم إصلاح الملفات المفقودة وترتيب الإقلاع التالف دون الحاجة إلى معرفة مسبقة.
بالإضافة إلى ذلك، يُساعد في حل العديد من المشاكل، بما في ذلك فشل النظام، وشاشة النظام الزرقاء، وتلف القرص الصلب، وتحويل القرص الصلب، وغيرها الكثير. تُعد هذه الأداة خيارًا موثوقًا به عند حل مشكلة فقدان ملف winload.efi.
قم بتنزيل EaseUS Partition Master واتبع الخطوات لاستخدام ميزة "إصلاح التمهيد".
الخطوة 1. قم بتوصيل محرك أقراص USB/محرك الأقراص الخارجي بجهاز كمبيوتر يعمل، ثم افتح برنامج EaseUS WinRescuer، وانقر على "إنشاء وسائط قابلة للتمهيد".
الخطوة ٢. اختر EaseUS Boot Toolkits والمكونات الأخرى التي تحتاجها. ثم انقر على "التالي".
![إنشاء قرص قابل لإعادة التشغيل باستخدام Easeus Partition Master 2]()
الخطوة 3. حدد جهازك المحمول وانقر على "انتقال" لإنشاء صورة على محرك أقراص USB/محرك الأقراص الخارجي. يمكنك أيضًا نسخ ملف Windows ISO إلى وسيط التخزين.
![إنشاء قرص قابل لإعادة التشغيل باستخدام EaseUS Partition Master 3]()
الخطوة 4. قم بتأكيد رسالة التحذير ثم انتظر حتى تكتمل عملية الإنشاء.
الخطوة 5. وصّل محرك الإقلاع الذي أنشأته بالكمبيوتر المعطل، وأعد تشغيله بالضغط باستمرار على "F2"/"Del" للدخول إلى BIOS. ثم، عيّن محرك إقلاع WinPE كقرص إقلاع، ثم اضغط على "F10" للخروج.
![قرص تمهيد وإعادة تمهيد في BIOS]()
الخطوة 6. سيدخل الكمبيوتر إلى سطح مكتب WindowsPE. افتح BootRepair، وحدد النظام الذي تريد إصلاحه، ثم انقر على "إصلاح".
![حدد نظام التشغيل المراد إصلاحه]()
الخطوة ٧. انتظر قليلاً، وستتلقى رسالة تفيد بنجاح إصلاح النظام. انقر على "موافق" لإكمال عملية إصلاح التمهيد.
![تم إصلاح نظام التشغيل]()
باعتبارها واحدة من أفضل أدوات إصلاح تمهيد Windows ، يمكن لـ EaseUS Partition Master أيضًا إصلاح الأخطاء التالية:
CHKDSK أداة مدمجة لإصلاح أخطاء القرص المحتملة. إليك خطوات تشغيل CHKDSK:
الخطوة 1: قم بتوصيل محرك أقراص USB مع وسائط تثبيت Windows بالكمبيوتر.
الخطوة 2: قم بتشغيل النظام من USB وحدد "إصلاح الكمبيوتر".
الخطوة 3: حدد خياري "استكشاف الأخطاء وإصلاحها" و"موجه الأوامر".
![الوصول إلى الوضع الآمن لـ cmd]()
الخطوة 4: يجب كتابة الأمر التالي أو لصقه، ثم الضغط على "Enter".
chkdsk c: /f
![جرب الأمر chkdsk لإصلاح مشكلة Winload.efi]()
سيتحقق من أخطاء محرك أقراص النظام ويصلحها. بعد الانتهاء، افصل كابل USB وأعد تشغيل الكمبيوتر. تأكد من تشغيل النظام بشكل طبيعي.
مُدقِّق ملفات النظام (SFC) هو ميزة مُدمجة أخرى في ويندوز لتحليل أخطاء ملفات النظام وإصلاحها. يُرجى اتباع هذه الخطوات لتشغيل مُدقِّق ملفات النظام (SFC) للتحقق من سلامة ملفات النظام.
الخطوة 1: قم بتوصيل محرك وسائط تثبيت Windows بالكمبيوتر وافتح موجه الأوامر. (الخطوات المذكورة في الخيار 4).
الخطوة 2: قم بتشغيل الأمر التالي واضغط على "Enter".
sfc /scannow
![قم بتشغيل هذا الأمر للتحقق من مشكلات سلامة النظام وإصلاحها]()
الخطوة 3: أعد تشغيل النظام وتحقق من ظهور رسالة رمز الخطأ winload.efi 0xc00000e.
حاول الخطوة التالية إذا فشل الأمر " sfc /scannow " في إصلاح الملف المفقود Winload.efi.
الخطوة 4: افتح موجه الأوامر وأدخل الأمر التالي.
ملحوظة* يرجى توخي الحذر؛ فالأمر الخاطئ قد يؤدي إلى حدوث أخطاء محتملة في النظام.
sfc /scannow /offboot=C: /offwindir=C:windows
استبدل "C" بحرف قسم القرص الصلب للنظام.
كما ذكرنا سابقًا، يُعد برنامج EaseUS Partition Manager أداةً شاملة. كما أنه يضمن استخدام القرص الحالي لتنسيق نظام MBR. لن يتمكن نظام التشغيل من قراءة ملف winload.efi إذا كان قسم النظام يعمل بنظام BCD أو أي تنسيق ملفات آخر. تُحوّل ميزة Rebuild MBR في EaseUS Partition Manager نظام ملفات BCD إلى MBR بنقرة واحدة. كما يُمكنه إصلاح أخطاء أخرى، مثل خطأ MBR 1 .
وهنا الخطوات:
الخطوة 1. إنشاء قرص قابل للتمهيد لنظام WinPE
- شغّل برنامج EaseUS Partition Master، وانقر على "وسائط قابلة للتمهيد" في شريط الأدوات. اختر "إنشاء وسائط قابلة للتمهيد".
- انقر فوق "التالي" لإنهاء العملية.
الخطوة 2. تشغيل EaseUS Partition Master USB القابل للتشغيل
- قم بتوصيل محرك أقراص USB أو القرص المضغوط/قرص DVD القابل للتشغيل بالكمبيوتر الشخصي الخاص بك.
- اضغط على F2 أو Del عند إعادة تشغيل الكمبيوتر للدخول إلى شاشة BIOS. اضبط جهازك وأعد تشغيله من "الأجهزة القابلة للإزالة" أو "محرك الأقراص المضغوطة". سيعمل برنامج EaseUS Partition Master تلقائيًا.
الخطوة 3. إعادة بناء MBR
- انقر فوق "مجموعة الأدوات" واختر "إعادة بناء MBR".
![إعادة بناء MBR]()
- حدد القرص ونوع MBR. ثم انقر على "إعادة الإنشاء".
- بعد ذلك، يمكنك رؤية "تم إعادة بناء MBR بنجاح على القرص X".
يُعد مُحمِّل إقلاع EFI جزءًا أساسيًا من عملية إقلاع الحاسوب، ويُعرف عادةً باسم مُحمِّل إقلاع UEFI (واجهة البرامج الثابتة القابلة للتوسيع الموحدة). يُساعد إصلاح مُحمِّل EFI على إصلاح أخطاء winload.efi التالفة أو المفقودة.
خطوات إصلاح أداة تحميل التشغيل EFI:
الخطوة 1: استخدم وسائط تثبيت Windows لبدء تشغيل الكمبيوتر الشخصي.
الخطوة 2: اختر "إصلاح الكمبيوتر" > "استكشاف الأخطاء وإصلاحها" > "الخيارات المتقدمة" > "موجه الأوامر".
الخطوة 3: أدخل الأوامر التالية بشكل فردي واضغط على "Enter" بعد كل أمر.
- أداة diskpart
- قائمة القرص
- حدد القرص 0
- قائمة المجلد
![اكتب الأوامر التالية]()
تأكد من أن قسم EFI يحتوي على نظام ملفات FAT32.
الخطوة 4: عيّن حرف محرك أقراص للقسم. أدخل كلًا من الأوامر التالية أثناء كتابتها:
- سيل فول
- تعيين الحرف =:
- مخرج
- cd /d:\EFI\Microsoft\Boot\
- bootrec /fixboot
أعد تشغيل الكمبيوتر بعد إصلاح محمل EFI بنجاح.
الآن بعد أن تعلمت الحلول لإصلاح ملف winload.efi المفقود أو المحتوي على خطأ بعد أخطاء الاستنساخ، دعنا نغطي الأسباب المحتملة.
- قد يكون سبب خطأ "winload.efi missing" هو الأخطاء التي حدثت أثناء ترقيات النظام والتي تؤثر على أداة تحميل التشغيل أو ملفات النظام.
- تؤدي ملفات النظام التالفة أو المتضررة إلى حدوث مشكلات متعلقة بالتمهيد مثل رمز الخطأ winload.efi 0xc00000e.
- قد يؤدي تعديل أقسام القرص بشكل غير صحيح أو تحديث برنامج مكافحة الفيروسات باستخدام أدوات الطرف الثالث إلى إتلاف عملية تمهيد النظام، مما يتسبب في فقدان winload.efi أو احتوائه على خطأ.
- قد يؤدي استنساخ تثبيت Windows بدون التعديلات المطلوبة إلى حدوث مشكلات في التمهيد، مثل فقدان ملف winload.efi أو احتوائه على خطأ بعد الاستنساخ.
- قد يؤدي استبدال اللوحة الأم أو تعديلها إلى مشاكل في الأجهزة وبرامج التشغيل. إذا لم يُحل هذا، فقد تظهر مشكلة "winload.efi".
ننصح جميع المستخدمين بتجربة الطرق المناسبة المذكورة في هذه المقالة لإصلاح خطأ "winload.efi missing". كما نوصي باستخدام برنامج EaseUS Partition Master لتحديد مشاكل القرص الصلب الشائعة وإصلاحها.
خاتمة
سيساعدك هذا البرنامج التعليمي على حل مشكلة فقدان ملف winload.efi بسهولة. قد يكون حل هذه المشكلة مُستهلكًا للوقت ومُحبطًا. مع ذلك، يُبسط برنامج EaseUS Partition Master العملية بأكملها، مُوفرًا للمستخدمين مساعدة آلية في حل هذه المشكلة.
المواضيع التالية تتعلق أيضًا بخطأ التمهيد، وإذا كنت مهتمًا، فانقر فوق الأزرار وشاهد المزيد من المعلومات.
الأسئلة الشائعة حول ملف Winload.efi المفقود
يرجى متابعة قسم الأسئلة الشائعة إذا كان لديك استفسارات أخرى حول الموضوع الذي تمت مناقشته في هذه الصفحة.
1. ما هو رمز الخطأ 0xc000000f في Winload EFI؟
رمز خطأ Winload EFI 0xc000000f هو خطأ شائع في إقلاع ويندوز، ويشير إلى وجود مشكلة في ملف Winload.efi أو في إعداد مُحمِّل الإقلاع. يحدث هذا غالبًا عندما يتعذر على مُحمِّل الإقلاع العثور على الملفات اللازمة لإقلاع نظام التشغيل.
2. كيف أقوم بإصلاح ملفات Winload؟
لإصلاح خطأ ملفات Winload، يمكنك تجربة:
- تشغيل إصلاح بدء تشغيل Windows.
- إعادة بناء BCD (بيانات تكوين التمهيد).
- إصلاح سجل التمهيد الرئيسي (MBR).
3. ما هي وظيفة Winload EFI؟
Winload.efi مُكوّن أساسي لإقلاع ويندوز. غرضه الرئيسي هو تحميل نظام التشغيل وبرامج التشغيل والبيانات المطلوبة.
![]()
![]()
![]()
![]()
![]()
![]()