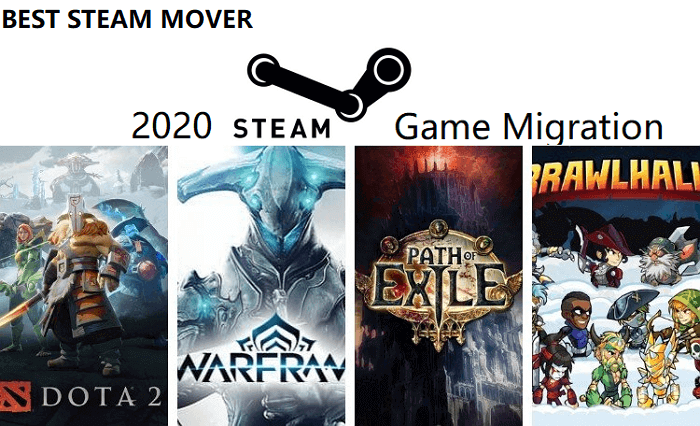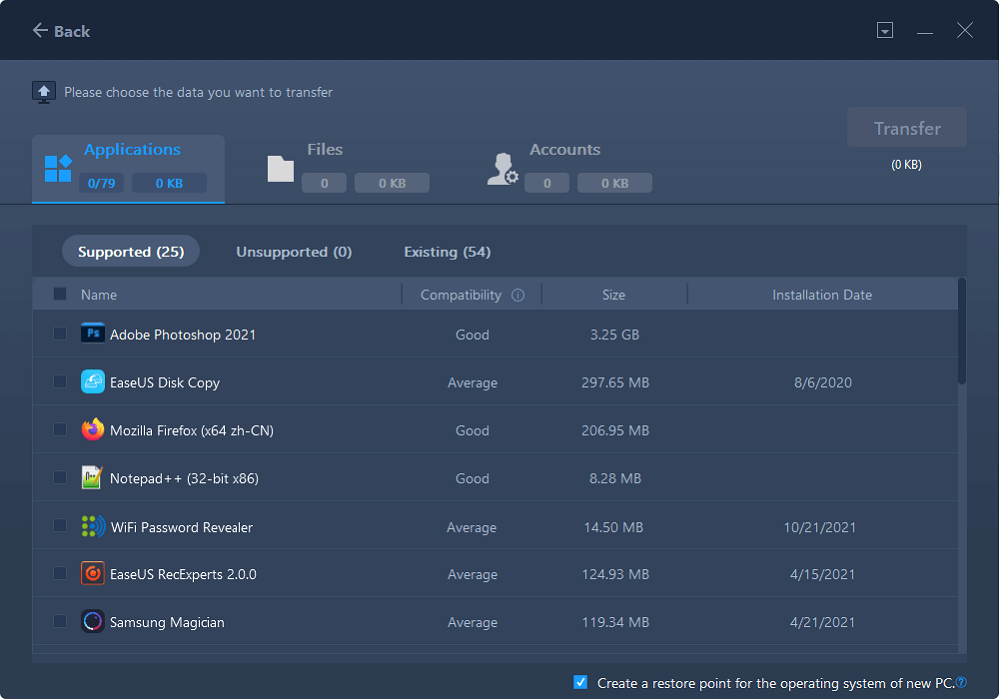سنتعرف من خلال هذه المقالة على طريقة نقل ألعاب منصة Steam من القسم C: على القرص الصلب إلى قسم اخر على قرص صلب آخر ، أو إلى قرص صلب من نوع SSD جديد أو كمبيوتر محمول أو مكتبي جديد على نظام الويندوز 10/8/7.
![أفضل محرك لعبة Steam.]()
إذا كنت تلعب الألعاب منصة Steam الخاص بـ Valve على جهاز كمبيوتر يعمل بنظام الويندوز 10/8/7 لفترة زمنية معينة ، فقد تواجه هذه المشكلة نفاذ مساحة القسم C: على القرص الصلب على جهاز الكمبيوتر الخاص بك ، مع مرور الوقت ، قد تنخفض سرعة جهازك وتتراجع نتائج اللعب على منصة Steam كل ذلك بسبب انخفاض مساحة القسم C.
ربما تتوصل إلى حل المشكل عن طريق إضافة مساحة إلى القسم C: للحصول على مساحة فارغة ، لن هذا لا يعتبر حلاً نهائيًا.
فيبقى أفضل حل هو نقل ألعاب منصة Steam من القرص الصلب أو القسم الملأ إلى قرص صلب آخر أكبر ، أو إلى قرص صلب أسرع من نوع SSD ، أو كمبيوتر جديد مخصص للألعاب ، وكل ما تحتاجه لفعل ذلك هو برنامج برنامج مخصص لنقل البيانات لنقل ألعاب منصة Steam .
أفضل برنامج لنقل ألعاب منصة Steam - برنامج EaseUS Todo PCTrans.
عند الحديث عن برنامج نقل ألعاب منصة Steam ، ربما ستسمع من كبار لاعبي ألعاب منصة Steam عن التطبيق تم إصداره من سنوات يسمى Steam Mover.
ولكن ، ليس هذا البرنامج هو ما سنقدمه خلال هذه المقالة ، لنقل ألعاب منصة Steam نقدم لك أفضل برنامج مخصص لنقل البيانات بين أجهزة الكمبيوتر على الإطلاق ، برنامجEaseUS Todo PCTransإنه برنامج فعال احترافي يمكنه مساعدك على نقل ألعاب منصة Steam بكل سهولة ، وبالإضافة إلى ذلك ، يمكنك من نقل جميع أنواع البيانات من قرص صلب إلى آخر أو جهاز كمبيوتر إلى اخر دون إعادة تثبيتها من جديد.
برنامج Steam Mover مقابل EaseUS Todo PCTrans.
فيما يلي جدول مقارنة بين برنامج نقل ألعاب منصة Steam برنامج Steam Mover القديم وبرنامج EaseUS Todo PCTrans ، وفقًا لهذا الجدول ، ستتعرف على البرنامج الذي يناسب احتياجاتك لنقل ألعاب منصة Steam.
| المقارنة |
برنامج EaseUS Todo PCTrans |
تطبيق Steam Mover |
| العناصر المدعومة |
- منصة Steam ، ألعاب Steam ، نقل مجلد ألعاب Steam
- ألعاب Origin ، ألعاب Blizzard ، ألعاب Sony ، وغيرها...
- نقل الملفات
- نقل البرامج والتطبيقات
- نقل إعدادا الويندوز ، وحسابات المستخدم
|
- ألعاب منصة Steam التي تم تنزيلها ، مجلد اللعبة من ألعاب Steam.
- نقل التطبيقات الأخرى
|
| أنظمة التشغيل المدعومة |
- الويندوز 10/8.1/8/7/Vista/XP
- الويندوز Server 2019/2016/2012/2008/2203
|
(لا يتم دعم أحدث إصدار من الويندوز 10 و الويندوز XP القديم.) |
| أوضاع النقل |
- الأجهزة المحلية من القسم C: إلى قسم أخر أو من قرص صلب إلى قرص صلب اخر.
- من كمبيوتر إلى كمبيوتر - PC to PC : نقل من كمبيوتر قديم إلى كمبيوتر جديد.
|
- الأجهزة المحلية من القسم C: إلى قسم أخر أو من قرص صلب إلى قرص صلب اخر.
|
| آخر تحديث |
08 أكتوبر 2020 |
20 يونيو 2017 |
الخيار الأفضل لمعظم لاعبي ألعاب منصة Steam على الويندوز، هو برنامج EaseUS Todo PCTrans ، يساعدك على نقل الألعاب من كمبيوتر إلى اخر عند ترقية جهاز الكمبيوتر الخاص بك بجهاز كمبيوتر جديد ، باستخدام برنامج EaseUS Todo PCTrans ، يمكنك نقل جميع ألعاب Steam المثبتة مع حساب المستخدم بنجاح من كمبيوتر إلى الكمبيوتر المحمول الجديد دون إعادة التثبيت من جديد.
كم من الوقت تستغرق عملية نقل ألعاب منصة Steam.
قد يرغب بعضكم في معرفة المدة التي ستستغرقها عملية نقل ألعاب منصة Steam إلى قرص صلب آخر ، على سبيل المثال قرص صلب من نوع SSD أو كمبيوتر محمول جديد.
فيما يلي تقرير رسمي مقدم من فريق البرمجة والاختبار لبرنامج EaseUS Todo PCTrans حول أداء وسرعة نقل اللعبة :
- لاحظ :
- نظرًا لتعقيد برامج نقل البيانات ، وأحجام الألعاب المستهدفة ، وظروف الشبكة المتغيرة ، والبيئات المتغيرة ، فقد تختلف سرعة ومدة النقل
عملية النقل المحلية لألعاب منصة Steam :
تتمشى سرعة نقل ألعاب منصة Steam باستخدام برنامج EaseUS Todo PCTrans تقريبًا مع سرعة نسخ في الويندوز.
نقل ألعاب منصة Steam من كمبيوتر إلى كمبيوتر - PC to PC :
تعد عملية نقل ألعاب منصة Steam عن بُعد بين أجهزة الكمبيوتر بنفس سرعة نقل التطبيقات المنتظمة ، والتي يمكن إجراؤها عادةً في غضون دقائق.
تحميل برنامج نقل ألعاب منصة Steam.
يتوفر برنامج نقل البيانات EaseUS Todo PCTrans على ثلاث إصدارات متاحة عبر الأنترنت للتحميل لمساعدة المستخدمين في ترحيل ونقل البيانات وألعاب Steam.
للاستخدام المنزلي :
1. EaseUS Todo PCTransfer Free لنقل أو ترحيل 2 من التطبيقات بشكل محلي ، لترحيل 2 من التطبيقات من كمبيوتر إلى كمبيوتر ، و 500 ميجابايت من الملفات.
2. EaseUS Todo PCTrans Pro - لترحيل أو نقل التطبيقات والبيانات بشكل غير محدود ، نقل البيانات بشكل محلي من قرص صلب إلى اخر أو من كمبيوتر إلى كمبيوتر اخر.
إذا كنت تفضل الإصدار الاحترافي - Pro ، فأنقر فوق زر التنزيل أدناه للحصول عليه :
لمستخدمي الويندوز الخادم :
EaseUS Todo PCTrans Technician- لنقل أو ترحيل التطبيقات والبيانات بشكل غير المحدودة من جهاز كمبيوتر جهاز كمبيوتر أخر أو إلى أجهزة كمبيوتر متعددة.
كيفية استخدام برنامج نقل ألعاب EaseUS Todo PCTrans.
إذن كيف يمكنك نقل ألعاب منصة Steam من قرص صلب عادي إلى قرص صلب من نوع SSD آخر أو من كمبيوتر قديم إلى كمبيوتر محمول جديد ؟ اتبع خطوات من خلال الدرس التعليمي أدناه لاكتشاف كيفية استخدام برنامج EaseUS Todo PCTrans لتتمكن من نقل ألعابك.
درس تعليمي : لكفية نقل مشغل ألعاب Steam مع الألعاب إلى قرص صلب آخر.
يمكنك إما إتباع الفيديو التعليمي أو الدليل التفصيلي أدناه لتتمكن من نقل ألعاب منصة Steam دون إعادة التثبيت ن جديد :
الخطوة 1. قم بتوصيل القرص الصلب الذي تريد أن تنقل الألعاب إليه بجهاز الكمبيوتر الخاص بك.
قم بتوصيل القرص الصلب الذي تريد أن تنقل إليه مشغل الألعاب مع الألعاب ، حيث تم تثبيت برنامج EaseUS Todo PCTrans ، ثم قم بتشغيل البرنامج ، واختر "ترحيل التطبيقات - App Migration" ثم أنقر فوق "ابدأ - Start".
الخطوة 2. اختر الألعاب التي تريد نقلها.
في الشريط الأيمن ، اختر القرص الصلب حيث تم تثبيت برامج الألعاب الخاصة بك ، وحدد موقع الألعاب وحدد الألعاب التي تريد نقلها بوضع علامة في المربع أمامها ، وأنقر فوق رمز المثلث لاختيار القرص الصلب الهدف كمسار لنقل الملف ، بعد تحديد كل الألعاب مطلوبة ، أنقر فوق "نقل - Transfer".
الخطوة 3. نقل الألعاب إلى القرص الصلب الوجهة.
سيعمل البرنامج على نقل الألعاب المحددة من الموقع الأصلي إلى الموقع المخصص ، انتظر حتى تنتهي العملية.
3 خطوات لترحيل منصة ألعاب Steam من إلى كمبيوتر محمول أو كمبيوتر مكتبي جديد.
إليك مقطع فيديو تعليمي مع دليل من 3 خطوات لإكمال مهمة ترحيل أو نقل ألعاب منصة Steam من جهاز الكمبيوتر القديم وجهاز الكمبيوتر الجديد :
الخطوة 1. قم بتشغيل برنامج EaseUS Todo PCTrans على كلا الجهازين.
على جهاز الكمبيوتر المصدر ، حدد "من كمبيوتر إلى كمبيوتر - PC to PC" على الشاشة الرئيسية لبرنامج EaseUS Todo PCTrans وتابع الخطوة التالية.
الخطوة 2. قم بتوصيل جهازي كمبيوتر ببعضهما.
1. حدد جهاز الكمبيوتر المستهدف للاتصال عبر عنوان IP أو اسم الجهاز الخاص به وانقر فوق "اتصال - Connect".
2. أدخل كلمة مرور تسجيل الدخول لجهاز الكمبيوتر الهدف الخاص بك وأنقر فوق "موافق - OK" للتأكيد.
إذا كنت لا ترى الكمبيوتر الهدف مع الأجهزة المدرجة ، يمكنك النقر فوق "إضافة كمبيوتر - Add PC" لتوصيل الكمبيوتر الهدف يدويًا عن طريق إدخال عنوان IP أو اسم الجهاز.
3. اضبط اتجاه النقل - "النقل من هذا الكمبيوتر إلى كمبيوتر آخر - Transfer from this PC to other PC" وأنقر فوق "موافق - OK" للمتابعة.
الخطوة 3. حدد الألعاب التي تريد نقلها إلى جهاز الكمبيوتر الهدف.
1. أنقر على "تعديل - Edit" في قسم التطبيقات ، لفتح قائمة التطبيقات.
ثم يمكنك تحديد واختيار ما تريد نقله من الكمبيوتر إلى الكمبيوتر الهدف.
2. بعد اختيار الألعاب المطلوبة ، أنقر فوق "إنهاء - Finish" للتأكيد.
أخيرًا ، أنقر فوق "نقل - Transfer" لبدء عملية النقل .
الخلاصة :
تعرفنا من خلال هذه المقالة على أفضل برامج لنقل ألعاب منصة Steam ، برنامج EaseUS Todo PCTrans ، وتعرفنا على طريقة استخدامه ونقل ألعاب منصة Steam خطوة بخطوة بشكل مفصل من قرص صلب إلى قرص صلب آخر ومن كمبيوتر إلى كمبيوتر أخر.
بخلاف برنامج Steam Mover القديم ، وبخلاف نقل ألعاب منصة Steam فقط ، يدعم البرنامج EaseUS Todo PCTrans نقل المزيد البيانات مثل ألعاب الويندوز و Origin و Blizzard وألعاب Sony والتطبيقات المثبتة مثل Adobe Photoshop و Office والكثير غير ذلك... ، بالإضافة إلى الملفات العادية مثل الصور والموسيقى والمستندات وغيرها... ، من قرص صلب إلى قرص صلب آخر أومن كمبيوتر إلى كمبيوتر اَخر.
بالنسبة إلى نقل أو ترحيل جميع البيانات في وقت واحد ، فإن برنامج EaseUS Todo PCTrans هو خيارك الأفضل.
أسئلة شائعة بين المستخدمين :
إلى جانب التعرف على أفضل برنامج لنقل منصة ألعاب Steam ، قمنا أيضًا بالإجابة على 4 أسئلة مهمة حول نقل ألعاب منصة Steam أدناه :
إذا كانت لديك نفس الأسئلة ، فتابع القراءة للحصول على الإجابة المناسبة :
1. هل تطبيق Steam Mover يعمل ؟
نعم ، لكن هذا يعتمد على :
يعمل تطبيق Steam Mover على نقل جميع البيانات الموجودة في المجلد المرتبط بالقرص الصلب الخاص بك ، ويربط المجلد الجديد الذي تحدده بمجلد لعبة Steam القديم ، ونقل البيانات على مجلد لعبة Steam الجديد.
ومع ذلك ، فإن تطبيق Steam Mover يعمل فقط على أجهزة الكمبيوتر التي تعمل بنظام الويندوز 8 و 7 و Vista ، ولا يتم دعم أحدث إصدار من الويندوز 10 و الويندوز XP القديم.
أما بنسبة لبرنامج EaseUS Todo PCTrans فهو يدعم جميع إصدارات الويندوز 10.
2. هل يمكنني نقل ألعاب منصة Steam من القسم C إلى القسم D؟
يدويًا ، نعم ، لكن من الصعب نقل المجلد C: \ Program Files (x86) \ Steam \ SteamAps إلى D: \ Program Files (x86) \ قد يؤدي ذلك إلى فشل تحميل بيانات اللعبة أو مشغل Steam.
الخيار الأكثر أمانًا هو تطبيق Steam Mover الموثوق به وبرنامج EaseUS Todo PCTrans المتخصص في ترحيل البيانات ، حيث أنه يمكنك من نقل الألعاب المثبتة من قرص صلب إلى اخر ومن كمبيوتر إلى اخر بدون مشاكل.
3. كيف أنقل منصة Steam من قرص صلب إلى قرص صلب آخر؟
لديك خياران لنقل منصة Steam من قرص صلب إلى قرص صلب آخر :
- الطريقة الأولي هي إتباع تعليمات مجتمع منصة Steam لتحديد موقع مجلد Steam والبيانات يدويًا ، ونسخها وحفظها في مجلد جديد آخر تم إنشاؤه على القرص الصلب الجديد ، إنه مجاني ولكنه معقد.
- والطريقة الثانية هي استخدام برنامج EaseUS Todo PCTrans المتخصص لنقل البيانات ، لنقل وترحيل ألعاب منصة Steam بأمان ن قرص صلب إلى قرص صلب آخر ببضع نقرات فقط ، وهذا خيار آمن وفعال.
4. هل يمكنني نقل مجلد Steam بالكامل إلى قرص صلب آخر؟
نعم ، من خلال تحديد موقع مجلد مكتبة Steam يدويًا ، يمكنك نقله إلى قرص صلب آخر.
ومع ذلك ، فإننا لن ننصحك بذلك لأن العملية غير أمنة والخطوات الغير صحيحة قد تتسبب في فشل مشغل Steam أو خطأ في تحميل ألعاب Steam ، قد تحدث مشكلة أكثر خطورة على جهاز الكمبيوتر الخاص بك.
![]()
![]()
![]()
![]()
![]()
![]()