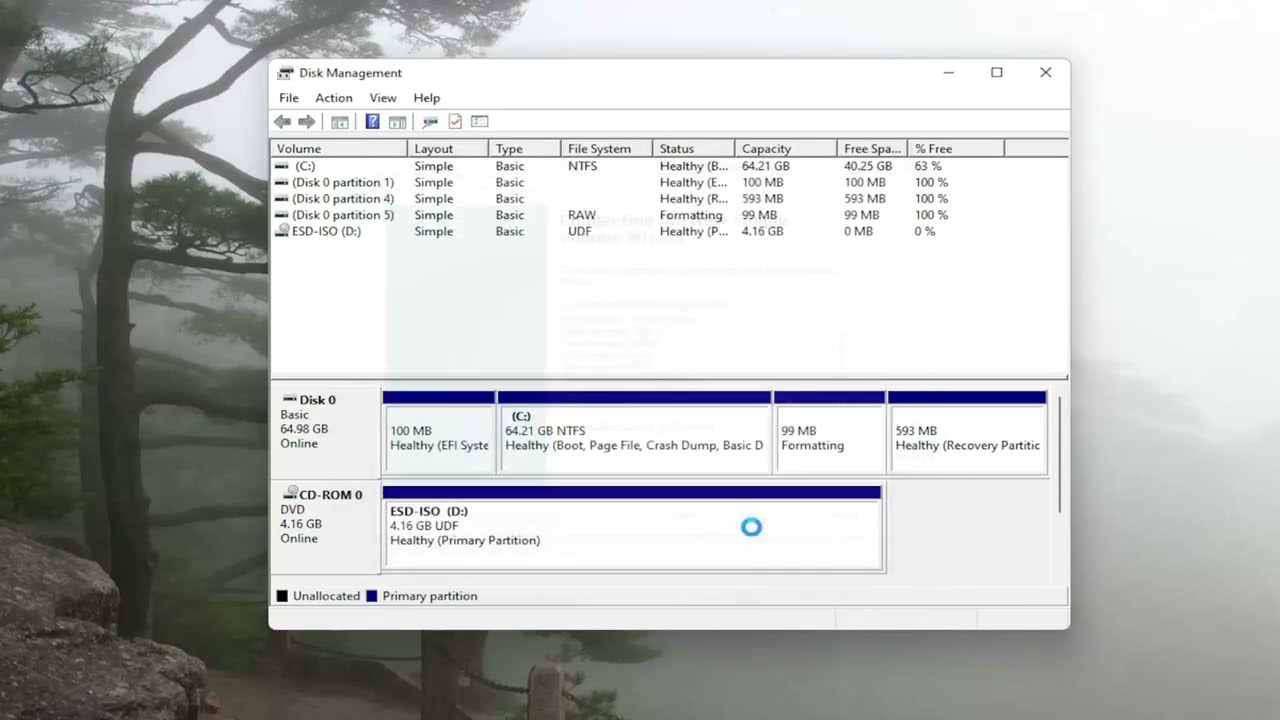عادةً ما يواجه مستخدمو Glyph مشكلة مربكة: عدم ظهور محرك الأقراص الثابتة Glyph . على الرغم من أن هذا أمر طبيعي، إلا أنه قد يكون مزعجًا، وربما يؤدي إلى فقدان البيانات. من الواضح أنه لا أحد يرغب في فقدان بياناته المهمة المخزنة في محرك الأقراص الثابتة الخارجي Glyph - بدءًا من الصور العائلية وحتى ملفات العمل.
لا تقلق بعد الآن! تتناول هذه المقالة التحديات التي يواجهها المستخدمون وتحلها عندما لا يظهر محرك الأقراص الثابتة Glyph كما هو متوقع.
عندما يفشل محرك الأقراص الثابتة Glyph في الظهور، فقد يواجه المستخدمون مخاوف بشأن فقدان البيانات. ومن ثم، يمكن للمستخدمين الاعتماد على حل يمكن الاعتماد عليه لاستعادة البيانات، أي EaseUS Data Recovery Wizard - لحماية معلوماتهم المهمة. تهدف هذه الأداة المتطورة إلى التعامل مع فقدان البيانات الناتج عن أخطاء نظام الملفات أو تعطل النظام أو عمليات حذف الملفات غير المقصودة.
الميزات الرئيسية لمعالج استعادة البيانات EaseUS:
- يمكن لـ EaseUS Data Recovery Wizard استعادة تنسيقات الملفات المحذوفة ، بما في ذلك المستندات والصور ومقاطع الفيديو والمزيد.
- يضمن التصميم سهل الاستخدام أن المستخدمين من جميع القدرات التقنية يمكنهم استكشاف المنتج واستخدامه بكفاءة.
- يوفر التطبيق خيارات فحص سريعة وعميقة، مما يسمح للمستهلكين باختيار المستوى المناسب من الدقة.
- يمكن للمستخدمين استخدام EaseUS Data Recovery Wizard لإنشاء استرداد USB قابل للتشغيل من WinPE من محركات الأقراص الثابتة التالفة.
احصل على EaseUS Data Recovery Wizard الآن لاستعادة الوصول إلى البيانات المفقودة. يعمل هذا الحل القابل للتكيف كمجموعة أدوات إسعافات أولية رقمية، حيث يوفر حماية البيانات واستردادها في وقت واحد في حالة وقوع حادث فقدان بيانات غير متوقع.
الخطوة 1. استخدم كابل USB الصحيح لتوصيل القرص الصلب الخارجي بجهاز الكمبيوتر الخاص بك. قم بتشغيل EaseUS Data Recovery Wizard وسترى القرص الخارجي الخاص بك ضمن محركات الأقراص الخارجية. يدعم هذا البرنامج جميع العلامات التجارية الشهيرة للأقراص الخارجية، بما في ذلك WD وSeagate وToshiba وLaCie وSanDisk وSamsung وغيرها.
حدد القرص الصلب الخارجي ثم انقر فوق الزر "مسح".
الخطوة 2. بمجرد بدء عملية الفحص، سيجد البرنامج المزيد والمزيد من البيانات المفقودة والمحذوفة ويعرض البيانات في نتائج الفحص. سيتم تنظيم البيانات المستردة بشكل جيد. يمكنك العثور بسرعة على الملفات/المجلدات المستهدفة حسب نوع الملف أو البحث في مربع البحث باسم الملف الدقيق.
الخطوة 3. يمكنك معاينة الملفات التي عثرت عليها بواسطة خوارزميات المسح الخاصة بـ EaseUS Data Recovery Wizard. ثم حدد الملفات وانقر فوق "استرداد". لتجنب الكتابة فوق البيانات، نوصي بحفظ البيانات المستردة على محرك أقراص مختلف عن محرك أقراص Seagate الأصلي.
إذا وجدت هذه المعلومات مفيدة، فيرجى مشاركتها مع الآخرين على وسائل التواصل الاجتماعي لمساعدتهم في التغلب على هذا التحدي المشترك.
عندما يرفض محرك الأقراص الثابتة Glyph الخاص بك الظهور، فقد يكون الإزعاج كبيرًا، خاصة إذا كانت البيانات المهمة على المحك. في هذا الجزء، سنلقي نظرة على كيفية التعامل مع مشكلة " عدم ظهور القرص الصلب "، واستعادة الاتصال واستعادة الوصول إلى معلوماتك المهمة. لفهم الإصلاحات، راجع تعليمات الفيديو أدناه.
- 00:22 - القرص الصلب لا يظهر أو لا يتم اكتشافه على النوافذ الخاصة بك
- 00:59 – انقر فوق علامة الزائد الصغيرة بجوار USB
- 02:01 - تعيين وتحديد حرف محرك الأقراص
فيما يلي بعض الإصلاحات للمساعدة في إصلاح مشكلات عدم ظهور Glyph Hard Drive:
# الطريقة الأولى: التحقق من توصيلات الكابلات
عند التعامل مع مشكلة تتعلق بمحرك الأقراص الثابتة Glyph، فإن الخطوة الأولى هي التحقق من توصيلات الكابلات. يمكن أن تؤدي الاتصالات الخاطئة أو غير الدقيقة إلى إضعاف الاتصال بين القرص الصلب والكمبيوتر، مما يؤدي إلى حدوث مشكلات في تحديد الهوية. تأكد من أن جميع الأسلاك متصلة بإحكام، وحاول استخدام كابلات مختلفة لاستبعاد أي عيوب محتملة.
# الطريقة الثانية. تحديث برامج التشغيل
قد تتسبب برامج التشغيل القديمة أو غير المناسبة في حدوث خلل في محركات الأقراص الثابتة Glyph. تعد تحديثات برنامج التشغيل ضرورية لضمان التوافق مع نظام التشغيل الخاص بك. اتبع هذه الخطوات لتحديث برامج التشغيل Windows 11 :
الخطوة 1 . قم بتوصيل محرك الأقراص الثابتة الخارجي Glyph بالكمبيوتر الخاص بك وتأكد من التعرف عليه.
الخطوة 2 . اكتب "إدارة الأجهزة" في شريط البحث على شاشتك.
![افتح مدير الجهاز]()
الخطوه 3 . حدد فئة محرك الأقراص الثابتة الخارجي Glyph في "إدارة الأجهزة" ضمن "محركات الأقراص".
![حدد محركات الأقراص]()
الخطوة 4. انقر بزر الماوس الأيمن على جهاز Glyph واختر "تحديث برنامج التشغيل". حدد الخيار لتشغيل برنامج التشغيل المحدث تلقائيًا.
| 📣ملاحظة : إذا تم اكتشاف برنامج تشغيل جديد، فاتبع الإرشادات التي تظهر على الشاشة لإنهاء التثبيت. |
الخطوة 5 . بعد تحديث برامج التشغيل، أعد تشغيل الكمبيوتر لتنفيذ التغييرات.
الطريقة الثالثة. إجراء استعادة النظام
إذا واجه الكمبيوتر المحمول الخاص بك مشكلة في التعرف على محرك الأقراص الثابتة الخارجي لديك، فإن استعادة النظام هي خيار محتمل يعيد جهاز الكمبيوتر الخاص بك إلى الحالة السابقة. للقيام باستعادة النظام، اتبع الخطوات التالية:
الخطوة 1. قم بالوصول إلى لوحة التحكم من شاشة سطح المكتب الرئيسية.
الخطوة 2 . قم بتعيين العرض في لوحة التحكم على أيقونات كبيرة لتسهيل التنقل.
الخطوه 3 . ابحث عن خيار "الاسترداد" في لوحة التحكم.
![فتح علامة التبويب الاسترداد]()
الخطوة 4 . حدد "استرداد"، ثم "فتح استعادة النظام"، ثم انقر فوق "التالي".
![انقر فوق استعادة النظام]()
الخطوة 5 . حدد نقطة استعادة مرتبطة بالبرنامج أو برنامج التشغيل أو التحديث الذي به المشكلة، ثم انقر فوق "التالي".
الخطوة 6 . لبدء عملية استعادة النظام، اتبع التعليمات وانقر فوق "إنهاء".
الطريقة الرابعة. إدارة الأقراص
عندما لا يظهر محرك الأقراص الثابتة Glyph في نظام التشغيل Windows، فإن تهيئة القرص وتهيئته يمكن أن تعالج المشكلة عادةً. إليك الإجراء خطوة بخطوة:
الخطوة 1 . انقر بزر الماوس الأيمن فوق أيقونة البدء واختر "إدارة الأقراص" من القائمة التي تظهر.
![إدارة القرص المفتوحة]()
الخطوة 2 . عندما يُطلب منك تهيئة محرك الأقراص، اختر GPT واضغط على "التالي".
الخطوه 3 . انقر بزر الماوس الأيمن على المنطقة غير المخصصة ذات الخط الأسود واختر "New Simple Volume".
الخطوة 4 . استخدم معالج وحدة التخزين البسيطة الجديدة لتعيين حجم وحدة التخزين وحرف محرك الأقراص.
الخطوة 5 . حدد نظام الملفات NTFS وقم بتنفيذ تنسيق سريع على محرك الأقراص.
قد يكون سبب الموقف المربك المتمثل في عدم ظهور محرك الأقراص الثابتة Glyph على نظام Windows لديك هو عدة مشكلات أساسية. يعد فهم هذه الأسباب المحتملة أمرًا ضروريًا لنجاح استكشاف الأخطاء وإصلاحها.
❎اتصالات أو اتصالات خاطئة : قد تتداخل الاتصالات السائبة أو المعطلة مع الاتصال بين محرك الأقراص الثابتة Glyph والكمبيوتر، مما يؤدي إلى فشل الكشف عن محرك الأقراص الثابتة . تأكد من أن جميع الأسلاك متصلة بإحكام، وقم بتجربة أسلاك مختلفة.
⏱️برامج التشغيل القديمة أو غير المتوافقة : يمكن أن تكون برامج التشغيل التي تسمح لمحرك الأقراص الثابتة Glyph الخاص بك بالتفاعل مع نظام التشغيل قديمة أو غير متوافقة. يضمن تحديث برامج التشغيل التوافق السلس ويمكن أن يساعد في تخفيف صعوبات التعرف.
🗂️مشكلات التقسيم والتنسيق : قد تؤدي المشكلات المتعلقة بتقسيم القرص الصلب أو تنسيقه إلى عدم ملاحظة ذلك من قبل النظام. قد يكشف فحص حالة محرك الأقراص في "إدارة الأقراص" عن مشكلات متعلقة بالأقسام تحتاج إلى حل.
🔋إعدادات إدارة الطاقة : يمكن أن تؤدي خيارات توفير الطاقة إلى إدخال القرص الصلب في وضع السكون، مما يؤدي إلى عدم التعرف عليه. يؤدي ضبط إعدادات إدارة الطاقة إلى التخلص من انقطاعات محرك الأقراص الناتجة عن الإعدادات المتعلقة بالطاقة.
لتلخيص
يعد عدم ظهور محركات الأقراص الثابتة Glyph مشكلة يمكن اكتشافها وإصلاحها بعدة طرق. تجيب هذه المقالة بشكل شامل على استعادة البيانات ومشكلات الاتصال وإعداد الجهاز. يوفر استخدام EaseUS Data Recovery Wizard طبقة أخرى من حماية البيانات واستعادتها.
يمكن للمستخدمين تحسين تجربة محرك الأقراص الصلبة الخارجي Glyph من خلال التعرف على الأسباب وتطبيق التصحيحات. تذكر أن التدخل السريع والتشخيص المناسب وأدوات استرداد القرص الصلب الجديرة بالثقة تحافظ على سلامة البيانات وأداء الجهاز.
القرص الصلب Glyph لا يظهر الأسئلة الشائعة
فيما يلي بعض الأسئلة التي تظهر عند البحث عن مشكلة عدم ظهور محرك الأقراص الثابتة glyph:
1. لماذا لا يظهر جهاز القرص الصلب الخاص بي؟
إذا لم يتعرف Windows على القرص الثابت الداخلي لديك، فاستخدم "إدارة الأقراص" لتهيئة محرك الأقراص. إطلاق إدارة الأقراص. عندما يُطلب منك تهيئة محرك الأقراص، اختر GPT واضغط على "التالي". انقر بزر الماوس الأيمن على المنطقة غير المخصصة ذات الخط الأسود واختر "New Simple Volume". قم بتعيين حجم وحدة التخزين وحرف محرك الأقراص. حدد نظام الملفات NTFS وقم بتنفيذ تنسيق سريع على محرك الأقراص. لإنهاء معالج الحجم البسيط الجديد، اضغط على زر "التالي".
2. لماذا تم إدخال القرص الصلب ولكن لا يظهر؟
إذا تم عرض القرص الصلب في "إدارة الأقراص" ولكن لا يمكن استخدامه لاسترداد البيانات أو التنسيق أو تعيين حرف محرك أقراص، فقد تكون هناك مشكلة منطقية. يمكن أن يساعدك DiskPart في إظهار القرص الصلب في هذه الحالة.
3. كيف أقوم بتهيئة القرص الصلب الخاص بي؟
اتبع الخطوات أدناه لتهيئة محرك الأقراص الثابتة لديك:
- 1. انقر بزر الماوس الأيمن فوق هذا الكمبيوتر/جهاز الكمبيوتر واختر إدارة لفتح إدارة الكمبيوتر.
- 2. افتح إدارة الأقراص من الشريط الجانبي الأيسر.
- 3. قم بتوصيل محرك الأقراص الصلبة الخارجي بجهاز الكمبيوتر الخاص بك. سيتم تهيئة SSD أو HDD جديد.
4. كيف يمكنني استعادة محرك الأقراص الثابتة غير المهيأ؟
يمكنك تهيئة القرص الصلب يدويًا في حالة حدوث أي خطأ. افتح "إدارة الأقراص" وانقر بزر الماوس الأيمن على القرص غير المهيأ. انقر فوق تهيئة القرص، ويجب الآن حل جميع الأخطاء. إذا استمرت المشكلة، فيمكنك تجربة EaseUS Data Recovery Wizard لاستعادة البيانات من الأقراص غير المهيأة.
![]()
![]()
![]()
![]()
![]()
![]()