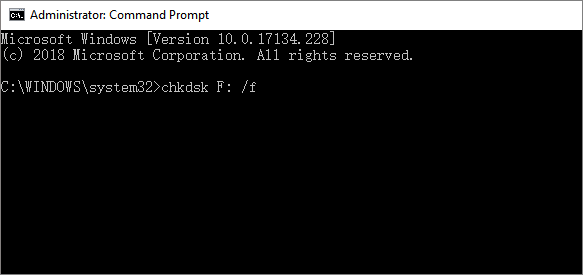تعتبر الأقسام ضرورية لجهاز الكمبيوتر الخاص بك، ولا يمكن إنكار أن هذه الأقسام ليست مثالية وقد تكون معرضة للخطر في بعض الأحيان. ومن ثم، فإن السبب الرئيسي لوجودك هنا هو أنك لا بد أنك حذفت قسمًا عن طريق الخطأ، وترغب الآن في استعادته.
على سبيل المثال، إذا كان لديك قسمين على محرك الأقراص الثابتة الخارجي الخاص بك وتم حذف أحدهما عن طريق الخطأ، فلا يمكنك الوصول إلا إلى قسم آخر الآن. يجب أن يحتوي هذا القسم المفقود عن طريق الخطأ على العديد من المستندات والصور ومقاطع الفيديو المهمة وغير ذلك الكثير. هل تتساءل عن كيفية استعادة القسم المفقود على محرك أقراص ثابت خارجي؟
لحسن الحظ، هناك بعض الطرق الرائعة لإصلاح مشكلاتك مع هذه الأقسام، والأفضل من ذلك كله هو معرفة كيفية استرداد الأقسام المفقودة على القرص الصلب الخارجي باستخدام CMD . على الرغم من أن الأمر قد يبدو سخيفًا للبعض، إلا أنه يستحق كل هذا الجهد! دعونا نناقش أفضل الطرق لاستعادة الأقسام المفقودة على الأقراص الصلبة الخارجية باستخدام CMD دون تأخير!
CMD، المعروف أيضًا باسم موجه الأوامر ، هو مربع الإدخال في نظام التشغيل الموجه نحو النص (OS) أو شاشة عرض واجهة مستخدم البرنامج التي تسمى موجه الأوامر. لتحريك إجراء ما، المقصود هو الإشارة. يظهر المؤشر الوامض بعد تسلسل نصي قصير عندما يكتب المستخدم الأوامر في موجه الأوامر.
يمكن استخدام الأمر CHKDSK في موجه الأوامر للتحقق من الاتساق المنطقي لنظام الملفات. في الواقع، فحص القرص هو الاسم الكامل لـ CHKDSK؛ كما يوحي العنوان، فإن الغرض منه هو اكتشاف محركات الأقراص الصلبة الخارجية التالفة ثم إصلاحها .
يقوم CHKDSK بإنشاء معلومات القرص وعرضها بناءً على نظام ملفات القسم. سيرى الأفراد حالة القرص على محرك الأقراص الحالي إذا قاموا بكتابة CHKDSK دون إدخال المعلمات.
فيما يلي خطوات استعادة الأقسام المحذوفة على محرك الأقراص الثابتة الخارجي باستخدام CMD:
الخطوة 1. تأكد من القسم المحذوف
- اضغط على مفاتيح "Windows + R" على لوحة المفاتيح لتشغيل أمر "Run".
- اكتب diskmgmt.msc ، ثم اضغط على زر "موافق".
![اكتب الأمر واضغط على زر موافق]()
في الجزء السفلي من نافذة إدارة الأقراص، سيظهر شيء تم وضع علامة "غير مخصص"، وهو القسم المحذوف الذي تبحث عنه.
الخطوة 2. الوصول إلى موجه الأوامر
بمجرد التأكد من القسم الذي يجب عليك استرداده، يجب عليك الوصول إلى الأداة التي ستستخدمها لاستعادة الأقسام المحذوفة باستخدام CMD. يجب أن لا يكون سوى "موجه الأوامر".
- اضغط على مفتاحي "Windows + R" لفتح نافذة "Run"،
- اكتب cmd متبوعًا بالزر "Enter".
- بمجرد فتح "موجه الأوامر"، يجب عليك الانتقال إلى قائمة "ابدأ" واكتب "cmd" مرة أخرى.
- انقر بزر الماوس الأيمن على التفضيل الأول واختر "تشغيل كمسؤول"، والذي سيؤدي إلى تشغيل موجه الأوامر.
![اضغط على موجه الأوامر]()
الخطوة 3. اكتب الأوامر الصحيحة
- عن طريق إدخال الأوامر ذات الصلة، يمكنك تنفيذ العديد من المهام المحددة في موجه الأوامر.
- ستتيح لك كتابة diskpart والضغط على الزر "Enter" الدخول إلى وضع "Diskpart".
- يجب كتابة هذه الأوامر: قرص القائمة - حدد القرص - حجم القائمة - حدد الحجم - تعيين الحرف =؟ .
![اكتب الأوامر المذكورة]()
يجب ألا تنسى إزالة الرموز "-". يجب أن يتوافق حرف القرص مع موقع القسم الذي تمت إزالته على القرص. بعد إجراء الاستعادة، تنوي تخصيص حرف محرك الأقراص الذي اخترته للقسم المفقود، بما يتوافق مع حرف القسم الذي تمت إزالته. وبمجرد الانتهاء من ذلك، يجب أن تبدأ عملية الشفاء. أخيرًا، أغلق نافذة موجه الأوامر لإكمال الإجراء.
بدلاً من استعادة قسم مفقود على محرك أقراص ثابتة خارجي باستخدام CMD، هناك طريقتان للقيام بذلك دون أي عوائق. البديلان الرئيسيان لاستعادة الملفات من USB باستخدام cmd attrib موضحان أدناه:
الحل 1. استرداد القسم المفقود باستخدام برنامج EaseUS
توقف عن كتابة بيانات إضافية واستخدام القرص في أسرع وقت ممكن في حالة تدمير جهازك. تقل احتمالية استعادة المستندات المحذوفة بشكل كبير إذا واصلت استخدام محرك أقراص ثابت خارجي لأن المعلومات التي تم الحصول عليها حديثًا من المحتمل أن تحل محل المعلومات المفقودة. في هذه المواقف، يجب عليك إصلاح القرص الصلب الخارجي الخاص بك بعد إجراء النسخ الاحتياطي لبياناتك واستردادها باستخدام برنامج متخصص لاستعادة الملفات.
يعد EaseUS Data Recovery Wizard البرنامج الشامل لاستعادة الأقسام المفقودة. يمكن لهذه الأداة الاحترافية إنجاز العديد من الأشياء، بما في ذلك نقل الأقسام إلى نهاية القرص، وقسم نظام EFI، وتحويل قرص GPT إلى MBR، وغير ذلك الكثير. النقاط الرئيسية لهذه الأداة هي ما يلي:
- وهو يدعم أنواعًا وعلامات تجارية مختلفة لاستعادة القرص الصلب .
- يستعيد ملفات القسم المفقودة أو المحذوفة، بما في ذلك مقاطع الفيديو والصور ورسائل البريد الإلكتروني والصوت وغيرها من أكثر من 1000 ملف من أكثر من 2000 جهاز تخزين.
- وهو يدعم كل أنظمة الملفات الشهيرة، بما في ذلك FAT32 وNTFS وHFS+ وAPFS وEXT4 وما إلى ذلك.
- المتطلبات العامة لـ 3DS
الخطوة 1. اختر محرك الأقراص الثابتة الخارجي وقم بمسحه ضوئيًا
- قم بتنزيل وتثبيت EaseUS Data Recovery على جهاز الكمبيوتر أو الكمبيوتر المحمول الخاص بك.
- قم بتوصيل القرص الصلب الخارجي بجهاز الكمبيوتر الخاص بك.
- قم بتشغيل EaseUS Data Recovery Wizard واختر محرك الأقراص الخارجي من قائمة محركات الأقراص الخارجية. ثم انقر فوق البحث عن البيانات المفقودة.
الخطوة 2. تحقق من نتائج الفحص
- سيقوم برنامج EaseUS لاستعادة البيانات بفحص محرك الأقراص المحدد على الفور بحثًا عن جميع البيانات، بما في ذلك البيانات المحذوفة والتالفة والموجودة.
- يمكنك استخدام ميزة التصفية لتحديد موقع الملفات من نوع واحد بسرعة، مثل الصور وWord وExcel وPDF ومقاطع الفيديو ورسائل البريد الإلكتروني وما إلى ذلك.
الخطوة 3. معاينة البيانات واستعادتها
- انقر نقرًا مزدوجًا فوق ملف من النتائج الممسوحة ضوئيًا لمعاينته.
- اختر الملفات التي تريدها وانقر فوق "استرداد".
- حدد محرك أقراص مختلفًا لحفظ الملفات المستردة بدلاً من القرص الأصلي.
قم بتنزيل أداة استعادة البيانات هذه اليوم! وأيضًا، إذا أعجبتك هذه الصفحة، فلا تنس مشاركتها مع أصدقائك على وسائل التواصل الاجتماعي.
الحل 2. استرداد الأقسام المحذوفة باستخدام TestDisk
عند إزالة أحد الأقسام، أو تلفه، تظل أنظمة الملفات موجودة على القرص، ولكن لا يتم الكشف عن موقعها حيث لا يمكن فحص مثل هذه البيانات. لذلك، يمكن لـ TestDisk البحث عن الأقسام وإعادة كتابة جدول الأقسام بالأقسام المختارة. الخطوات هي التالية:
الخطوة 1. قم بإنشاء موقع استرداد لبياناتك، مثل "الاسترداد" في محرك الأقراص "D:\" لاستخدامه كوجهة للملف المسترد.
الخطوة 2. قم بتشغيل ملف "testdisk_win.exe" من مجلد TestDisk المسحوب.
![قم بتشغيل ملف testdisk_win.exe]()
الخطوة 3. المرحلة الأولية هي إنشاء ملف سجل للبرنامج. اضغط على الزر "أدخل" لاختيار الخيار الأول وإنشاء ملف سجل.
![إنشاء ملف سجل للبرنامج]()
الخطوة 4. اختر محرك الأقراص الصلبة الذي تريد استرداد القسم الخاص بك منه في الشاشة التالية. يمكنك استخدام مفاتيح الأسهم "لأعلى ولأسفل" لاختيار الخيارات. يجب استخدام كل مفاتيح الأسهم الأربعة في هذا البرنامج.
سيعرض TestDisk كل محرك أقراص ثابت مرتبط والأقسام الموجودة بداخله. إذا كنت تنوي استعادة الملفات المحذوفة باستخدام CMD ، فيمكنك الانتقال إلى محرك الأقراص هذا والضغط على الزر "Enter" للمتابعة بعد ذلك. ولكن، إذا كنت ترغب في استعادة البيانات من قرص كامل، فيجب استخدام "خيار القرص".
الخطوة 5. سوف يكتشف TestDisk بسرعة نوع القسم الموجود على القرص الخاص بك. الآن، اضغط على زر "أدخل".
الخطوة 6. قم بتقييم الخيار الأول في الشاشة التالية، واضغط على زر "إدخال" لبدء التحقق من القرص الخاص بك.
![قم بتحليل الخيار الأول واضغط على زر الإدخال]()
الخطوة 7. بمجرد الانتهاء من التقييم، سيعرض TestDisk الأخطاء بناءً على القرص الخاص بك في النافذة التالية. سيكون الخيار الافتراضي الذي تم اختياره هو "البحث السريع". الآن، اضغط على زر "أدخل".
![حدد البحث السريع واضغط على زر الإدخال]()
الخطوة 8. اختر الملفات والمجلدات التي تحتاج إلى استردادها. اضغط على المفتاح "P" لسرد محتوى القرص.
الخطوة 9. سيعرض TestDisk الآن خيارات "الملفات المختارة" في أسفل النافذة.
الخطوة 10. اضغط على "": لاختيار الملف الأخير، و"a" لاختيار الملفات أو إلغاء تحديدها، و"c" لنسخ الملف الحالي، و"C" لنسخ كل ملف محدد.
الخطوة 11. سينقلك TestDisk بشكل غريزي إلى الدليل الذي يتم تشغيله منه بمجرد اختيار الملفات أو المجلدات لاستعادتها.
الخطوة 12. استخدم مفاتيح الأسهم، مثل المفاتيح الأمامية والخلفية، للانتقال إلى موقع الاسترجاع الخاص بك.
الخطوة 13. اضغط على "C" لاسترداد الملفات المختارة في هذا الدليل.
الخطوة 14. انتقل إلى مجلد "الاسترداد" المضمن في الخطوة 1.
الخطوة 15. اضغط على زر "إغلاق" لإيقاف تشغيل "TestDisk".
الحد الأدنى
على الرغم من أن فقدان أحد الأقسام الموجودة على محرك أقراص ثابتة خارجي قد يبدو أمرًا كارثيًا، إلا أنه يمكنك بسهولة استعادة ملفاتك الأساسية. يمكنك استرداد ملفاتك المفقودة باستخدام EaseUS Data Recovery Wizard دون عناء.
انتقل إلى الأسئلة الشائعة أدناه لاسترداد القسم المفقود على محرك الأقراص الثابتة الخارجي باستخدام CMD:
1. كيف يمكنني إصلاح قسم القرص الصلب الخارجي المفقود؟
يجب عليك اتباع الخطوات المذكورة في الجزء الثاني، لإصلاح أقسام القرص الصلب الخارجية باستخدام CMD.
2. كيفية استرداد القرص الصلب الخارجي كمد؟
اتبع الخطوات التالية:
- قم بتوصيل القرص الصلب بالنظام.
- اكتب موجه الأوامر واختر "تشغيل كمسؤول".
- اكتب chkdsk F: /f في موجه الأوامر، ثم اضغط على زر "إدخال".
- اكتب Y ، ثم اضغط على "أدخل".
- اكتب F ، ثم اضغط على "أدخل" مرة أخرى.
3. كيف يمكنني استعادة قسم القرص الصلب المفقود؟
في هذه الحالة، تحتاج إلى كتابة "cmd" في مربع بحث Windows، ثم النقر بزر الماوس الأيمن فوق تطبيق "موجه الأوامر"، واختيار "تشغيل كمسؤول". الآن، اكتب الأمر "chkdsk X: /f/r/x" واستبدل "X" بحرف محرك الأقراص الخاص بالقسم التالف. وأخيرا، اضغط على زر "أدخل".
4. كيفية استعادة البيانات المفقودة بواسطة برنامج diskpart clean باستخدام cmd؟
للقيام بذلك، تحتاج إلى الاعتماد على معالج استعادة البيانات EaseUS بجهاز الكمبيوتر الخاص بك واتباع الخطوات.
![]()
![]()
![]()
![]()
![]()
![]()