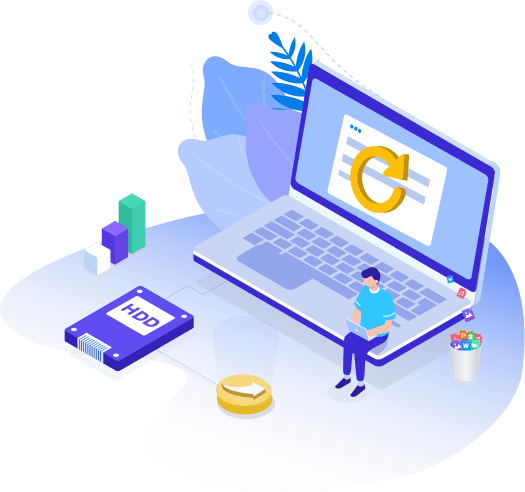لنفترض أنك فقدت البيانات عن طريق الخطأ، أو واجهت مشاكل فيها، أو قمت بتهيئة محرك الأقراص الصلبة الخارجي LaCie. في هذه الحالة، قد تفكر في عدم الاتصال بخدمة استعادة البيانات LaCie وتجربة استراتيجيات DIY بدلاً من ذلك.
هل تعلم أن دمج جهاز تخزين خارجي في جهاز الكمبيوتر الخاص بك سيؤدي إلى زيادة المساحة لحفظ الملفات؟ على سبيل المثال، يمكن لمحرك أقراص ثابتة خارجي مثل LaCie أن يعمل بشكل مذهل كمحرك احتياطي أو محرك أساسي. ومع ذلك، فالحقيقة هي أنه حتى مع زيادة المساحة المخصصة للاحتفاظ بملفاتنا المهمة، لا أحد معرض لفقدان البيانات الموجودة على محرك الأقراص الصلبة الخارجي LaCie لأسباب عديدة.
تم تصميم هذه المقالة لمساعدتك في فهم ما يجب فعله إذا كان عليك استرداد محرك الأقراص الصلبة الخارجي LaCie. هناك ثلاث طرق هامة لاستعادة البيانات من محركات الأقراص الصلبة الخارجية .
![محركات الأقراص الصلبة الخارجية LaCie.]()
قبل متابعة الطرق الثلاث الأساسية لاسترداد البيانات من محرك الأقراص الصلبة الخارجي الخاص بـ LaCie، سنخبرك بكيفية استرداد بيانات LaCie بسرعة. في هذه الحالة، يجب عليك التوقف عن استخدام جهازك عندما تكتشف شيئًا ما أو تهيئته أو تكتشف أن الملفات قد اختفت من محرك الأقراص الثابتة الخارجي لديك.
الآن، دون مزيد من اللغط، لنبدأ بالطرق الثلاث لاسترداد البيانات من محرك الأقراص الثابتة الخارجي الخاص بـ LaCie.
- 1. استرداد البيانات من القرص الصلب الخارجي Lacie باستخدام البرنامج
- 2. استرجع ملفات Lacie Hard Drive باستخدام النسخ الاحتياطية
- 3. قم بإجراء عملية استعادة بيانات Lacie باستخدام خدمات استعادة البيانات
إذا لم تتمكن من استرداد بياناتك، فمن الأفضل استخدام برامج استرجاع البيانات الاحترافية المتوافقة مع نظامي التشغيل Mac وWindows، مثل EaseUS Data Recovery Wizard . إنه برنامج متعدد الاستخدامات وسهل الاستخدام لاستعادة محركات الأقراص الثابتة ، وهو مصمم خصيصًا لاسترداد البيانات من محركات الأقراص الثابتة LaCie على نظامي التشغيل macOS وWindows.
تحتوي هذه الأداة على خوارزميات متقدمة لدرجة أنها تستطيع البحث عن البيانات المحذوفة في دقائق واستعادة البيانات من القسم المحذوف بشكل احترافي. أهم مميزات برنامج EaseUS Data Recovery Wizard هي ما يلي:
- وهو يدعم استرجاع أنواع مختلفة من الملفات، بما في ذلك الصوت والفيديو والمستندات والصور وما إلى ذلك، من محرك الأقراص الصلبة الخارجي الخاص بـ LaCie، بغض النظر عن تنسيق الملف.
- وهو يدعم استرداد الملفات من محرك الأقراص الصلبة الخارجي الخاص بـ LaCie بعد الحذف غير المتوقع أو تعطل النظام أو التنسيق أو ظروف فقدان البيانات الأخرى.
- يمكن لأداة استعادة البيانات القوية هذه استعادة مقاطع الفيديو والصور والمستندات وملفات الموسيقى المفقودة ببضع نقرات.
- وهو يدعم استعادة الملفات من محرك الأقراص الصلبة، SSD، محرك القلم، محرك أقراص فلاش USB، إلخ.
قم بتنزيل برنامج استرجاع البيانات الاحترافي هذا الآن!
الخطوة 1. استخدم كابل USB الصحيح لتوصيل محرك الأقراص الثابتة الخارجي LaCie بجهاز الكمبيوتر الخاص بك. قم بتشغيل EaseUS Data Recovery Wizard، وسوف ترى القرص الخارجي الخاص بك ضمن محركات الأقراص الخارجية.
![قم بتوصيل القرص الصلب الخارجي LaCie بجهاز الكمبيوتر الخاص بك]()
الخطوة 2. بمجرد بدء عملية الفحص، سيجد البرنامج المزيد والمزيد من البيانات المفقودة والمحذوفة ويعرض البيانات في نتائج الفحص. سيتم تنظيم البيانات المستردة بشكل جيد. يمكنك العثور بسرعة على الملفات/المجلدات المستهدفة حسب نوع الملف أو البحث في مربع البحث باسم الملف الدقيق.
![تبدأ عملية المسح]()
الخطوة 3. يمكنك معاينة الملفات التي عثرت عليها بواسطة خوارزميات المسح الخاصة بـ EaseUS Data Recovery Wizard. ثم حدد الملفات وانقر فوق "استرداد". لتجنب الكتابة فوق البيانات، نوصي بحفظ البيانات المستردة على محرك أقراص مختلف عن محرك أقراص Seagate الأصلي.
![حفظ البيانات المستردة على محرك أقراص مختلف]()
لقد أثبت العديد من مستخدمي Mac فعالية الأداة. إذا كنت تريد حل مشكلة استرداد ملفات الأقراص الصلبة، قم بمشاركتها على Facebook وTwitter وInstagram ومنصات التواصل الاجتماعي الأخرى!
يحتوي نظام التشغيل Windows 10/11 على أداة مدمجة تسمى "محفوظات الملفات" والتي قد تساعدك على استعادة الملفات المحذوفة من محرك الأقراص الثابتة الخارجي LaCie إذا سمحت له بإجراء نسخ احتياطي لملفاتك.
الخطوة 1. يمكنك استخدام مربع بحث Windows أو لوحة التحكم لتحديد موقع محفوظات ملفات Windows.
![تاريخ ملفات ويندوز]()
الخطوة 2. لاستعادة البيانات المحذوفة من القرص الصلب، انقر فوق "استعادة الملفات الشخصية" بعد فتح مربع "محفوظات الملفات".
الخطوة 3. على الرغم من أنه لا ينصح بذلك، إلا أنه يمكنك استعادة هذه الملفات إلى موقعها الأصلي.
![قم بتخزين هذه الملفات في موقع LaCie الخاص بها]()
إذا كنت تستخدم جهاز Mac، فإن Time Machine هي أداة نسخ احتياطي من الدرجة الأولى، مما يسمح لك بعمل نسخة احتياطية لبياناتك وملفاتك دون عناء واسترجاعها في حالة فقدان البيانات. هل حصلت على نسخة احتياطية من مستنداتك في الوقت المناسب باستخدام Time Machine؟ ثم اتبع الخطوات أدناه لاسترداد الملفات من LaCie Hard Drive:
الخطوة 1. قم بربط محرك الأقراص الصلبة الخارجي الذي استخدمته للنسخ الاحتياطي لـ Time Machine بجهاز MacBook الخاص بك.
الخطوة 2. قم بتشغيل المجلد الذي كانت توجد به الملفات المفقودة مسبقًا.
الخطوة 3. قم بتشغيل "Time Machine" واضغط على خيار "Enter Time Machine".
الخطوة 4. استخدم الأسهم للتنقل في المخطط الزمني وتحديد النسخة الاحتياطية للملفات المفقودة.
![استرجع ملفات محرك الأقراص الثابتة LaCie باستخدام النسخ الاحتياطية لآلة الزمن]()
الخطوة 5. اضغط على زر "استعادة" بمجرد اكتشاف النسخة الاحتياطية المحددة.
الخطوة 6. بمجرد انتهاء عملية الاستعادة، يمكنك محاولة فتح الملفات المستردة لضمان نجاح استرداد البيانات.
تتوفر العديد من خدمات استعادة البيانات لإجراء استعادة بيانات LaCie دون عناء. يمكنك اختيار أي شيء تريده. استخدام خدمات استعادة البيانات له إيجابياته وسلبياته. تتوفر خدمات استعادة البيانات هذه فقط في حالة تلف محرك الأقراص الثابتة (HDD) الخاص بك وعدم توصيله بجهاز الكمبيوتر الخاص بك. ستفرض عليك خدمات استرداد البيانات رسومًا على الرغم من عدم قدرتها على استعادة بياناتك باسم رسوم التقييم.
استشر خبراء استعادة البيانات في EaseUS للحصول على خدمة الاسترداد اليدوي الفردية. يمكننا تقديم الخدمات التالية بعد التشخيص المجاني
- إصلاح بنية RAID التالفة ونظام التشغيل Windows غير القابل للتمهيد وملف القرص الظاهري التالف
- استعادة/إصلاح القسم المفقود ومحرك الأقراص المعاد تقسيمه
- إلغاء تهيئة القرص الصلب وإصلاح محرك الأقراص الخام (محرك الأقراص المشفر باستخدام Bitlocker)
- إصلاح الأقراص التي تصبح أقسامًا محمية بـ GPT
هناك عامل آخر وهو الإجراء المطول لإرسال محركات الأقراص الثابتة والحصول عليها من وإلى خدمة استعادة البيانات. وذلك لأن استعادة القرص الصلب الخاص بك يتطلب منك إرساله بالبريد إلى خدمة استعادة البيانات المختارة في الولايات المتحدة ، حيث سيقومون بفحصه وإعادته إليك بمجرد استعادته. هذا إجراء شاق لإكماله. يصبح هذا غير ممكن إذا طلبت بياناتك على الفور.
هذه هي الأسباب الشائعة لفقدان البيانات على محركات الأقراص الثابتة الخارجية الخاصة بـ LaCie:
🔨 الأضرار الجسدية
يعد الحذف غير المقصود للملفات المهمة من محرك الأقراص الثابتة LaCie مثالاً مثاليًا للضرر المادي الذي قد يؤدي إلى فقدان البيانات.
💽 مشاكل البرمجيات
تعد البرامج التي يتم تنزيلها من التقارير غير المعتمدة والارتباطات التشعبية الضارة في رسائل البريد الإلكتروني ومرفقات البريد الإلكتروني جميعها طرقًا قد تدخل بها الفيروسات والبرامج الضارة إلى النظام. قد يقومون بتدمير البيانات المهمة الموجودة على محرك الأقراص الثابتة الخارجي LaCie عن طريق إتلاف الملفات أو تعطل النظام أو سرقة البيانات.
⚙️ مشاكل الأجهزة
يمكن أن تتعطل محركات الأقراص الثابتة بسبب مشكلات ميكانيكية أو الاستخدام غير السليم، بما في ذلك السقوط أو الاستخدام السيئ للكمبيوتر. من المحتمل أن يتضرر القرص الصلب بسبب ارتفاع درجة الحرارة. إذا تعطل محرك الأقراص أو أصبح غير متاح، فقد يؤدي ذلك إلى فقدان البيانات.
كيفية إصلاح القرص الصلب الخارجي التالف دون فقدان البيانات
هل القرص الصلب الخارجي تالف؟ ستوضح لك هذه المقالة كيفية إصلاح القرص الصلب التالف وإصلاحه دون فقدان البيانات. اقرأ المزيد >>
🖲️ تنسيق القرص الصلب
ربما قمت بتهيئة محرك الأقراص الخاص بك لأنك أخطأت في تفسير تحذيرات أو تعليمات خطأ النظام.
😨 الحذف عن طريق الصدفة
يمكن أن يؤدي الخطأ البشري إلى فقدان البيانات عند حذف الملفات عن غير قصد، أو عند تهيئة محرك الأقراص. يمكن أن يحدث هذا بسبب نقص الخبرة أو عدم الانتباه أو اختيار الملفات أو الاختيارات غير الصحيحة عن طريق الصدفة.
الخط السفلي
يتضمن هذا المنشور نصائح مفيدة حول منع فقدان المعلومات، وتقنيات استعادة البيانات لمحركات الأقراص الصلبة الخارجية LaCie، والأسباب المحتملة لفقدان البيانات. يمكن أن يكون استرداد البيانات من القرص الصلب أمرًا خطيرًا بدون المساعدة المناسبة. لضمان الأمان وسهولة الاستخدام، يُنصح عادةً باستخدام برامج موثوقة لاستعادة البيانات مثل EaseUS Data Recovery Wizard. لذا، قم بتنزيل البرنامج اليوم!
الأسئلة الشائعة حول استعادة بيانات Lacie
راجع الأسئلة الشائعة أدناه لمعرفة المزيد حول طرق استرداد البيانات من محرك الأقراص الثابتة الخارجي الخاص بـ LaCie:
1. كيف يمكنني استعادة الملفات المفقودة على LaCie؟
يمكنك استرداد الملفات المفقودة على LaCie بمساعدة خدمات استعادة البيانات المتوفرة في السوق.
2. كيف يمكنني مسح وإعادة تهيئة القرص الصلب الخارجي LaCie الخاص بي؟
عند تهيئة جهاز التخزين، تتم إزالة كل شيء. قبل التنسيق، تنصح LaCie بشدة بإنشاء نسخة احتياطية من كل ملف على جهاز التخزين الخاص بك. إذا كنت تريد إعادة تهيئة محرك الأقراص الصلبة الخارجي LaCie على نظام التشغيل Windows، فأنت بحاجة إلى اتباع الخطوات التالية:
- تأكد من ربط جهاز التخزين وتثبيته على جهاز الكمبيوتر.
- انتقل إلى "بحث"، واكتب diskmgmt.msc ، وانقر على "موافق".
- الآن، انقر بزر الماوس الأيمن فوق مربع "التقسيم" واختر "التنسيق".
- اختر "نظام الملفات".
- الآن، انتقل إلى المطالبات التي تظهر على الشاشة.
3. كيف يمكنني مسح البيانات من محرك الأقراص الثابتة الخارجي LaCie الخاص بي؟
في شريط التنقل، اضغط مع الاستمرار على رمز تحديد العنصر. قد لا يظهر خيار تحديد العناصر على الأجهزة ذات أحجام العرض الأصغر إلا إذا قمت باختيار زر المزيد ( ). اضغط لفترة طويلة في أي مكان على الشاشة للانتقال التلقائي إلى وضع التحديد. للحذف، انقر فوق الملفات أو الدلائل.
4. كيف يمكنني مسح القرص الصلب الخارجي نهائيًا على جهاز Mac؟
يجب عليك تشغيل Disk Utility > اختيار محرك الأقراص الخارجي الذي تريد تهيئته > الضغط على زر المسح > اختيار تنسيق exFAT أو FAT32 من القائمة المنسدلة > تحديد مسح والانتقال إلى المطالبات.
![]()
![]()
![]()
![]()
![]()
![]()