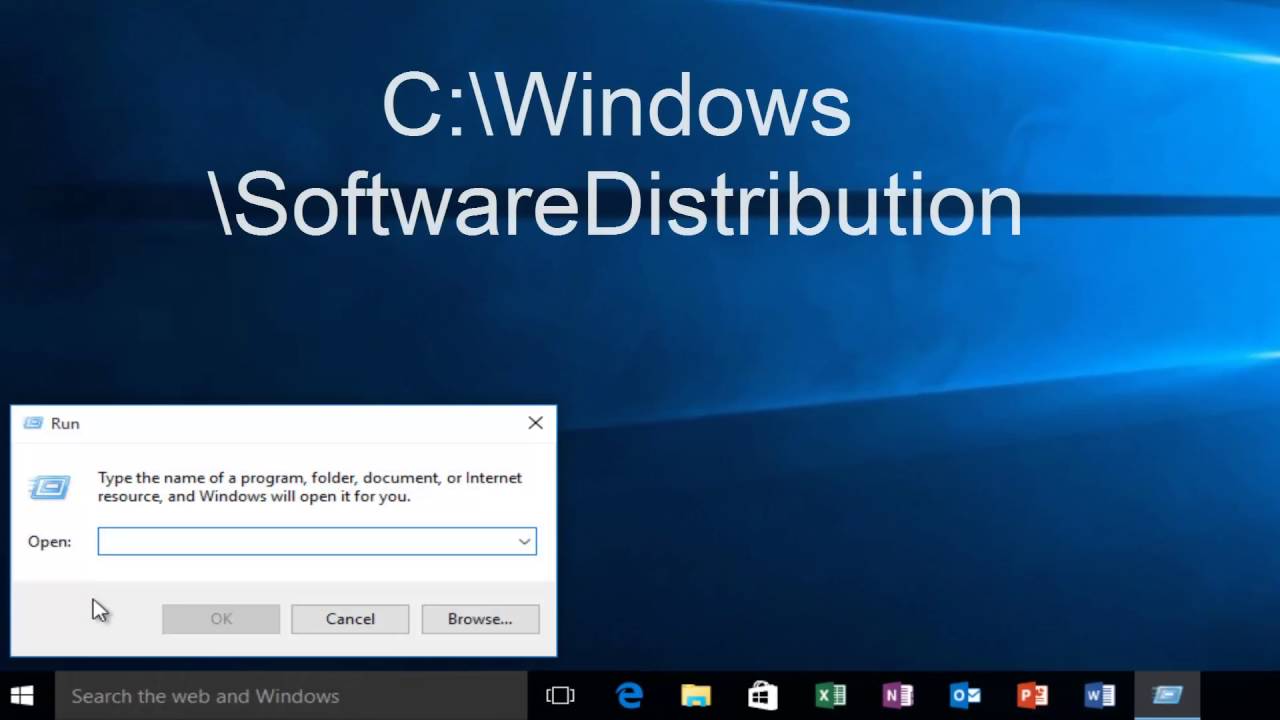يعد الحفاظ على تحديث نظام التشغيل Windows الخاص بك أمرًا ضروريًا للأمان والأداء. ومع ذلك، عند مواجهة المشكلات المتعلقة بالتحديث، غالبًا ما يتم التغاضي عن خطوة واحدة فعالة لاستكشاف الأخطاء وإصلاحها: مسح ذاكرة التخزين المؤقت لـ Windows Update .
في هذا الدليل، نقدم أفضل الإجابات والرؤى حول عملية كيفية مسح ذاكرة التخزين المؤقت لـ Windows Update. ومن خلال استكشاف مهمة الصيانة الأساسية هذه، ستكتسب المعرفة اللازمة لحل مشكلات التحديث الشائعة وضمان الأداء الأمثل لنظامك.
ابق معي لمعرفة المزيد!
يعد مسح ذاكرة التخزين المؤقت لـ Windows Update ممارسة شائعة لاستكشاف الأخطاء وإصلاحها لمستخدمي Windows، ويتم إجراؤها غالبًا لمعالجة مشكلات النظام المختلفة وتحسين الأداء العام.
تنشأ الحاجة إلى مسح ذاكرة التخزين المؤقت لـ Windows Update عندما يواجه المستخدمون مشكلات متعلقة بالتحديث مثل عمليات التثبيت الفاشلة أو التحديثات البطيئة أو رسائل الخطأ مثل 0x80080005 .
يمكن أن تتلف ذاكرة التخزين المؤقت، التي تخزن الملفات المؤقتة المرتبطة بتحديثات Windows، مما يؤدي إلى حدوث هذه المشكلات. ونتيجة لذلك، يمكنك اختيار حذف ذاكرة التخزين المؤقت لـ Windows Update لحل مثل هذه المشكلات وضمان عملية تحديث أكثر سلاسة.
هل من الآمن حذف الملفات المؤقتة مثل ذاكرة التخزين المؤقت للتحديث؟ بشكل عام، يعد مسح ذاكرة التخزين المؤقت للتحديث إجراءً آمنًا وغالبًا ما يوصى به دعم Microsoft كخطوة لاستكشاف الأخطاء وإصلاحها.
ومع ذلك، يجب عليك توخي الحذر والتأكد من اتباع الطرق الصحيحة لتجنب فقدان البيانات غير المقصود أو أخطاء النظام.
فيما يلي نظرة عامة سريعة على الطرق التي يمكنك استخدامها لمسح ذاكرة التخزين المؤقت لـ Windows Update:
| أعلى الأساليب
|
مراجعة المحرر
|
⭐ استخدم برنامج Run |
ويساعد ذلك في حل المشكلات المتعلقة بالتحديث، مما يضمن تشغيل نظام التشغيل Windows بشكل أكثر سلاسة وموثوقية. |
💽 استخدم تنظيف القرص |
تعمل هذه الطريقة على تحرير مساحة التخزين بكفاءة وتحسين أداء النظام. |
📃 استخدم البرنامج النصي |
يوفر استخدام البرنامج النصي أسلوبًا آليًا ومنهجيًا، مما يبسط عملية مسح ذاكرة التخزين المؤقت. |
✅جرب خيار CMD |
إذا كنت تفضل النهج المباشر القائم على سطر الأوامر، فهذه الطريقة هي الخيار الأمثل لك. |
الآن بعد أن علمنا أنه من الآمن مسح ذاكرة التخزين المؤقت لـ Windows Update، دعنا نتعمق في الخطوات العملية لتنفيذ مهمة الصيانة الأساسية هذه.
لقد قدمنا مقطع فيديو لمساعدتك في مسح ذاكرة التخزين المؤقت لـ Windows Update:
- 01:20 افتح "الخدمات" وانقر على "تشغيل كمسؤول"
- 01:45 ابحث عن "Windows Update" وانقر عليه بزر الماوس الأيمن
- 01:46 اختر "إيقاف"
مع فهم سبب حاجتك إلى مسح ذاكرة التخزين المؤقت لـ Windows Update، دعنا ننتقل إلى الخطوات التالية.
يركز هذا القسم على إزالة ذاكرة التخزين المؤقت لتحديث Windows 11 من جهاز الكمبيوتر الخاص بك باستخدام مربع الحوار "تشغيل". تقدم الإرشادات التالية لمحة شاملة عن الإجراء.
الخطوة 1. للبدء، قم بتشغيل مربع الحوار "تشغيل" بالضغط على "Win Key + R." بعد ذلك، أدخل Services.msc واضغط على "موافق"، والذي سيفتح نافذة الخدمات.
![الخدمات.msc]()
الخطوة 2. عند الوصول إلى نافذة "الخدمات (المحلية)"، قم بالتمرير عبر الخيارات للعثور على إدخال "Windows Update".
![العثور على تحديث ويندوز]()
الخطوة 3. انقر نقرًا مزدوجًا فوق إدخال "Windows Update" ضمن نافذة "الخدمات" للوصول إلى خصائصه. قم بالتمرير لأسفل وانقر فوق الزر "إيقاف" لإيقاف خدمات Windows Update مؤقتًا.
![اضغط على زر التوقف]()
الخطوة 4. بعد إيقاف خدمات Windows Update مؤقتًا بنجاح، انتقل إلى الدليل C:\Windows\SoftwareDistribution\Download. اختر كافة الملفات الموجودة في المجلد "(Ctrl + A)" وتابع لحذفها.
![اختر كافة الملفات وحذفها]()
الخطوة 5. بعد إزالة الملفات المحددة بنجاح، قم بمراجعة الخطوتين 1 و2 للوصول إلى نافذة الخدمات مرة أخرى. حدد موقع خيار "Windows Update"، وانقر عليه نقرًا مزدوجًا لفتح خصائصه، ثم اضغط على زر "ابدأ" لإعادة تشغيل خدمات "Windows Update".
![انقر على ابدأ]()
يرجى مشاركة هذه الطريقة المفيدة مع المزيد من القراء لمساعدتهم على مسح ذاكرة التخزين المؤقت لتحديث Windows.
يوضح هذا الأسلوب الأساسي لإزالة ذاكرة التخزين المؤقت لنظام التشغيل Windows باستخدام الأداة المساعدة لتنظيف القرص . لتنفيذ هذه العملية، دعونا نتبع الخطوات التالية:
الخطوة 1. لبدء إجراء تنظيف القرص، قم بالوصول إلى مربع البحث الموجود على شريط المهام وأدخل Disk Cleanup . في اللوحة اليمنى، ستجد تطبيق "Disk Cleanup"؛ انتقل إلى النقر على "فتح" لتشغيله.
![إطلاق تنظيف القرص]()
الخطوة 2. بعد الفتح، ستظهر نافذة "تنظيف القرص: تحديد محرك الأقراص". اختر محرك الأقراص الذي تنوي تنظيفه؛ في هذه الحالة، اختر محرك الأقراص "C:"، لأنه يحتوي على مستودع الملفات الأساسي.
الخطوة 3. بعد ذلك، سيتم عرض واجهة تنظيف القرص لمحرك الأقراص المحدد.
الخطوة 4. حدد محرك الأقراص "C:" وانقر فوق "موافق".
![حدد محرك الأقراص C وانقر فوق]()
الخطوة 5. الآن، انتقل إلى خيار "تنظيف ملفات النظام".
![تنظيف ملفات النظام]()
ستعرض النافذة التالية محركات الأقراص المتاحة للتنظيف. اختر محرك الأقراص الثابتة (الذي يتم تعيينه عادةً على C:) الذي ترغب في إكمال عملية تنظيف تحديث Windows منه.
تتضمن الطريقة البديلة لمسح ذاكرة التخزين المؤقت لـ Windows Update استخدام برنامج نصي. اتبع الخطوات الموضحة أدناه:
الخطوة 1. قم بتشغيل "المفكرة" وأدخل الكود التالي:
@ صدى على
net stop wuauserv
ج:
القرص المضغوط %Windir%\SoftwareDistribution
اكتب del /f /s /q إيقاف التنزيل مؤقتًا
![إطلاق المفكرة ورمز الإدخال]()
الخطوة 2. احفظ الملف على سطح المكتب باسم "Cleardown.cmd".
![احفظ الملف باسم Cleardown.cmd]()
الخطوة 3. انقر بزر الماوس الأيمن على الملف "Cleardown.cmd" واختر "تشغيل كمسؤول".
![قم بتشغيل البرنامج النصي كمسؤول]()
الخطوة 4. بمجرد اكتمال تنفيذ البرنامج النصي، سيتوقف مؤقتًا، مما يسمح لك بمراجعة مخرجات إجراءاته.
بالإضافة إلى ذلك، تعد هذه طريقة بديلة إضافية لمسح ذاكرة التخزين المؤقت لـ Windows Update، والتي تتضمن استخدام موجه الأوامر. اتبع هذه الخطوات لإنهاء العملية:
الخطوة 1. اضغط على مفاتيح "Win + R" لفتح نافذة "Run".
الخطوة 2. اكتب cmd في الشريط واضغط على "موافق"، والذي سيفتح نافذة "موجه الأوامر" بخلفية داكنة.
الخطوة 3. اكتب net stop wuauserv ثم انقر على "Enter".
![اكتب صافي توقف wuauserv]()
الخطوة 4. اكتب C: ثم اضغط على "أدخل".
![النوع ج]()
الخطوة 5. أدخل الأمر cd %Windir%\SoftwareDistribution ثم اضغط على "Enter".
الخطوة 6. أخيرًا، أدخل الأمر del /f /s /q Download ثم اضغط على "Enter".
🔺لإعادة تعيين ذاكرة التخزين المؤقت لـ Windows Update من خلال موجه أوامر مرتفع، اكتب الأوامر أدناه واحدًا تلو الآخر، واضغط على "Enter" بعد كل منها:
- net stop wuauserv
- صافي توقف cryptSvc
- بتات التوقف الصافية
- net stop mserver
بعد إيقاف الخدمات، تابع الأوامر التالية لبدء إعادة التعيين:
- رن C:\Windows\SoftwareDistribution SoftwareDistribution.old
- رن C:\Windows\System32\catroot2 Catroot2.old
بعد الانتهاء من الخطوات المذكورة أعلاه، قم بإعادة تشغيل عمليات Windows Update عن طريق إدخال الأوامر التالية:
- صافي بداية wuauserv
- صافي بداية cryptSvc
- بتات البداية الصافية
- صافي بداية mserver
بمجرد الانتهاء من هذه العمليات، أعد تشغيل نظام التشغيل Windows 10 أو 11. لا تؤدي هذه العملية إلى إعادة تعيين ذاكرة التخزين المؤقت لـ Windows Update فحسب، بل تقوم أيضًا بمسح أي ذاكرة تخزين مؤقت موجودة على جهاز الكمبيوتر الخاص بك. إذا واجه بعض أصدقائك تحديث Windows لا يعمل ، فقد تساعد هذه الطرق. يمكنك مشاركة هذه الصفحة معهم!
في حالة حدوث حذف غير مقصود للملف، يمكن للمستخدمين الاعتماد على القدرات القوية لبرنامج EaseUS Data Recovery Wizard لإنقاذ بياناتهم القيمة.
أثبتت أداة الاسترداد متعددة الاستخدامات هذه أنها لا تقدر بثمن في العديد من السيناريوهات، مثل عمليات الحذف غير المقصودة، أو تنسيق القرص، أو حتى فقدان البيانات بسبب تعطل النظام. بفضل ميزاته القوية والموثوقة، يبرز EaseUS Data Recovery Wizard كحل موثوق به للمستخدمين الذين يسعون إلى استعادة الملفات والمجلدات المحذوفة .
تضمن الأداة أنك مجهز ليس فقط لمعالجة مشكلات ذاكرة التخزين المؤقت للتحديث ولكن أيضًا لحماية بياناتك من الأخطاء غير المتوقعة. يمكنك أيضًا استرداد الملفات المؤقتة باستخدام أداة الاسترداد الوظيفية هذه.
الآن، دعنا ننتقل إلى العملية خطوة بخطوة لاستخدام أداة الاسترداد EaseUS لاستعادة الملفات المحذوفة في نظام التشغيل Windows 11 أو الإصدارات الأخرى.
الخطوة 1: تثبيت وتشغيل EaseUS Data Recovery Wizard
قم بتحميل وتثبيت برنامج الاسترداد من موقع EaseUS الرسمي، ثم قم بفتحه على جهاز الكمبيوتر أو الكمبيوتر المحمول الخاص بك.
الخطوة 2: مسح وتحديد الملفات المحذوفة
اختر القرص الصلب أو القسم الذي توجد به الملفات المحذوفة وانقر فوق "مسح". بعد المسح، قم بمعاينة الملفات المحذوفة التي تريد استعادتها وتحديدها.
الخطوة 3: اختر الموقع واستعادة الملفات المحذوفة
انقر فوق "استرداد" واختر موقعًا لحفظ الملفات (يفضل أن يكون على محرك أقراص مختلف)، ثم انقر فوق "موافق". تحقق من الملفات المستردة في المجلد المختار.
إذا وجدت هذا الدليل حول استعادة الملفات المحذوفة مفيدًا، فلا تحتفظ به لنفسك! شارك هذه الصفحة على وسائل التواصل الاجتماعي الخاصة بك لمساعدة الآخرين على مسح ذاكرة التخزين المؤقت لـ Windows Update دون عناء.
ملخص
في الختام، يعد مسح ذاكرة التخزين المؤقت لـ Windows Update خطوة حيوية لاستكشاف الأخطاء وإصلاحها لضمان الأداء السلس لنظام التشغيل الخاص بك.
خلال هذه المقالة، استكشفنا طرقًا مختلفة، بما في ذلك استخدام الأداة المساعدة Disk Cleanup، واستخدام البرامج النصية، واستخدام موجه الأوامر.
تعمل هذه الأساليب على تمكين المستخدمين من معالجة المشكلات الشائعة المتعلقة بالتحديث والحفاظ على الأداء الأمثل لأنظمة Windows الخاصة بهم.
إذا واجهت تحديات مستمرة أو تعقيدات غير متوقعة أثناء عملية مسح ذاكرة التخزين المؤقت، فإننا نوصي بشدة بالتفكير في استخدام برنامج الاسترداد الخاص بنا.
تم تصميم EaseUS Data Recovery Wizard لمعالجة مجموعة واسعة من مشكلات النظام بكفاءة، مما يوفر حلاً شاملاً لتحسين الأداء العام لبيئة Windows لديك.
الأسئلة الشائعة حول تنظيف ذاكرة التخزين المؤقت لـ Windows Update
إذا كان لديك المزيد من الأسئلة حول كيفية مسح ذاكرة التخزين المؤقت لـ Windows Update، فإليك بعض التفاصيل الإضافية حول هذا الموضوع. إلق نظرة:
1. هل من الآمن حذف تحديثات Windows المخزنة مؤقتًا؟
نعم، أنها آمنة. قد يحتوي مجلد ذاكرة التخزين المؤقت أحيانًا على ملفات تالفة أو تحديثات بها أخطاء، مما يتسبب في حدوث اضطرابات في عملية التحديث وإثارة أخطاء مختلفة. إذا حدث هذا، فمن المستحسن مسح ذاكرة التخزين المؤقت لـ Windows Update. يؤدي القيام بذلك إلى إزالة ملفات التحديث القديمة ويساعد على معالجة المشكلات المحتملة الناشئة عن البيانات التي بها مشكلات أو تالفة.
2. ما هي أسهل طريقة لمسح ذاكرة التخزين المؤقت لتحديث Windows؟
أسهل طريقة لمسح ذاكرة التخزين المؤقت لـ Windows Update هي من خلال File Explorer. لفعل هذا:
الخطوة 1. ابدأ بإدخال "مستكشف الملفات" في مربع البحث للوصول إليه.
الخطوة 2. حدد موقع "القرص المحلي (C)" وانقر بزر الماوس الأيمن عليه، ثم حدد "خصائص".
الخطوة 3. تابع النقر على "تنظيف القرص"، ثم اختر خيار "تنظيف ملفات النظام" لاحقًا.
3. كيف يمكنني مسح ذاكرة التخزين المؤقت للتحديث بدون CMD؟
إذا كنت تفضل عدم استخدام CMD، فيمكنك تجربة طرق بديلة مثل استخدام الأداة المساعدة المضمنة لتنظيف القرص، واستخدام البرنامج النصي لمسح ذاكرة التخزين المؤقت للتحديث، وأخيرًا، استخدام برنامج التشغيل.
![]()
![]()
![]()
![]()
![]()
![]()