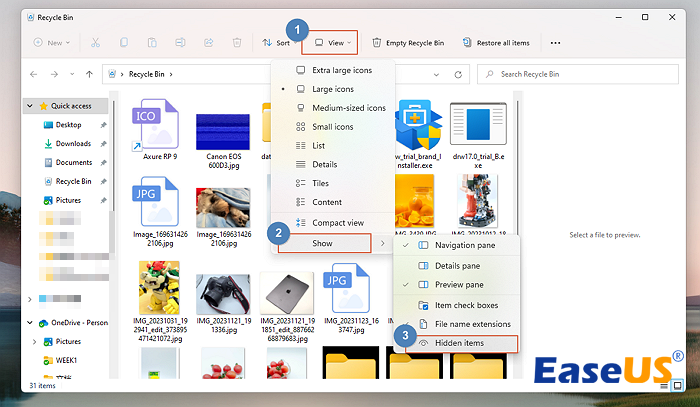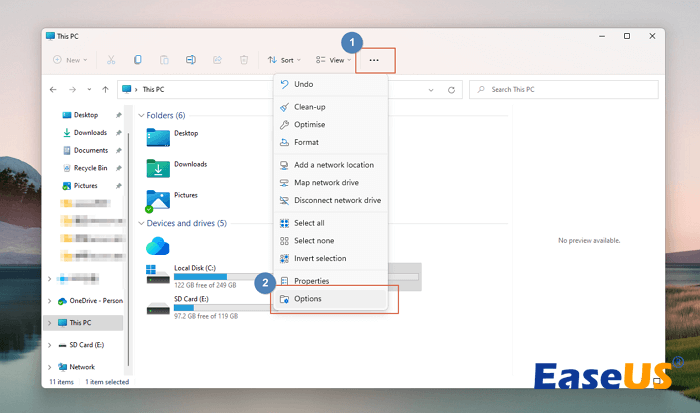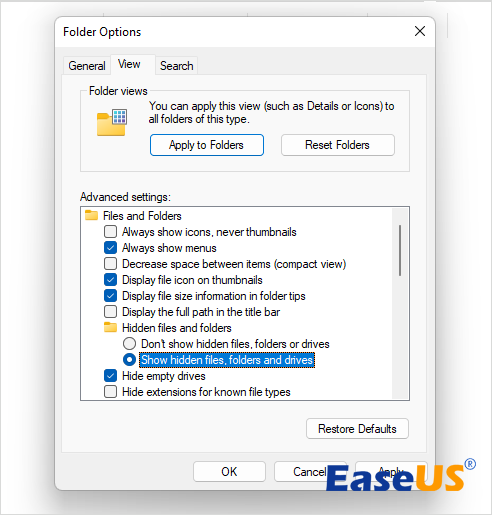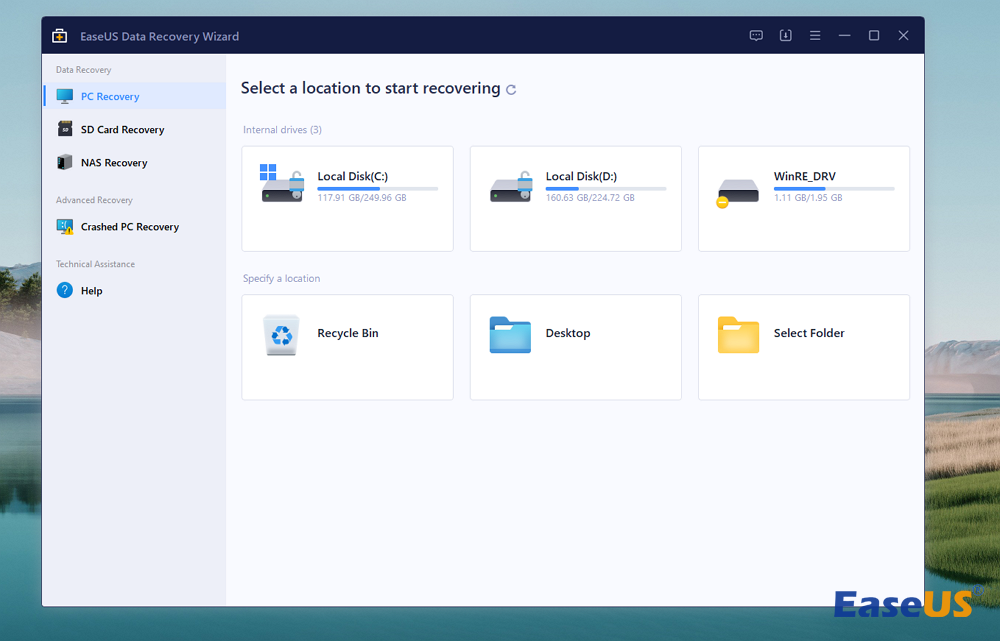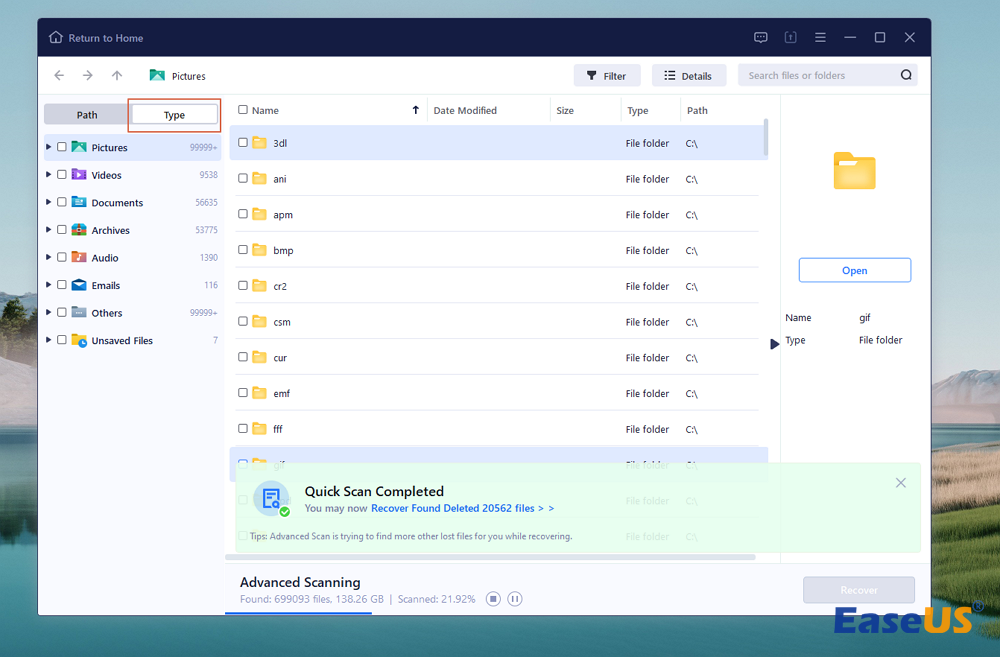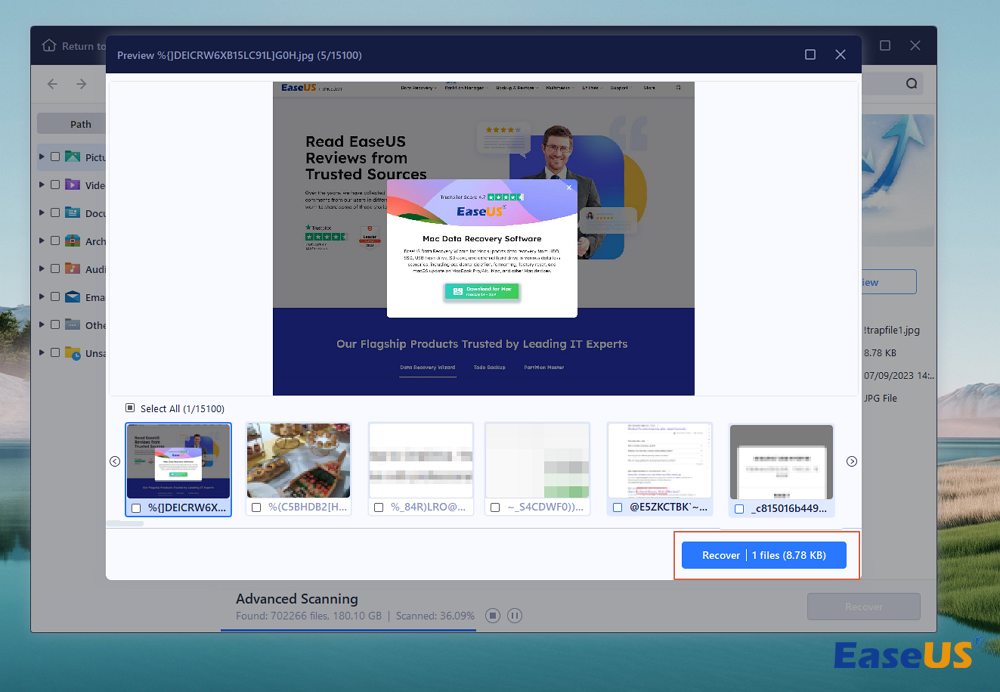يعد File Explorer أداة لتحديد موقع الملفات والمجلدات، ولكن هناك حالات يبدو فيها أنه لا يظهرها. على الرغم من وجود الملفات ويمكن الوصول إليها من خلال سطر الأوامر، إلا أن Explorer قد لا يعرضها.
إذا واجهت هذه المشكلة، فهناك العديد من الخطوات التي يمكنك اتخاذها لحلها، ولكن من الضروري التأكد من أنك في المجلد الصحيح.
من الضروري التمييز بين الملفات التي لا تظهر، وهي مشكلة في File Explorer، والملفات غير المتوفرة، مما يشير إلى الغياب الفعلي للملفات. إذا اكتشفت أن الملفات الموجودة في File Explorer قد تم حذفها، فانتقل إلى طريقة الاسترداد مباشرة.
فيما يلي بعض الطرق التي يمكنك استخدامها لإصلاح مشكلة عدم ظهور الملفات في File Explorer :
الإصلاح 1. ضبط إعدادات مستكشف الملفات
يعد عرض الملفات المخفية في نظام التشغيل Windows 11 باستخدام File Explorer عملية بسيطة ولا تتطلب خبرة في الكمبيوتر.
الخطوة 1. قم بتشغيل " مستكشف الملفات ".
الخطوة 2. انتقل إلى "عرض"> "إظهار"> "العناصر المخفية".
![إظهار الملفات المخفية في مستكشف ملفات Windows]()
الخطوة 4. يمكنك أيضًا النقر فوق النقاط الثلاث > "الخيارات".
![افتح خيارات مستكشف الملفات]()
الخطوة 5. انقر "عرض" و"إظهار الملفات والمجلدات ومحركات الأقراص المخفية" لعرض الملفات المخفية في نظام التشغيل Windows 11.
![أظهر الملفات المخفية]()
الإصلاح 2. أعد تشغيل مستكشف ملفات Windows
إذا واجهت عملية مستكشف Windows أي خلل، فقد يؤثر ذلك سلبًا على جوانب مختلفة من File Explorer والتطبيقات الأخرى المترابطة.
لإصلاح ذلك، يُنصح بإعادة تشغيل مستكشف Windows باستخدام إدارة المهام. اتبع الخطوات التالية:
الخطوة 1. قم بتشغيل "إدارة المهام" بالضغط على مفاتيح "Ctrl + Shift + Esc" في نفس الوقت.
الخطوة 2. حدد موقع عملية "مستكشف Windows"، وانقر عليها بزر الماوس الأيمن، ثم اختر خيار "إعادة التشغيل".
![أعد تشغيل مستكشف ملفات Windows]()
إذا كان مستكشف ملفات Windows لا يستجيب ، فيمكنك فرض إعادة تشغيله في إدارة المهام.
الإصلاح 3. مسح ذاكرة التخزين المؤقت للصور المصغرة في تنظيف القرص
يمكن أن تنشأ مشكلات في File Explorer من ذاكرة التخزين المؤقت المصغرة القديمة أو التالفة. يتضمن حل هذه المشكلة مسح ذاكرة التخزين المؤقت من خلال أداة تنظيف القرص. إليك دليل خطوة بخطوة:
الخطوة 1. اضغط على مفتاح "Windows"، واكتب "تنظيف القرص" ، وحدد خيار "تشغيل كمسؤول".
![افتح تنظيف القرص]()
الخطوة 2. انقر على زر "موافق".
![حدد محرك الأقراص C وانقر فوق]()
الخطوة 3. اختر خانة الاختيار "الصور المصغرة" وانقر على "موافق". في هذه النافذة، يمكنك أيضًا مسح ذاكرة التخزين المؤقت لتحديث Windows .
![حدد مربع الصور المصغرة]()
الخطوة 4. انقر فوق الزر "حذف الملفات" لبدء عملية تنظيف ذاكرة التخزين المؤقت.
إصلاح 4. إعادة بناء فهرس البحث
يوصى ببدء إعادة إنشاء فهرس البحث لتصحيح المشكلات الناتجة عن الإدخالات التالفة في قاعدة البيانات.
اتبع هذه الخطوات لإعادة فهرسة جميع الملفات وإزالة الإدخالات الفاسدة:
الخطوة 1. قم بتشغيل مربع الحوار "تشغيل" الخاص بك بالنقر فوق "مفتاح Windows + R." اكتب control /name Microsoft.IndexingOptions ثم اضغط على "Enter".
![افتح خيارات الفهرس باستخدام برنامج Run]()
الخطوة 2. انقر على الزر "خيارات متقدمة".
![انقر على خيارات متقدمة]()
الخطوة 3. بعد ذلك، انقر على زر "إعادة البناء".
![انقر فوق زر إعادة الإنشاء]()
الخطوة 4. قم بتأكيد الإجراء بالنقر فوق "موافق".
![انقر فوق موافق لإعادة بناء الفهرس]()
قد تستغرق عملية إعادة البناء بعض الوقت حتى تكتمل.
الإصلاح 5. إصلاح ملفات النظام باستخدام SFC
استخدم أدوات DISM وSFC المضمنة لمعالجة مخزن المكونات لصورة Windows وتحديد/إصلاح ملفات النظام الفاسدة. قم بتنفيذ كلا المسحين بالتسلسل:
الخطوة 1. اضغط على مفتاح "Windows"، وأدخل cmd .
![إطلاق كمد]()
الخطوة 2. اضغط على "Ctrl + Shift + Enter" في نفس الوقت.
الخطوة 3. افتح نافذة "التحكم في حساب المستخدم" وانقر على "نعم".
الخطوة 4. أدخل sfc /scannow ثم اضغط على "Enter".
![أمر SFC scannow]()
بمجرد انتهاء عملية المسح، أعد تشغيل الكمبيوتر، وافتح File Explorer، وتأكد من حل المشكلة.
إصلاح 6. تحديث نظام التشغيل Windows
في بعض الأحيان، لا تظهر الملفات المستخرجة بسبب نظام التشغيل Windows القديم. يعد التأكد من تحديث نظام التشغيل Windows لديك أمرًا بالغ الأهمية، لأن الإصدارات القديمة قد تحتوي على أخطاء لم يتم حلها.
لتجنب المشكلات المحتملة، قم بتحديث جهاز الكمبيوتر الخاص بك بانتظام باتباع الخطوات التالية:
الخطوة 1. اضغط على مفتاح "Windows"، واكتب Update windows ، ثم اضغط على "Enter".
![إعدادات تحديث ويندوز]()
الخطوة 2. انقر فوق الزر "التحقق من وجود تحديث"، وستقوم الأداة تلقائيًا بالبحث عن آخر التحديثات.
![تحقق من وجود تحديثات]()
الخطوة 3. إذا طُلب منك ذلك، أعد تشغيل جهاز الكمبيوتر الخاص بك لتطبيق التحديثات. يساعد هذا الأسلوب في الحفاظ على استقرار النظام ويضمن معالجة أية مشكلات معروفة على الفور.
تذكر مشاركة هذا المنشور مع عائلتك وأصدقائك وزملائك الذين قد يواجهون مشكلات في عدم عرض File Explorer للملفات.
عندما تفشل طرق استكشاف الأخطاء وإصلاحها الأخرى، يمكن أن يكون برنامج استرداد الملفات القوي مثل EaseUS Data Recovery Wizard ذا فائدة كبيرة. تم تصميم هذا البرنامج لاستعادة الملفات المحذوفة أو المفقودة أو المخفية بكفاءة.
يمكنك استخدام هذه الأداة لاستعادة الملفات المحذوفة أو إلغاء تهيئة محرك الأقراص الثابتة إذا تم حذف ملفاتك عن طريق الخطأ أو فقدها بسبب التنسيق أو عندما يفشل مستكشف الملفات في عرضها. يمكن أن تساعدك أداة استرداد الملفات هذه أيضًا على استعادة الملفات المخفية المحذوفة .
بفضل واجهته سهلة الاستخدام وخوارزميات المسح الفعالة، يعد EaseUS Data Recovery Wizard الحل الأمثل لاستعادة ملفاتك المفقودة. فيما يلي بعض الخطوات حول كيفية استخدامه لاستعادة الملفات المفقودة:
الخطوة 1. قم بتشغيل أداة الاسترداد EaseUS وحدد موقعًا لإجراء فحص سريع.
الخطوة 2. حدد نوع الملف الذي فقدته، ويمكنك أيضًا استخدام خيار "المسار" لتصفية الملفات المفقودة.
الخطوة 3. أخيرًا، بعد معاينة الملفات المفقودة التي لم تجدها في مستكشف الملفات، انقر فوق "استرداد" لاستعادتها إلى وجهة جديدة.
إذا وجدت هذه الحلول مفيدة، فقم بمشاركة هذه الصفحة على منصات الوسائط الاجتماعية الخاصة بك لمساعدة الآخرين الذين قد يواجهون مشكلات في File Explorer.
قد تكون مواجهة مشكلة عدم عرض File Explorer للملفات أمرًا محبطًا، مما يسبب الإزعاج وفقدان البيانات المحتمل.
ولحسن الحظ، فإن فهم الأسباب الجذرية وراء هذه المشكلة يمكن أن يمهد الطريق لحلول فعالة.
إلق نظرة!
- ❌الملفات والمجلدات المخفية: قد لا تكون الملفات مرئية بسبب وضع علامة عليها كمخفية. قد يكون هذا مقصودًا أو نتيجة لبرامج ضارة. لحل هذه المشكلة، قم باستعادة الملفات المخفية في نظام التشغيل Windows 10 أو 11 في خيارات File Explorer.
- 🗂️إعدادات عرض مستكشف الملفات: قد تؤدي إعدادات العرض غير الصحيحة إلى عدم ظهور الملفات. تأكد من تحديد العرض المناسب (التفاصيل أو الرموز أو المزيد). قد تساعد أيضًا إعادة ضبط إعدادات العرض على الوضع الافتراضي.
- 📒مشكلات فهرسة الملفات: إذا كانت خدمة فهرسة الملفات لا تعمل بشكل صحيح، فقد يواجه File Explorer صعوبة في عرض الملفات. يمكن أن تؤدي إعادة إنشاء الفهرس إلى معالجة هذه المشكلة.
ملخص
في الختام، يتضمن حل المشكلات المتعلقة بعدم عرض File Explorer للملفات أسلوبًا منظمًا لاستكشاف الأخطاء وإصلاحها لأسباب مختلفة.
تعالج هذه الحلول مواطن الخلل الشائعة بشكل فعال، بدءًا من ضبط إعدادات File Explorer وإعادة تشغيل Windows Explorer وحتى مسح ذاكرة التخزين المؤقت للصور المصغرة وإعادة بناء فهرس البحث.
إذا استمرت مشكلة "عدم عرض مستكشف الملفات للملفات"، نوصي باستخدام أداة استرداد موثوقة مثل EaseUS Data Recovery Wizard.
سيساعدك هذا البرنامج على استعادة البيانات المفقودة في ثوانٍ. قم بتنزيل EaseUS Data Recovery Wizard Pro الآن للحصول على أفضل تجربة لاستعادة البيانات.
الملفات التي لا تظهر في الأسئلة الشائعة حول مستكشف الملفات
إذا كنت لا تزال لديك شكوك حول كيفية إصلاح الخطأ "لا يعرض مستكشف الملفات الملفات"، فلا تقلق. إليك المزيد من المعلومات لمساعدتك في التغلب على هذه المشكلة.
1. لماذا لا يتمكن مستكشف الملفات الخاص بي من العثور على الملفات؟
إذا كان مستكشف الملفات الخاص بك يواجه صعوبة في العثور على الملفات، فقد يكون ذلك بسبب خيارات البحث التي تم تكوينها بشكل خاطئ، مما يؤثر على وظيفة البحث الخاصة به. تنشأ هذه المشكلة عند تعطيل إعداد البحث في أسماء الملفات ومحتوياتها. سواء قمت بإيقاف تشغيله أو تم تعديله بواسطة برنامج تابع لجهة خارجية، فإن حل هذا التكوين يمكن أن يعزز قدرة File Explorer على تحديد موقع الملفات بدقة.
2. كيف يمكنك العثور على الملفات المخفية في File Explorer؟
للكشف عن المجلدات والملفات المخفية في نظام التشغيل Windows، اتبع الخطوات التالية:
الخطوة 1. افتح "مستكشف الملفات" عبر شريط المهام.
الخطوة 2. انتقل إلى "عرض"> "الخيارات"> "تغيير خيارات المجلد والبحث".
الخطوة 3. ضمن علامة التبويب "عرض"، ضمن "الإعدادات المتقدمة"، قم بتمكين "إظهار الملفات والمجلدات ومحركات الأقراص المخفية"، ثم اختر "موافق". يضمن هذا التعديل رؤية الملفات التي قد تكون مخفية عن عمد.
3. هل يجب علي إعادة تعيين مستكشف الملفات لإصلاح المشكلات؟
نعم، تعد إعادة تعيين مستكشف الملفات باستخدام إدارة مهام Windows أمرًا مفيدًا عندما يواجه عدم الاستجابة أو التعطل. يتيح لك ذلك إنهاء العمليات غير المستجيبة وبدء تطبيقات جديدة وإدارة الأداء العام للنظام. أثبت استخدام إدارة المهام أنه أداة قيمة لاستكشاف الأخطاء وإصلاحها لمختلف مشكلات الكمبيوتر، بما في ذلك الحالات التي يتوقف فيها File Explorer عن العمل بشكل صحيح.
4. كيف يمكنك العثور على الملفات المفقودة بدون مستكشف الملفات؟
بدون استخدام File Explorer، يمكن أن تكون المجلدات الحديثة بمثابة بديل عملي للعثور على الملفات المفقودة أو المحذوفة على نظام التشغيل Windows 10/11.
إليك ما يجب فعله:
الخطوة 1. اكتب هذا الكمبيوتر في شريط البحث.
الخطوة 2. أدخل %AppData%\Microsoft\Windows\Recent في شريط العناوين.
الخطوة 3. قم بالوصول إلى المجلد "الأخير".
الخطوة 4. بعد ذلك، قم بفرز الملفات حسب "التاريخ" بترتيب "تصاعدي" للكشف عن الملفات المفقودة على نظام التشغيل Windows 10/11.
![]()
![]()
![]()
![]()
![]()
![]()