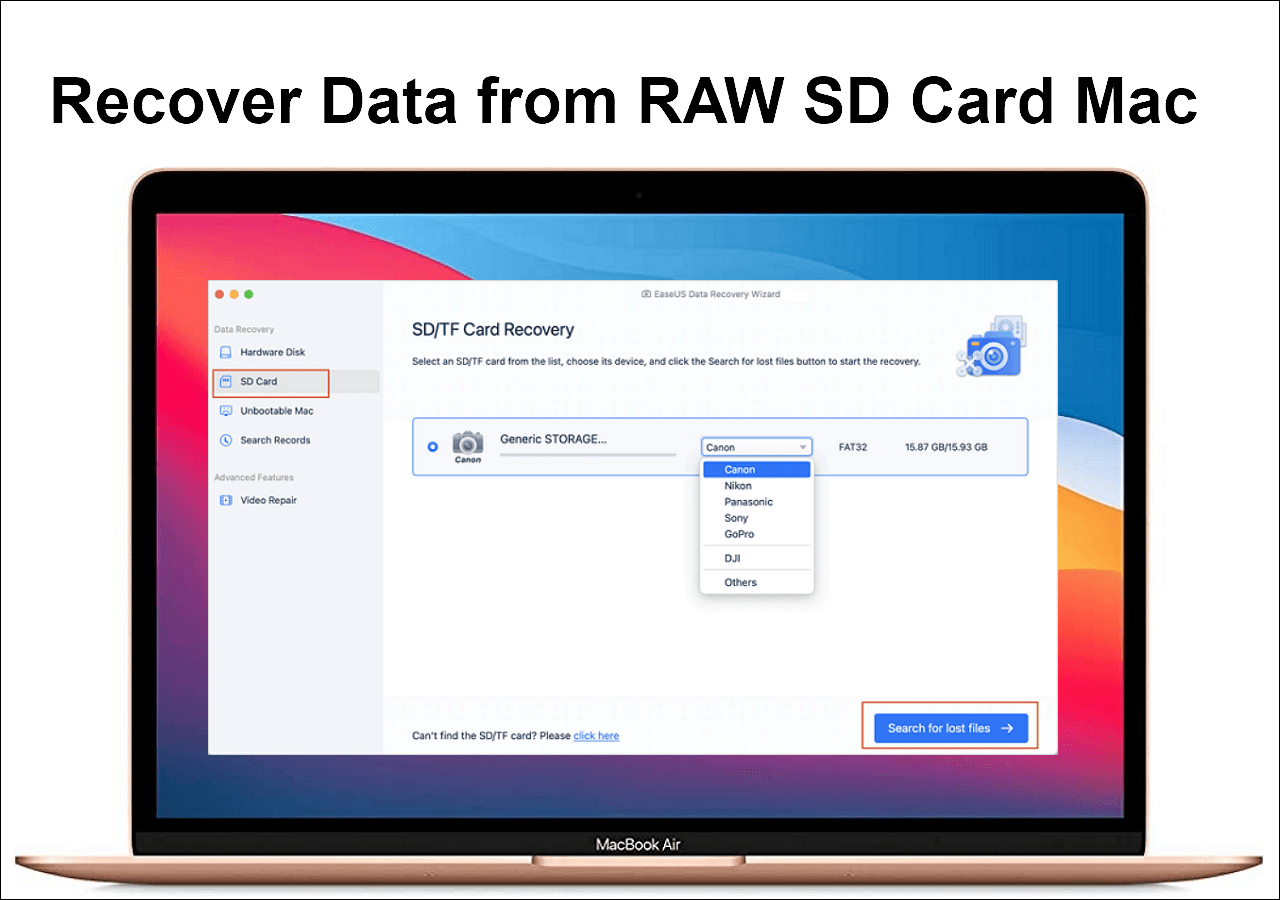حول استرداد نظام ملفات RAW
هل يظهر نظام الملفات لديك صيغة RAW؟ إذا كان الأمر كذلك، فيمكنك استرداد البيانات من نظام ملفات RAW دون القلق بشأن فقدان البيانات. نظام ملفات RAW هو أحد أنواع الأجهزة الرقمية المتميزة عن الملفات الأخرى، مثل FAT32 وNTFS وexFAT. لا يستطيع نظام التشغيل Windows قراءة أنظمة ملفات RAW هذه، مما يعني أن جهازك يصبح غير قابل للقراءة لأجهزة الكمبيوتر التي تعمل بنظام Windows.
يجب ألا تقلق إذا فقدت جميع بياناتك الموجودة على جهاز الكمبيوتر، حيث يمكنك الوصول إلى بياناتك دون أي متاعب. أي أخطاء تتعلق بعدم قدرة نظام التشغيل على العثور على جهاز التخزين لا تعني فقدان البيانات إلى الأبد ولكنها تعني فقط أن الكمبيوتر لا يمكنه العثور على القرص وعرض محتوياته. بما أن استرداد نظام ملفات RAW أمر ممكن، فيجب عليك التحقق من الإصلاحات التالية لاسترداد البيانات من نظام ملفات RAW.
يعد مقدار البيانات التي يمكن للأداة استردادها بشكل فعال أمرًا بالغ الأهمية عند اختيار واحدة. يحتل EaseUS ومنتجه الرئيسي EaseUS Data Recovery مرتبة عالية عند النظر في كل ميزة. لديهم قائمة طويلة من الخيارات الإضافية، وردود فعل إيجابية للغاية من المستخدمين، وشهادات اختبار من شركات موثوقة، و99.7% من البيانات المستردة.
أبرز مميزات برنامج استعادة الملفات هذا هي كما يلي:
قم بتنزيل هذه الأداة الاحترافية اليوم وجرب الخطوات الثلاث:
ملاحظة: لضمان فرصة عالية لاستعادة البيانات، قم بتثبيت برنامج EaseUS لاستعادة البيانات على قرص آخر بدلاً من القرص الأصلي الذي فقدت فيه الملفات.
الخطوة 1. قم بتشغيل EaseUS Data Recovery Wizard على جهاز الكمبيوتر الذي يعمل بنظام التشغيل Windows 11 أو Windows 10 أو Windows 8 أو Windows 7. حدد قسم القرص أو موقع التخزين الذي فقدت فيه البيانات وانقر فوق "مسح".
الخطوة 2. سيبدأ برنامج الاسترداد هذا في فحص القرص للعثور على جميع الملفات المفقودة والمحذوفة. عند اكتمال عملية الفحص، انقر فوق "تصفية" > "النوع" لتحديد أنواع الملفات المفقودة.
الخطوة 3. معاينة واستعادة ملفات Windows المفقودة. يمكنك النقر نقرًا مزدوجًا لمعاينة الملفات الممسوحة ضوئيًا. ثم حدد البيانات المستهدفة وانقر فوق الزر "استرداد" لحفظها في مكان آمن آخر في جهاز الكمبيوتر أو جهاز تخزين خارجي.
وأيضًا، إذا أعجبك هذا الوصف، شارك هذا المقطع مع أصدقائك على وسائل التواصل الاجتماعي.
يمكنك استرجاع RAW USB عن طريق فحص الجهاز بعد إصلاحه. تعد ميزة Windows المضمنة مفيدة في هذا الصدد، حيث تمنع محرك الأقراص من حدوث أخطاء في نظام الملفات وتصحيحها تلقائيًا. الخطوات هي التالية:
الخطوة 1. قم بتوصيل محرك أقراص USB بجهاز الكمبيوتر الخاص بك.
الخطوة 2. انتقل إلى "هذا الكمبيوتر". انقر بزر الماوس الأيمن على جهاز USB الخاص بك واختر "الخصائص" ضمن "الأجهزة ومحركات الأقراص".
الخطوة 3. اضغط على "الأدوات"، ثم اضغط على "التحقق".
![اضغط على زر الاختيار]()
الخطوة 4. اختر "Scan and Repair Drive" في نافذة "Error Checking" وانتظر حتى تكتمل العملية.
يمكنك حل مشكلة بطاقة RAW SD، مع وضع متاعب فقدان البيانات دون تنسيق جانبًا. نظرًا لأن بطاقة RAW SD تظهر أخطاء في نظام الملفات، فمن المفهوم تهيئة بطاقة SD لحلها. يعد CHKDSK مفيدًا لإصلاح محرك أقراص RAW فقط عندما يظل جدول الملفات الرئيسي أو $MFT على الجهاز كما هو.
في حالة تلفه، سوف تحصل على نص الخطأ "نوع نظام الملفات هو RAW، وCHKDSK غير متاح لمحركات أقراص RAW." اتبع الخطوات أدناه لإصلاح بطاقة SD بدون تنسيق:
الخطوة 1. اضغط على "ابدأ"، واكتب "cmd".
الخطوة 2. انقر بزر الماوس الأيمن على "موجه الأوامر"، واختر "تشغيل كمسؤول".
الخطوة 3. يجب إدخال هذا الأمر: chkdsk H: /f /r (يجب استبدال H بحرف محرك الأقراص الخاص ببطاقة RAW SD.)
إذا كنت محظوظًا بما فيه الكفاية، فسوف يساعدك CMD في إصلاح بطاقة RAW SD بنجاح.
إلى جانب برنامج EaseUS Data Recovery، هناك طريقة أخرى أفضل لاسترداد نظام ملفات RAW لبرامج التشغيل الخارجية وهي بدون تنسيق. هنا، يمكنك إجراء استرداد نظام ملفات RAW لمحركات الأقراص الصلبة الخارجية باستخدام استرداد ملفات Windows . الخطوات هي التالية:
الخطوة 1. من متجر Microsoft، قم بتثبيت "Windows File Recovery".
![تثبيت استرداد ملفات ويندوز]()
الخطوة 2. اضغط على قائمة "ابدأ" بمجرد تنزيل التطبيق، وابحث عن "استرداد الملفات".
الخطوة 3. اضغط على الرمز وحدد "yes" في موجه UAC لبدء تشغيل التطبيق. ستظهر واجهة سطر الأوامر، حيث ستقوم بتشغيل أوامر الاسترجاع. حتى لو كانت الواجهة أكثر متعة، فهي تعمل بشكل جيد.
الخطوة 4. الخطوة التالية هي كتابة الأمر معلومات محرك الأقراص المصدر: محرك الأقراص الوجهة: [/ الوضع] [/ مفاتيح]. يجب أن تجد حرف محرك الأقراص الصحيح واختيار محرك الأقراص الذي تنوي استرداد الملفات فيه.
![اكتب الأوامر المعروضة]()
الخطوة 5. للبحث عن مستند بتنسيق ملف فريد، على سبيل المثال، ملف Word، يجب تطبيق هذا الأمر: winfr C: E: /regular /n *.doc /n *.docx .
الخطوة 6. أخيرًا، اكتب y للمتابعة.
سيتم الاحتفاظ بجميع الملفات المستردة في دليل يسمى "Recovery_[التاريخ والوقت]" على محرك الأقراص الوجهة الذي حددته في سطر الأوامر الأساسي.
- نصيحة
- إذا كنت مستخدمًا قليل الخبرة، فقد لا يكون هذا الإصلاح مناسبًا لك. لتجنب أي فوضى، يوصى باستخدام برنامج EaseUS Data Recovery، حيث تستمتع بخيارات استرجاع قابلة للتخصيص، واسترداد أسرع، وغير ذلك الكثير مع أوضاع استعادة البيانات الفعالة.
خاتمة
قد يكون هناك عدة أسباب لمشكلة RAW لمحرك الأقراص الثابتة: غزو الفيروسات، وإعادة تثبيت النظام، والعديد من محركات الأقراص الثابتة والأقسام. يجب عليك أولاً استرداد المستندات من محرك الأقراص RAW لإصلاح نظام ملفات RAW دون مسح البيانات. أحد البرامج الموثوقة التي يمكن أن تساعدك على استعادة الملفات في أي ظرف من الظروف هو برنامج EaseUS Data Recovery.
الأسئلة الشائعة حول استرداد نظام ملفات RAW
تحقق من الأسئلة الشائعة المذكورة أدناه للحصول على فهم أفضل للموضوع:
1. هل يمكن استعادة بيانات RAW؟
يوصى باستخدام برنامج استرداد بيانات يمكنه فحص البيانات وجمعها من محرك الأقراص دون الاعتماد على نظام الملفات إذا كنت تحاول استرداد البيانات من قسم قرص خام. يعد EaseUS Data Recovery Wizard أفضل برنامج لاستعادة الملفات من نظام ملفات RAW، بينما يمكن الوصول إلى العديد من الحلول عبر الإنترنت.
2. كيف يمكنك استعادة NTFS من RAW؟
اتبع الخطوات أدناه لاستعادة NTFS من RAW:
يجب النقر بزر الماوس الأيمن على قسم RAW أو محرك الأقراص الصلبة الخارجي RAW الذي تنوي تنسيقه واختيار "التنسيق".
قم بتهيئة قسم RAW المقصود وأعد ضبط نظام الملفات.
بعد ذلك، قم بتخصيص تسمية قسم جديدة > اضبط نظام الملفات على "NTFS/EXT3/EXT4/exFAT/FAT32"، وحجم المجموعة على القسم الذي تم اختياره > اضغط على الزر "موافق".
3. كيف أقوم بإصلاح خطأ نظام ملفات RAW؟
نظام الملفات الذي يحصل على RAW يعني أنه غير منسق. لذلك، تحتاج إلى تهيئة محرك الأقراص RAW إلى FAT32 أو NTFS أو أنظمة الملفات الأخرى المتاحة لإصلاح خطأ نظام ملفات RAW.
4. ما معنى استرداد ملفات RAW؟
يقوم تحليل استعادة RAW بالبحث بشكل فعال في كل قطاع من محرك الأقراص المختار بحثًا عن بقايا البيانات التالفة أو المحذوفة. لاستعادة البيانات، يتم فحص توقيعات الملف. تسرد الواجهة الأساسية كل ملف تمت استعادته حسب فئة الملف المعنية.
![]()
![]()
![]()
![]()
![]()
![]()