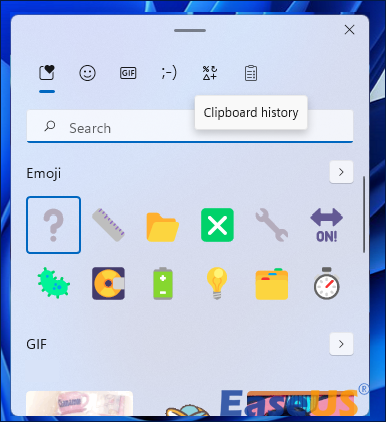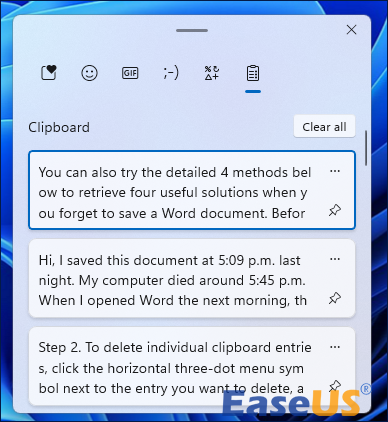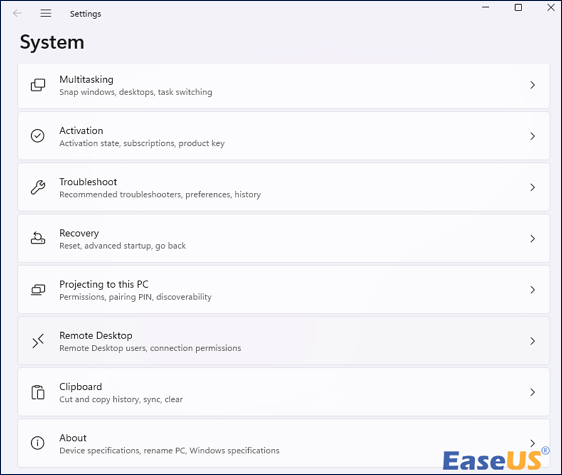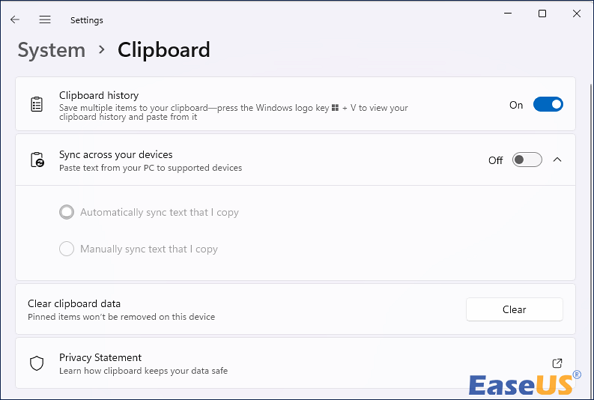معظم المستخدمين ليسوا على دراية بالحافظة وتاريخ الحافظة، والتي تأتي في نوعين: Windows وMS Office. يمكنك استعادة محفوظات الحافظة المحذوفة على نظام التشغيل Windows بأربع طرق.
تعرض حافظة Windows آخر 25 عنصرًا تم نسخها إلى الحافظة. يُقبل النص وHTML والصور التي لا يزيد حجمها عن 4 ميغابايت. يمكن الوصول إلى هذه الكائنات على نفس الكمبيوتر أو على جهاز كمبيوتر آخر، مما يسمح لك بنسخها ولصقها في تطبيق أو برنامج آخر.
كيف يمكنك استعادة الملفات غير المحفوظة من الحافظة عندما لا يكون لديك أي نسخ احتياطية؟ الحل هو استخدام برنامج احترافي لاستعادة البيانات مثل EaseUS Data Recovery Wizard لاستعادة أكبر عدد ممكن من الملفات.
لن تعمل الطرق التي تسمح لك باستعادة محفوظات الحافظة إذا فقدت مستندات Word غير المحفوظة بسبب الحذف غير المقصود أو تنسيق القرص الصلب أو مشكلات النظام. يجب عليك التوقف عن كتابة ملفات جديدة على نفس جهاز الكمبيوتر الشخصي الذي يعمل بنظام Windows للحصول على معدل استرداد أفضل للمستندات غير المحفوظة في Windows لأن أي عناصر جديدة يمكن أن تحل محل ملفات MS Office المحذوفة.
فيما يلي خطوات استعادة الملفات غير المحفوظة:
الخطوة 1. قم بتشغيل EaseUS Data Recovery Wizard على الكمبيوتر. اختر القرص الذي فقدت فيه الملفات غير المحفوظة، ثم انقر فوق "مسح".
الخطوة 2. سترى علامة التبويب "المسار والنوع" على الجانب الأيسر، انقر فوق "الكتابة" و"الملفات غير المحفوظة". يمكنك النقر نقرًا مزدوجًا فوق المجلد لفتحه أو النقر فوق "فتح". سيساعدك برنامج استرداد الملفات غير المحفوظة هذا على استعادة ملفات Word وExcel وPPT والملفات الأخرى غير المحفوظة بسهولة.
الخطوة 3. اختر الملفات المستهدفة وانقر على زر "معاينة". ثم انقر فوق "استرداد" لاستعادة هذه الملفات غير المحفوظة. احرص على عدم إرجاع الملفات المستردة إلى موقعها الأصلي، لأن هذا قد يؤدي إلى الكتابة فوق الملف.
إذا وجدت هذه الأداة مفيدة، فيرجى مشاركتها مع الآخرين على وسائل التواصل الاجتماعي لمساعدتهم في التغلب على هذا التحدي المشترك.
هذا هو الخيار الأسرع والأسهل لأن علامة تبويب حافظة Windows تسهل استعادة محفوظات الحافظة. لاسترداد كافة العناصر المنسوخة من الحافظة الخاصة بك، استخدم الاختصار لعلامة التبويب "حافظة Windows":
الخطوة 1. اضغط على Windows+. لفتح علامة التبويب، ثم انقر على أيقونة "الحافظة".
![رمز الحافظة]()
الخطوة 2. لاستعادة عناصر الحافظة، اختر المعلومات التي تريدها وانقر فوقها.
![]()
يحتوي تطبيق إعدادات Windows على وظيفة لاستعادة محفوظات الحافظة ومسحها. هذا هو كيف نفعل ذلك:
الخطوة 1. يمكنك الحصول على سجل الحافظة الخاصة بك إذا قمت بالضغط على Win + I لزيارة "الإعدادات" في Windows > "النظام" > "الحافظة".
![ويندوز ط]()
الخطوة 2. عند استخدام جهاز كمبيوتر، قد تقوم حافظة Windows تلقائيًا بتتبع جميع إجراءات القص واللصق.
![قد يتم تشغيل حافظة Windows]()
الخطوه 3 . يمكن رؤية جميع الرسائل أو الملاحظات أو الصور الفوتوغرافية أو لقطات الشاشة أو البيانات الأخرى التي تم قصها ولصقها مسبقًا بعد الضغط على Win + V لفتح الحافظة في Windows.
يمكنك الحصول على نسخ مختلفة من الملفات/المجلدات بناءً على الوقت بعد تشغيل محفوظات الملفات أو حماية النظام على القرص المحلي الذي يضم ملفات Office المطلوبة ومحفوظات الحافظة.
تعتبر الإصدارات السابقة مناسبة لبعض المستخدمين، مثل الكتّاب، لأن وظيفة Windows هذه قد تتعقب التغييرات والتحديثات التي يتم إجراؤها على ملفاتك الرئيسية بمرور الوقت. يمكنك أيضًا استخدامه لاستعادة مستندات Word المكتوبة .
الخطوة 1. انقر بزر الماوس الأيمن على الكائنات الملصقة في ملفات Microsoft Office المحفوظة. بعد ذلك، انقر فوق الزر "خصائص".
![انقر فوق الزر]()
الخطوة 2. ضمن قائمة الإصدارات السابقة، حدد إصدار الملف الذي يلبي متطلباتك.
الخطوة 3. حدد "استعادة" لاستعادة ملفات Microsoft الخاصة بك إلى مكانها الأصلي. إذا كنت ترغب في إنشاء مسار محفوظ جديد، فانقر بزر الماوس الأيمن فوق "استعادة" ثم حدد "استعادة".
بعد الاستعادة، انتقل إلى الدلائل الصحيحة واعرض ملفات Office المستردة لتحديد ما إذا كانت النصوص الملصقة المطلوبة قد تمت استعادتها أم لا.
كيفية استرداد ملف Excel المكتوب بدون إصدار سابق لنظام التشغيل Windows 10/11
استرخ إذا قمت عن طريق الخطأ بحفظ ملف Excel على نظام التشغيل Windows 10 أو Windows 11. توفر لك هذه الصفحة 3 طرق موثوقة. اقرأ المزيد >>
لتلخيص
إذا فقدت ملفًا ومحفوظات الحافظة، فجرب الحلول الأربعة الواردة في هذا الدليل. إذا كان لديك نسخة احتياطية، فمن السهل استرداد الملفات المحذوفة. يمكن للمستخدمين استخدام EaseUS Data Recovery Wizard لاستعادة البيانات المفقودة أو المحذوفة من القرص الصلب بجهاز الكمبيوتر الخاص بهم. يدعم البرنامج، بما في ذلك محركات الأقراص الثابتة ومحركات الأقراص الخارجية ومحركات أقراص USB وبطاقات الذاكرة، العديد من أجهزة التخزين.
كيفية استرداد الأسئلة الشائعة حول محفوظات الحافظة المحذوفة
فيما يلي 4 أسئلة إضافية حول استعادة الملفات المحذوفة من سجل الحافظة على نظام التشغيل Windows. تحقق هنا للحصول على الإجابات.
1. هل من الممكن استعادة سجل الحافظة؟
نعم. يمكنك العثور على 25 عنصرًا مقطعيًا في سجل الحافظة على نظام التشغيل Windows 11 عند الضغط على "Windows +". وانقر على أيقونة اللوحة.
علاوة على ذلك، يختلف موقع هذا المجلد وفقًا لنظام التشغيل، ولكنه عادةً ما يكون في دليل المستخدم أو مجلد المكتبة. يتم حفظ ملفات الحافظة على نظام التشغيل Windows في المجلد C: Users[username]\AppData\Roaming\Microsoft\Clipboard.
2. كيف يمكنني استعادة سجل الحافظة المحذوفة في نظام التشغيل Windows 10؟
تقوم حافظة Windows بتخزين عنصر واحد فقط. العنصر المنسوخ التالي يحل دائمًا محل محتويات الحافظة السابقة ولا يمكن استعادته. لاسترداد سجل الحافظة، يجب عليك استخدام برنامج متخصص يعرف باسم مدير الحافظة. سوف يقوم Clipdiary بتتبع أي شيء تنسخه إلى الحافظة.
3. كيف يمكنني استعادتها من الحافظة؟
- افتح البرنامج الذي تريد استرداد بيانات الحافظة الخاصة بك منه
- اضغط لفترة طويلة في أي مكان على التطبيق لاختيار حقل النص.
- استمر في الضغط مع الاستمرار على المنطقة المستهدفة حتى يظهر مربع حوار.
- لاسترداد بيانات الحافظة الخاصة بك، حدد لصق.
![]()
![]()
![]()
![]()
![]()
![]()