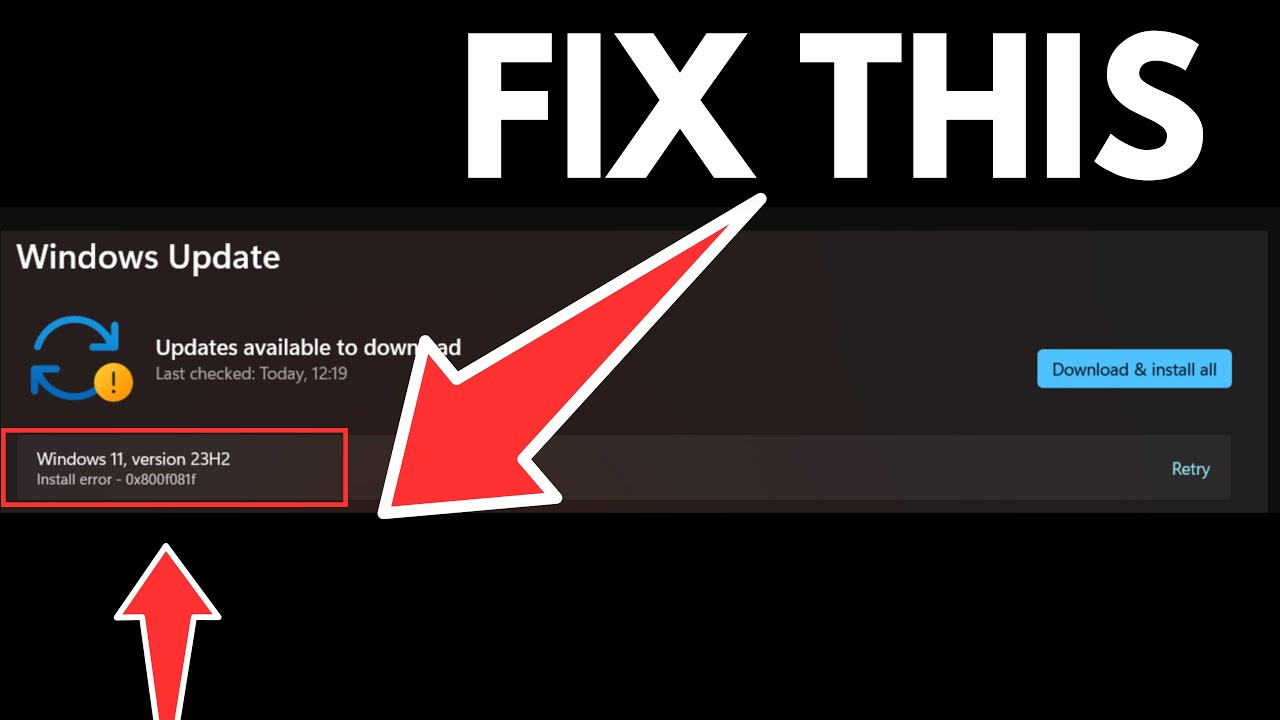يتطلب التنقل عبر تعقيدات أخطاء تثبيت Windows مثل 0x800f081f استكشاف الأخطاء وإصلاحها بعناية. يتعمق هذا الدليل الشامل في حلول متنوعة لمعالجة هذه المشكلة الشائعة، بدءًا من إعادة ضبط مكونات Windows إلى استخدام أدوات استكشاف الأخطاء وإصلاحها.
علاوة على ذلك، فإننا نؤكد على أهمية النسخ الاحتياطي للبيانات للتخفيف من مخاطر فقدان البيانات أثناء عملية استكشاف الأخطاء وإصلاحها. نقدم أيضًا معالج EaseUS Data Recovery كحل موثوق لاستعادة الملفات المفقودة، مما يضمن قدرة المستخدمين على معالجة أخطاء التثبيت بثقة مع حماية بياناتهم القيمة.
يمكن أن تؤدي مواجهة رمز الخطأ 0x800f081f إلى فقدان محتمل للبيانات لمستخدمي Windows. يعد استخدام برامج موثوقة لاستعادة البيانات أمرًا ضروريًا للحماية من سيناريوهات فقدان البيانات هذه.
يعد EaseUS Data Recovery Wizard حلاً استثنائيًا مصممًا لاستعادة البيانات المفقودة الناجمة عن أعطال نظام الملفات، أو تعطل النظام، أو حذف الملفات عن طريق الخطأ.
بفضل واجهته سهلة الاستخدام، يمكن حتى للمستخدمين المبتدئين استعادة الملفات بسرعة. فيما يلي بعض النقاط البارزة في معالج استرداد البيانات EaseUS:
- توافق واسع النطاق مع الأجهزة: يدعم كيفية استرداد البيانات من القرص الصلب ، ومحركات أقراص الحالة الصلبة، ومحركات أقراص USB المحمولة، ومحركات القلم، وبطاقات الذاكرة، والمزيد، مما يضمن استرجاع البيانات بشكل شامل.
- خيارات الاسترداد المرنة: توفر أوضاع مسح متعددة لتلبية سيناريوهات فقدان البيانات المختلفة، بما في ذلك المسح السريع للحصول على نتائج سريعة والمسح العميق لاستعادة الملفات المحذوفة بشكل شامل.
- ميزة المعاينة: تتيح لك معاينة البيانات القابلة للاسترداد قبل متابعة عملية الاسترداد، مما يضمن التحديد الدقيق ويقلل من استعادة البيانات غير الضرورية.
الخطوة 1. اختر موقع الملف الدقيق ثم انقر فوق الزر "مسح" للمتابعة.
الخطوة 2. بعد العملية، حدد مجلدي "الملفات المحذوفة" و"الملفات المفقودة الأخرى" في اللوحة اليسرى. وبعد ذلك، يمكنك تطبيق ميزة "التصفية" أو النقر فوق الزر "البحث في الملفات أو المجلدات" للعثور على الملفات المحذوفة.
الخطوة 3. انقر فوق الزر "استرداد" واحفظ الملفات المستعادة - ومن الأفضل أن تكون مختلفة عن الملف الأصلي.
دعونا نتعلم 5 طرق مختلفة لإصلاح 0x800f081f. قبل ذلك، لا تنس وضع علامة على هذا المقطع من خلال مشاركته على Facebook أو Twitter أو SNS.
فيما يلي بعض الحلول للمساعدة في إصلاح رمز الخطأ Windows 0x800f081f.
- الحل 1: مسح ذاكرة التخزين المؤقت لـ Windows Update
- الحل 2: إعادة ضبط جهاز الكمبيوتر الذي يعمل بنظام Windows 11
- الحل 3: إصلاح ملفات نظام Windows
- الحل 4: استخدام مستكشف أخطاء Windows Update ومصلحها
- الحل 5: تعديل سياسة المجموعة الخاصة بك
شاهد هذا الفيديو لإصلاح رمز الخطأ Windows 0x800f081f. فيما يلي بعض النقاط البارزة في الفيديو:
- 00:54 - إعادة ضبط مكون تحديث Windows
- 01:33 - قم بتنزيل التحديثات وتثبيتها على صفحة Windows Update
- 01:41 - قم بتثبيت تحديث Windows يدويًا
تقوم ذاكرة التخزين المؤقت لـ Windows Update بتخزين ملفات التحديث التي تم تنزيلها على جهاز الكمبيوتر الخاص بك. إذا أصبحت هذه الملفات تالفة، فيمكنها منع جهاز الكمبيوتر الخاص بك من تنزيل تحديثات جديدة أو تثبيتها، مما يؤدي إلى حدوث مشكلات مختلفة.
قم بحذف ذاكرة التخزين المؤقت للتحديث الحالي لإصلاح هذه المشكلة، مما يسمح لنظام التشغيل Windows بإعادة بنائها. لا تؤثر هذه العملية على ملفاتك؛ سيقوم Windows تلقائيًا بتنزيل ملفات التحديث الضرورية مرة أخرى.
اتبع هذه الخطوات لمسح ذاكرة التخزين المؤقت لـ Windows Update :
الخطوة 1. انقر فوق "Windows + R" لبدء تشغيل مربع الحوار "تشغيل".
الخطوة 2. أدخل Services.msc في المربع واضغط على "Enter" لبدء تشغيل نافذة "الخدمات".
![خدمات الإدخال ماجستير]()
الخطوة 3. انقر بزر الماوس الأيمن على خدمة "Windows Update" وحدد "إيقاف".
![حدد التوقف]()
الخطوة 4. افتح مربع الحوار "تشغيل" مرة أخرى وأدخل: "C:\Windows\SoftwareDistribution".
الخطوة 5. اضغط على "Enter" للانتقال إلى المجلد "SoftwareDistribution".
الخطوة 6. حدد جميع الملفات الموجودة داخل المجلد بالضغط على "Ctrl + A".
الخطوة 7. انقر بزر الماوس الأيمن على أي ملف واختر "حذف".
الخطوة 8. أغلق نافذة "مستكشف الملفات".
الخطوة 9. ارجع إلى نافذة "الخدمات"، وانقر بزر الماوس الأيمن على "Windows Update"، وحدد "ابدأ" لإعادة تشغيل الخدمة.
الخطوة 10. أخيرًا، قم بتنزيل تحديثات النظام وتثبيتها من خلال "الإعدادات" > "Windows Update".
يمكنك إعادة ضبط جميع إعدادات Windows 11 الخاصة بك إلى قيمها الافتراضية لحل هذه المشكلة. تذكر أن إجراء إعادة الضبط هذه سيؤدي إلى إرجاع أي تخصيصات أجريتها وإلغاء تثبيت التطبيقات المثبتة، على الرغم من أن ملفاتك لن تتأثر.
إليك كيفية إعادة ضبط جهاز الكمبيوتر الذي يعمل بنظام Windows 11 :
الخطوة 1. اضغط على "Windows + I" لفتح "الإعدادات".
الخطوة 2. حدد "النظام" من الخيارات الموجودة على الشريط الجانبي الأيسر.
![اختر النظام]()
الخطوة 3. انقر على "الاسترداد" في الجزء الأيسر.
الخطوة 4. اختر "إعادة ضبط الكمبيوتر" بجوار خيار "إعادة ضبط هذا الكمبيوتر".
الخطوة 5. حدد "الاحتفاظ بملفاتي" للتأكد من عدم حذف ملفاتك أثناء عملية إعادة التعيين.
![حدد الاحتفاظ بملفاتي]()
الخطوة 6. انقر على "إعادة التثبيت المحلي" و"التالي" لبدء إعادة ضبط جهاز الكمبيوتر.
الخطوة 7. بمجرد اكتمال عملية إعادة التعيين، قم بتحديث نظامك حسب الضرورة.
لفحص وإصلاح أي أخطاء في ملفات النظام بشكل فعال، اتبع هذه الخطوات المباشرة:
الخطوة 1. افتح قائمة "ابدأ" وحدد موقع "موجه الأوامر".
الخطوة 2. انقر بزر الماوس الأيمن على "موجه الأوامر"، وقم بتشغيله بامتيازات المسؤول.
![افتح موجه الأوامر]()
الخطوة 3. اكتب sfc /scannow وحدد "أدخل".
![اكتب sfc scannow]()
الخطوة 4. بعد اكتمال الفحص، أعد تشغيل Windows 11 الخاص بك .
الخطوة 5. بمجرد إعادة تشغيل جهاز الكمبيوتر الخاص بك، أعد فتح "موجه الأوامر" كمسؤول.
الخطوة 6. أدخل الأمر chkdsk C: /f /r /x في نافذة "موجه الأوامر" وانقر فوق "إدخال" لبدء عملية فحص القرص.
الخطوة 7. انتظر حتى ينتهي فحص القرص، ثم أدخل الأمر DISM.exе /Online /Cleanup-image /Rеstorеhеalth واضغط على "Enter" لإصلاح أي ملفات صور تالفة للنظام.
الخطوة 8. أغلق "موجه الأوامر" وأعد تشغيل الكمبيوتر لإكمال عملية الإصلاح.
يعد مستكشف أخطاء Windows Update ومصلحها أداة مضمنة تم تصميمها لتحديد المشكلات المتعلقة بالتحديثات التالفة وحلها.
يمكن أن يؤدي تشغيل مستكشف الأخطاء ومصلحها إلى حل المشكلة إذا واجهت خطأ تحديث Windows 11 0x800f081f. وإليك كيفية القيام بذلك:
الخطوة 1. اضغط على مفاتيح "Windows + I" لفتح نافذة "الإعدادات".
الخطوة 2. اختر "النظام" وانقر على "استكشاف الأخطاء وإصلاحها" من الخيارات.
الخطوة 3. انقر على "مستكشفات الأخطاء الإضافية ومصلحاتها" لعرض خيارات إضافية لاستكشاف الأخطاء وإصلاحها.
![انقر فوق مستكشفات الأخطاء ومصلحاتها الإضافية]()
الخطوة 4. حدد موقع "Windows Update" وانقر على "تشغيل مستكشف الأخطاء ومصلحها".
![انقر فوق تشغيل مستكشف الأخطاء ومصلحها]()
الخطوة 5. سيقوم مستكشف الأخطاء ومصلحها الآن بالبحث عن المشكلات المتعلقة بمكونات Windows Update. إذا تم العثور على أي إصلاحات، فانقر فوق "تطبيق هذا الإصلاح" والتزم بالتعليمات التي تظهر على الشاشة لإكمال عملية الإصلاح.
إذا واجهت صعوبات في تثبيت نظام التشغيل Windows 11 بسبب الخطأ 0x800f081f، فيمكنك محاولة ضبط إعدادات نهج المجموعة كحل محتمل.
تقوم هذه الطريقة بتكوين إعدادات تحديث Windows للسماح بتثبيت المكونات الاختيارية وإصلاحها. فيما يلي الخطوات التي يجب اتباعها:
الخطوة 1. اضغط على مفاتيح "Windows + R" في نفس الوقت.
الخطوة 2. أدخل gpedit.msc في مربع الحوار واضغط على "Enter".
![أدخل gpedit.msc]()
الخطوة 3. انتقل إلى "تكوين الكمبيوتر" > "القوالب الإدارية" > "النظام".
الخطوة 4. حدد موقع الإدخال المسمى "تحديد الإعدادات لتثبيت المكونات الاختيارية وإصلاح المكونات".
الخطوة 5. انقر نقرًا مزدوجًا فوق هذا الإدخال لفتح إعداداته.
الخطوة 6. حدد الخيار "ممكّن" وانقر على "موافق" لتطبيق التغييرات.
يؤدي تعديل إعدادات "نهج المجموعة" إلى تمكين Windows 11 من تثبيت المكونات الاختيارية وإجراء إصلاحات المكونات، مما قد يؤدي إلى حل أخطاء مثل خطأ التثبيت 0x800f081f في Windows 11.
إذا وجدت هذه المعلومات مفيدة، فيرجى مشاركتها مع الآخرين على وسائل التواصل الاجتماعي لمساعدتهم في التغلب على هذا التحدي المشترك.
رمز الخطأ 0x800f081f هو خطأ متكرر في تحديث Windows أو التثبيت الذي يواجهه مستخدمو Windows 11.
يؤثر هذا الخطأ على تثبيت كافة التحديثات المتوفرة وعادةً ما يكون مصحوبًا بـ "خطأ التثبيت".
على الرغم من أهمية تحديثات Windows لتقديم ميزات جديدة ومعالجة المشكلات المعروفة، إلا أن بعضها قد يؤدي إلى حدوث أخطاء في التثبيت.
ظهر خطأ تحديث Windows 11 0x800f081f لأول مرة عندما واجه المستخدمون صعوبات في تثبيت التحديث التراكمي لنظام التشغيل Windows 11 (KB5016632) 2022-08.
هناك عدة عوامل يمكن أن تسبب خطأ التحديث هذا على أنظمة Windows 11، بما في ذلك:
- استخدام البنيات الداخلية
- مشكلات توافق .NET Framework
- مفاتيح التسجيل تالفة أو مفقودة
- ملفات النظام التالفة
- التثبيت غير الصحيح لتحديثات نظام التشغيل
- ملف تعريف المستخدم التالف
لتلخيص
في الختام، فإن معالجة أخطاء تثبيت Windows مثل 0x800f081f تتطلب الاجتهاد والاحتياط. لقد استكشفنا طرقًا مختلفة لاستكشاف الأخطاء وإصلاحها، بدءًا من مسح ذاكرة التخزين المؤقت للتحديثات وحتى إعادة ضبط مكونات النظام.
ومع ذلك، فإن الحل الموثوق مثل EaseUS Data Rеcovery Wizard سيساعدك في حالة فقدان البيانات. يضمن هذا البرنامج متعدد الاستخدامات استعادة الملفات المفقودة من أجهزة التخزين المختلفة، مثل الصور ومقاطع الفيديو والمستندات. يمكنك معالجة أخطاء التثبيت بشكل فعال مع حماية البيانات القيمة من خلال الجمع بين تقنيات استكشاف الأخطاء وإصلاحها وإجراءات النسخ الاحتياطي للبيانات واستعادتها.
الأسئلة الشائعة حول خطأ Windows Update 0x800f081f
فيما يلي بعض الأسئلة والأجوبة لمساعدتك في إصلاح خطأ تحديث Windows 0x800f081f. إلق نظرة!
1. كيف يمكنني إصلاح الخطأ 0x800f020b؟
يمكن للحلول المختلفة معالجة رمز الخطأ 0x800f020b، بما في ذلك:
- إخفاء التحديث الإشكالي.
- إعادة تثبيت برنامج التشغيل المرتبط بالمشكلة.
- استخدام أدوات Windows مثل SFC وDISM.
- إجراء استكشاف أخطاء تحديث Windows وإصلاحها.
- إعادة ضبط مكونات التحديث.
2. ما هو خطأ مدير الخادم 0x800f081f؟
يعد خطأ Server Manager 0x800f081f أمرًا شائعًا عند محاولة تثبيت ميزة أو تحديثها في Windows Server 2019. ينشأ هذا الخطأ من ملفات المصدر المفقودة أو التالفة المطلوبة للتثبيت أو التحديثات. يتضمن حل هذا الخطأ ما يلي:
- التحقق من الاتصال بالإنترنت.
- استخدام أداة DISM.
- تشغيل أداة مدقق ملفات النظام (SFC).
- استخدام مستكشف أخطاء Windows Update ومصلحها.
- تنزيل الملفات المفقودة يدويًا.
3. كيف يمكنني إصلاح رمز خطأ Windows 0x800f0831؟
يحدث رمز الخطأ 0x800f0831 عادةً عند وجود مشكلة في الاتصال بخوادم تحديث Windows. لحل هذه المشكلة، يمكنك:
- استخدم مستكشف أخطاء تحديث Windows ومصلحها.
- إعادة ضبط مكونات التحديث.
- استخدم أدوات Windows مثل SFC وDISM.
- فكر في تثبيت التحديث يدويًا.
4. لماذا يفشل Windows Update 0x800f0831؟
عندما يفشل Windows Update مع ظهور رمز الخطأ 0x800f0831، فهذا يشير إلى وجود مشكلات في الاتصال بخوادم Windows، مما يؤدي إلى حدوث تحديثات. من المهم حل هذه المشكلة لضمان أمان نظام Windows الخاص بك.
![]()
![]()
![]()
![]()
![]()
![]()