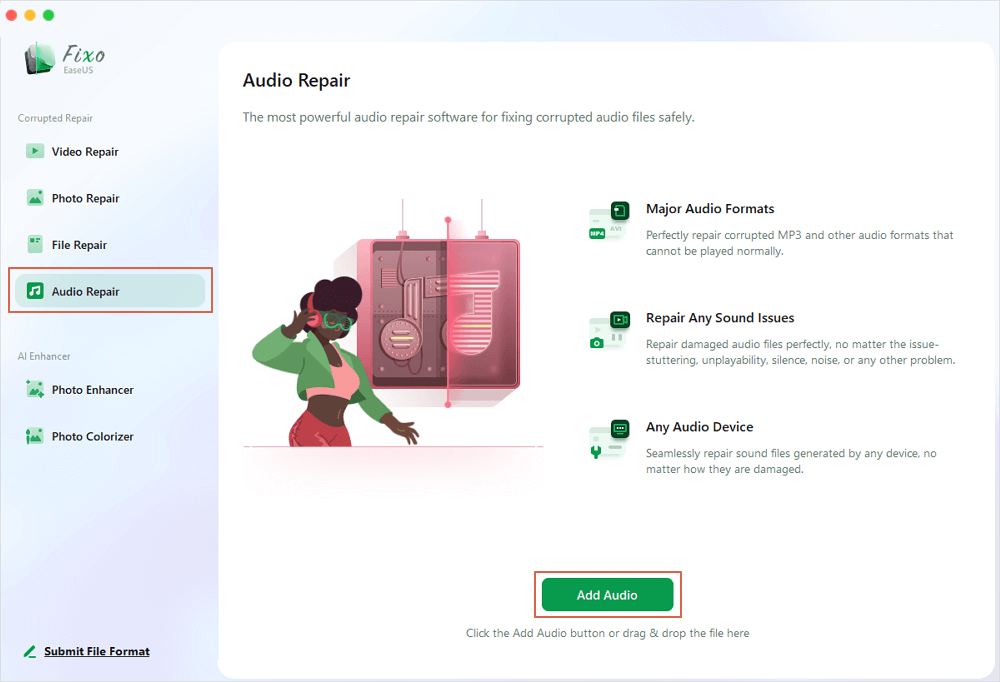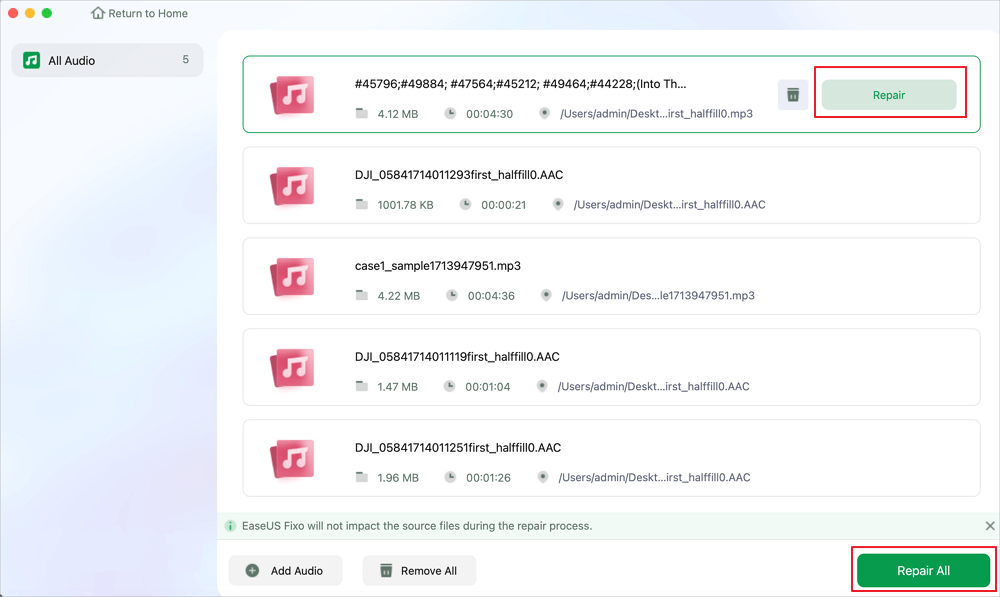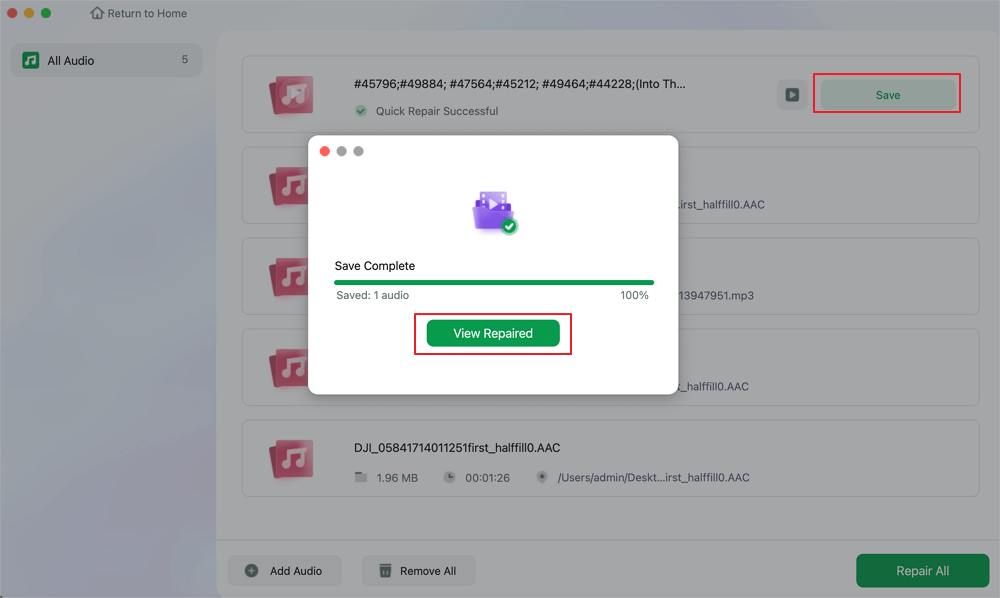تُعد ملفات الصوت جزءًا لا غنى عنه من عالمنا الرقمي وتخدم أغراضًا مثل العمل والترفيه والتواصل. قد تكون مشكلة عدم تشغيل ملف صوتي مزعجة ليس فقط في وقت الفراغ ولكن أيضًا في أنشطة العمل مثل العروض التقديمية أو الاجتماعات. قبل إصلاح ملف صوتي لا يمكن تشغيله، يجب تحليل سبب الفشل. يمكن أن تتسبب برامج التشغيل القديمة أو القديمة، والأقراص أو الملفات غير المنسقة بشكل صحيح، والبرامج المتضاربة، والمشكلات الأخرى في حدوث مشكلات عدم تشغيل ملف الصوت على نظام التشغيل Mac .
علاوة على ذلك، قد يكون الصوت الخافت أو مكبرات الصوت المنفصلة أحيانًا هي السبب. من خلال تحديد السبب الأساسي، يمكنك تطبيق حلول مستهدفة واستعادة وظائف الصوت لديك. سيرشدك هذا الدليل خلال خطوات استكشاف الأخطاء وإصلاحها العملية لإعادة تشغيل ملفات الصوت بسلاسة مرة أخرى.
يعد برنامج EaseUS Fixo File Repair أداة قوية وموثوقة لإصلاح ملفات الصوت التالفة أو غير القابلة للتشغيل. سواء كانت ملفات الصوت الخاصة بك تالفة بسبب أخطاء التحرير أو انقطاع التيار الكهربائي أو مشكلات التسجيل أو مشكلات النقل، فإن برنامج EaseUS Fixo يمكنه التعامل مع تنسيقات مختلفة واستعادة ملفاتك إلى حالة صالحة للعمل. بفضل ميزات الإصلاح المتقدمة، يمكنك الاعتماد على هذا البرنامج لإصلاح المشكلات وإعادة تشغيل ملفات الصوت بسلاسة مرة أخرى.
الميزات الرئيسية
فيما يلي، سيرشدك هذا الدليل التفصيلي خلال الخطوات اللازمة لإصلاح ملفات الصوت التالفة بشكل فعال باستخدام EaseUS Fixo File Repair.
الخطوة 1. افتح برنامج EaseUS Fixo Audio Repair على جهاز Mac الخاص بك وقم بتشغيله، ثم انقر فوق "إضافة صوت" لتحميل ملفات الصوت التالفة أو التالفة. يمكنك إضافة عدة ملفات صوتية في وقت واحد.
الخطوة 2. ستظهر لك بعد ذلك ملفات MP3 أو AAC أو ملفات صوتية أخرى. لإصلاح ملف واحد، انقر فوق الزر "إصلاح". يمكنك أيضًا النقر فوق "إصلاح الكل" لإصلاح ملفات الصوت دفعة واحدة.
الخطوة 3. انتظر بصبر حتى تنتهي عملية الإصلاح. ثم انقر فوق "حفظ" لاختيار مكان أكثر أمانًا لتخزين ملفات الصوت التي تم إصلاحها.
إذا وجدت هذه المعلومات مفيدة، فلا تتردد في مشاركة هذه الصفحة على وسائل التواصل الاجتماعي لمساعدة الآخرين في حل هذه المشكلة أيضًا!
إذا كنت تواجه مشكلة في تشغيل ملفات الصوت على جهازك، فاحرص على تثبيت برامج ترميز الصوت المطلوبة. تحدث مشكلات التشغيل إذا لم يكن نظامك يحتوي على حزم برامج الترميز المطلوبة لتشغيل ملفات الصوت المختلفة بشكل فعال. تضمن برامج الترميز المناسبة استمرار تشغيل الصوت عند الحاجة. فيما يلي كيفية تثبيت برامج ترميز الصوت المفقودة:
الخطوة 1. قم بتنزيل وتشغيل K-Lite Codec Pack .
الخطوة 2. افتح برنامج تثبيت K-Lite Codec Pack. الآن، حدد "Normal" وانقر فوق "Next".
![اختر عادي]()
الخطوة 3. بعد ذلك، حدد تفضيلات التثبيت. ثم اختر "Windows Media Player" كمشغل الصوت المفضل. انقر فوق "التالي" لإكمال إجراء التثبيت.
![اختر مشغل الوسائط]()
الخطوة 4. بعد الانتهاء من التثبيت، أعد تشغيل الكمبيوتر. ثم تحقق من تشغيل ملف الصوت الذي كان به مشكلة سابقًا بشكل صحيح.
يجب تحديث برنامج تشغيل الصوت لإصلاح مشكلة تمنع تشغيل ملفات الصوت على جهاز معين. تعد برامج تشغيل الصوت للكمبيوتر مكونات أساسية لضمان الأداء الصحيح لأجهزة الصوت. يضمن التحديث إلى أحدث برامج التشغيل التوافق والأداء الأمثل، مما قد يؤدي إلى إصلاح العديد من مشكلات تشغيل الصوت الشائعة. دعنا نستكشف الطريقة للقيام بذلك:
الخطوة 1. اكتب "إدارة الأجهزة" في شريط البحث. افتحها، ثم حدد موقع فئة "أجهزة التحكم في الصوت والفيديو والألعاب" وقم بتوسيعها.
الخطوة 2. انقر بزر الماوس الأيمن على "برنامج تشغيل الصوت" واختر "تحديث برنامج التشغيل".
![اختر برنامج التشغيل المحدث]()
الخطوة 3. اختر "البحث تلقائيًا عن برنامج تشغيل محدث" للسماح لجهاز الكمبيوتر الخاص بك بتنزيل أحدث برنامج تشغيل صوتي وتثبيته عبر الإنترنت.
تعتبر هذه الطريقة قابلة للتنفيذ أيضًا عندما لا يكون برنامج ترميز الفيديو الخاص بك مدعومًا .
غالبًا ما يؤدي اختيار إعداد مكبر الصوت الصحيح إلى حل المشكلات التي لا يتم فيها تشغيل ملفات الصوت. ويضمن التأكد من اختيار مكبرات الصوت الصحيحة في إعدادات النظام توجيه إخراج الصوت بشكل صحيح، مما يمنع حدوث مشكلات التشغيل بسبب إعدادات مكبر الصوت غير الصحيحة أو غير المهيأة بشكل صحيح. إليك طريقة إصلاح هذا:
الخطوة 1 : قم بتشغيل Windows Media Player على جهاز الكمبيوتر الخاص بك. ثم انقر فوق علامة التبويب "تنظيم" من القائمة أعلاه. انقر فوق "خيارات" وحدد علامة التبويب "الأجهزة" ضمن نافذة "الخيارات".
الخطوة 2 : حدد جهاز الصوت الخاص بك وانقر فوق "خصائص". في قسم "تشغيل الصوت"، اضبط الإعدادات لاختيار مكبر الصوت الصحيح من الخيارات المتاحة.
![حدد جهاز الصوت]()
الخطوة 3 : انقر فوق "تطبيق" و"موافق" لتطبيق التغييرات. قم بتشغيل ملف الصوت مرة أخرى للتأكد من أن تكوين مكبر الصوت الصحيح يحل مشكلة التشغيل.
يتحكم Windows Media Player في تشغيل الصوت والفيديو على جهاز الكمبيوتر الخاص بك. يمكنك تشغيله أو إيقاف تشغيله لحل مشكلة عدم تشغيل ملف الصوت. أثناء تعطيله، يمكن أن يساعد في الحفاظ على موارد النظام، أو إذا كنت تفضل استخدام مشغلات وسائط أخرى، فإن تمكينه يضمن الوصول إلى إمكانياته. إليك كيفية القيام بذلك:
الخطوة 1. افتح بحث Windows، ثم أدخل "ميزات Windows". بعد اختيارها من النتائج، انقر فوق الرمز "+" لتكبير مربع "ميزات الوسائط".
الخطوة 2. قم بإلغاء تحديد المربع بجوار "Windows Media Player" لتعطيله، ثم انقر فوق "موافق" لتطبيق التغيير.
![انقر فوق موافق]()
الخطوة 3. أعد تشغيل الكمبيوتر. لإعادة تمكين Windows Media Player، كرر الخطوة 1 للوصول إلى "ميزات Windows". حدد المربع بجوار "Windows Media Player" وانقر فوق "موافق" لتمكينه مرة أخرى.
الأسئلة الشائعة حول عدم تشغيل ملف الصوت
دعونا نلقي نظرة على بعض الأسئلة الهامة المتعلقة بمشكلة عدم تشغيل ملف الصوت:
1. لماذا لا يتم تشغيل الملف الصوتي؟
قد لا يتم تشغيل ملفات الصوت لأسباب مختلفة، بما في ذلك برامج الترميز المفقودة أو عدم توافق التنسيق أو الملفات التالفة. تأكد من دعم تنسيق الملف وحاول تشغيله باستخدام مشغل وسائط يحتوي على برامج الترميز المثبتة.
2. لماذا لا يوجد صوت في ملف الصوت الخاص بي؟
قد يكون سبب عدم تشغيل ملف صوتي هو مكبرات الصوت المكتومة أو إعدادات مستوى الصوت المنخفضة أو مشكلات في جهاز الصوت. تحقق من توصيلات مكبرات الصوت واضبط مستويات الصوت وتأكد من عدم كتم مصدر الصوت.
3. كيف يمكنني تشغيل ملفات الصوت MP3؟
لتشغيل ملفات الصوت MP3، استخدم مشغل وسائط متوافق مثل Windows Media Player. افتح المشغل، وانتقل إلى موقع ملف MP3، وانقر لبدء التشغيل.
الكلمات النهائية
يعد التعامل مع توافق الترميز وتحديثات برامج التشغيل وإعدادات مكبر الصوت أمرًا بالغ الأهمية في استكشاف مشكلات تشغيل الصوت وإصلاحها. بالنسبة للمشاكل المستمرة مثل الملفات التالفة، يقدم EaseUS Fixo File Repair حلاً فعالاً. إنه متخصص في استعادة ملفات الصوت التالفة التي تأثرت أثناء التحرير أو النقل أو بسبب تعارضات البرامج. باستخدامه، يمكن للمستخدمين إصلاح ملفات الصوت دون عناء، مما يضمن تجارب استماع متواصلة. قم بتنزيل EaseUS Fixo File Repair اليوم لحل مشكلات تشغيل الصوت بسرعة وكفاءة!
![]()
![]()
![]()
![]()
![]()
![]()