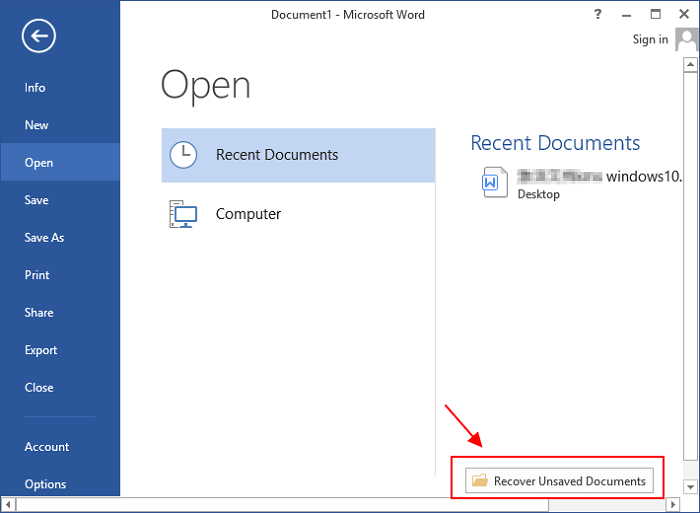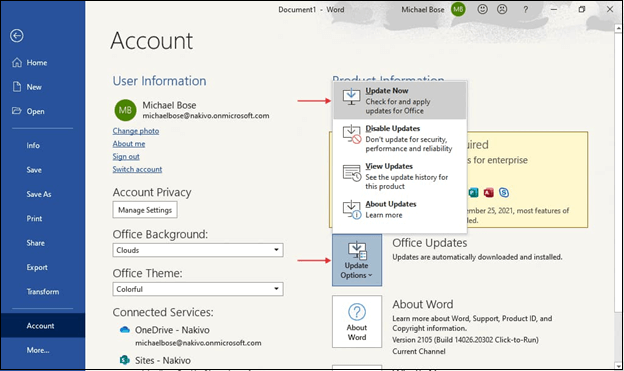هل تواجه أي من منتجات MS Office، مثل Excel وWord وPowerPoint وما إلى ذلك، مشكلات أثناء فتح ملفات Office الخاصة بها؟ إذا كان الأمر كذلك، فمن الأفضل فتح Word في الوضع الآمن ! الوضع الآمن في Windows هو ميزة موثوقة لاستكشاف الأخطاء وإصلاحها تساعد في تشغيل الكمبيوتر الشخصي بالملفات وبرامج التشغيل الضرورية لتشغيل نظام التشغيل. إنها أداة مفيدة عندما تواجه مشكلات مع الكمبيوتر الشخصي، بما في ذلك الأخطاء المتعلقة بتطبيقات برامج معينة مثل MS Word.
قد يساعد تشغيل MS Word في الوضع الآمن على نظام التشغيل Windows 11 في التخلص من مشكلات أساسية مختلفة، على سبيل المثال، نصوص الخطأ أو الأعطال. الأسباب الرئيسية وراء مشكلات عدم فتح MS Word ليست مزعجة. من السهل التحقق من الأخطاء الأكثر شيوعًا وإصلاحها إذا لزم الأمر. الأسباب التي تجعل MS Word لا يفتح المشكلة هي التالية:
- التثبيتات والملفات تالفة . من المحتمل أن يكون التثبيت تالفًا إذا قمت بتثبيت MS 365 حديثًا ولم يتم تشغيل Word.
- الوظائف الإضافية لبرنامج Word . الوظائف الإضافية عبارة عن ملحقات توفر وظائف عملية لبرنامج معالجة الكلمات. بعد تثبيت الوظائف الإضافية، إذا لم يبدأ Word في العمل، فمن المحتمل أن يكون هذا هو السبب.
- تحديثات وترقيات Windows . هل قمت للتو بالترقية إلى Windows 11 على جهاز الكمبيوتر الخاص بك؟ إذًا، قد تكون المشكلات التي نشأت أثناء عملية الترقية هي السبب في عدم قدرة Word على التشغيل.
- أنت تستخدم إصدارًا قديمًا من MS Office . قد يؤدي استخدام إصدار أقدم من مجموعة Office إلى حدوث مثل هذه المشكلات. يمكنك محاولة تثبيت تحديثات Office المعلقة للتحقق مما إذا كان ذلك مفيدًا.
![مقالات ذات صلة]()
هل يتعطل برنامج MS Word باستمرار أثناء حفظ ملف؟ هل تتلقى دائمًا نص الخطأ المنبثق هذا، الذي يقول، "كانت هناك مشكلة في MS Word، وقد لا يتم حفظ عملك الأخير"، أثناء فتح أي ملف Word؟ عند التعامل مع هذه الأخطاء، يجب عليك فتح Word في الوضع الآمن. في هذا الدليل التفصيلي، سنعرض لك 3 طرق حيوية لتشغيل MS Word في الوضع الآمن على Windows 11 .
- الطريقة 1. افتح Word في الوضع الآمن عبر CMD
- الطريقة 2. إنشاء اختصار على سطح المكتب لفتح Word في الوضع الآمن
- الطريقة 3. افتح Word في الوضع الآمن عبر مفتاح CTRL
قبل فتح برنامج MS Word في الوضع الآمن، يجب عليك التأكد من إغلاق أي ملفات Word مفتوحة أو أي نسخة من البرنامج تعمل على جهاز الكمبيوتر الذي يعمل بنظام Windows 11. من المهم للغاية ضمان انتقال سلس إلى الوضع الآمن. اتبع الخطوات التالية لفتح Word في الوضع الآمن عبر الأمر.
الخطوة 1. قم بتشغيل مربع الحوار "تشغيل". لفتحه، اضغط على مفتاحي Windows + R معًا. وإلا، فانقر بزر الماوس الأيمن فوق زر "ابدأ" وحدد "تشغيل" من قائمة السياق.
الخطوة 2. اكتب winword/safe في مربع الحوار "تشغيل"، ثم اضغط على زر "موافق". سيساعدك هذا الأمر على بدء تشغيل MS Word في الوضع الآمن.
![برنامج MS Word في الوضع الآمن]()
الخطوة 3. سيبدأ تشغيل برنامج MS Word في الوضع الآمن بعد تنفيذ الأمر. قد يستغرق التشغيل بعض الوقت حيث يتم تحميل البرنامج بالمكونات الحيوية.
الخطوة 4. للتأكد من أنك قمت بفتح برنامج MS Word بنجاح في الوضع الآمن، ابحث عن "الوضع الآمن" في شريط العنوان في نافذة التطبيق. تضمن هذه العلامة أن برنامج Word يعمل بإعدادات ووظائف إضافية أقل.
الخطوة 5. مع تشغيل برنامج MS Word في الوضع الآمن، قد تتمكن من استكشاف المشكلات التي كنت تتعامل معها وإصلاحها. ويمنعك هذا من التعرض لقيود بسبب الوظائف الإضافية غير المتوافقة التي قد تكون السبب وراء مشكلاتك.
كيفية استرداد مستند Word غير المحفوظ 2019/2018/2016/2013/2010/2007
تعرض هذه الصفحة خمس طرق لمساعدتك على استرداد مستندات Word غير المحفوظة من خلال الاسترداد التلقائي والملفات المؤقتة واسترداد المستندات. اقرأ المزيد >>
لقد أثبت العديد من مستخدمي Windows 10/11 فعالية الأداة. إذا كنت مهتمًا بحل مشكلة إصلاح الملف، فشاركها على Facebook وTwitter وInstagram ومنصات التواصل الاجتماعي الأخرى!
في حالة احتياجك إلى تشغيل MS Word في الوضع الآمن يوميًا، فمن الضروري إجراء بعض التعديلات على اختصار Word على جهاز الكمبيوتر الذي يعمل بنظام Windows 11، ويمكنك ضبطه ليبدأ في الوضع الآمن افتراضيًا. اتبع الخطوات أدناه لإنشاء اختصار على سطح المكتب لفتح Word في الوضع الآمن.
الخطوة 1. انقر بزر الماوس الأيمن على نافذة اختصار MS Word على جهاز الكمبيوتر الخاص بك، واختر "خصائص" من القائمة المنبثقة.
الخطوة 2. ثم أضف مسافة فارغة بعد علامة الاقتباس الأخيرة، متبوعة بالمعلمة /safe من خلال النقر داخل مربع النص الهدف.
الخطوة 3. اضغط على زر "تطبيق" ثم "موافق". بعد ذلك، انقر نقرًا مزدوجًا فوق اختصار MS Word، وسيتم فتحه في الوضع الآمن.
![زر]()
إذا كنت ترغب في تشغيل MS Word في الوضع الآمن من خلال الضغط على مفتاح CTRL، فاتبع الخطوات التالية:
الخطوة 1. تحتاج إلى الضغط باستمرار على مفتاح CTRL على لوحة المفاتيح الخاصة بك.
الخطوة 2. يجب النقر نقرًا مزدوجًا فوق اختصار MS Word؛ وإلا، يمكنك النقر فوق اختصاره في شريط المهام أو قائمة ابدأ.
الخطوة 3. ستظهر نافذة منبثقة: "أنت تضغط باستمرار على مفتاح CTRL. هل أنت على استعداد لتشغيل Word في الوضع الآمن؟"
![تشغيل Word في الوضع الآمن]()
الخطوة 4. اترك مفتاح CTRL واضغط على زر "نعم".
سيتم تشغيل MS Word في الوضع الآمن، مع فصل أي وظائف إضافية أو إعدادات قد تتسبب في حدوث أخطاء مثل توقف Microsoft Office Word عن العمل .
قد تتلف ملفات Word على جهاز الكمبيوتر الخاص بك بسبب فشل الأجهزة أو أخطاء القراءة. لذلك، يوصى بشدة باستخدام أداة إصلاح Word احترافية لإصلاح أخطاء عدم فتح Word على جهاز كمبيوتر يعمل بنظام Windows 11.
تُعد برامج إصلاح الملفات إحدى أكثر الطرق الموثوقة لإصلاح ملفات Word التالفة وغير القابلة للقراءة ، والتي يمكنها توفير الوقت والطاقة. يُعد برنامج EaseUS Fixo Document Repair حلاً شاملاً لاستعادة كل أنواع ملفات Word والصور ومقاطع الفيديو، بغض النظر عن مستوى الضرر. يمكن لبرنامج إصلاح الملفات المتميز هذا إصلاح:
ملفات PDF، دون تغيير الملف الأصلي، عن طريق استخراج وإصلاح كافة المكونات، مثل النماذج والرسوم البيانية والعلامات المائية والارتباطات التشعبية والتذييلات والرؤوس.
- مستندات Word، بما في ذلك ملفات doc، وdocx، وdot، وما إلى ذلك.
- كائنات PowerPoint، بما في ذلك الرأس والتذييل والجداول والمخططات والمزيد.
- ملفات Excel تالفة بتنسيق غير قابل للتعريف، بما في ذلك .xltm، و.xlsm، و.xlsx، و.xltx، وما إلى ذلك.
يمكنك اختيار EaseUS Fixo Repair لأنه نظام إصلاح ملفات عالي السرعة يقوم بأسرع فحص لإصلاح ملفات Word. كما توفر هذه الأداة معدل نجاح أقصى بسبب نظام الإصلاح القوي الخاص بها.
الخطوة 1. قم بتنزيل Fixo وتشغيله على جهاز الكمبيوتر الشخصي أو الكمبيوتر المحمول. اختر "إصلاح الملفات" لإصلاح مستندات Office التالفة، بما في ذلك Word وExcel وPDF وغيرها. انقر فوق "إضافة ملفات" لتحديد المستندات التالفة.
الخطوة 2. لإصلاح ملفات متعددة في وقت واحد، انقر فوق الزر "إصلاح الكل". إذا كنت تريد إصلاح مستند واحد، فحرك المؤشر إلى الملف المستهدف واختر "إصلاح". يمكنك أيضًا معاينة المستندات بالنقر فوق رمز العين.
الخطوة 3. انقر فوق "حفظ" لحفظ المستند المحدد. حدد "حفظ الكل" لحفظ جميع الملفات التي تم إصلاحها. اختر "عرض الملفات التي تم إصلاحها" لتحديد موقع المجلد الذي تم إصلاحه.
لذا، قم بتنزيل هذه الأداة الآن، ولا تنس مشاركة هذه التدوينة مع أصدقائك على وسائل التواصل الاجتماعي!
يحتوي برنامج MS Office على ميزات عصرية وإصلاحات للأخطاء وتصحيحات أمان لمشتركي Office. هذه التحديثات ضرورية للحفاظ على التشغيل السلس لتطبيقات Office الخاصة بك. اتبع الخطوات التالية للتحقق من وجود تحديثات Microsoft لفتح Word في الوضع الآمن:
الخطوة 1. قم بتشغيل تطبيق Office، على سبيل المثال، Excel أو Word أو PowerPoint، واضغط على خيار الملف.
الخطوة 2. حدد الحساب أو حساب Office ضمن الملف. بعد ذلك، حدد خيارات التحديث بجوار تحديثات Office عندما تظهر شاشة معلومات المنتج.
الخطوة 3. اضغط على Update Now.li> من القائمة الواسعة من الخيارات.
الخطوة 4. قد يبدأ برنامج MS Office في البحث عن التحديثات. إذا كانت التحديثات متوفرة، فسيتم تنزيلها وتثبيتها.
الآن، انظر إلى الخطوات لتثبيت تحديثات Microsoft Office يدويًا.
الخطوة 1. قم بتشغيل تطبيق Office، مثل MS Word، الذي تريد تحديثه.
الخطوة 2. افتح مستندًا فارغًا.
الخطوة 3. اضغط على خيار الملف.
الخطوة 4. اضغط على خيار الحساب، الموجود على الجانب الأيسر.
الخطوة 5. حدد القائمة المنسدلة "خيارات التحديث"، واختر "تحديث الآن" لتثبيت تحديثات Office. بمجرد النقر فوق "تحديث الآن"، سيتم تحديث MS Word إلى أحدث إصدار.
![حدد خيارات التحديث]()
الأسئلة الشائعة حول فتح Word في الوضع الآمن
قم بمراجعة الأسئلة الشائعة المذكورة أدناه لمعرفة كيفية فتح Word في الوضع الآمن:
1. كيف أبدأ تشغيل Microsoft Word في الوضع الآمن؟
لتشغيل برنامج MS Word في الوضع الآمن، يجب عليك كتابة winword /safe في مربع التشغيل. لمعرفة الخطوات التفصيلية، راجع الطريقة 1 أعلاه.
2. ما هو الوضع الآمن في مستندات Word؟
قد تتسبب إضافة مشكلة أو تعديل تخصيصات Microsoft Word أو مشكلات أخرى في تعطل Word وإتلاف عملك. يمكن الوصول إلى ملفات Microsoft Word هذه في الوضع الآمن دون تنشيط أي من الميزات التي كانت تسبب مشكلات في السابق. الوضع الآمن هو أداة تشخيص من الدرجة الأولى تساعدك على تحديد سبب مشكلات MS Word. فهو يسمح لك بتشغيل Word بكفاءة.
3. لماذا يطلب Word البدء في الوضع الآمن؟
إذا كانت مستند Word الذي تقوم بفتحه تالفًا، فسيكون من الأفضل فتح MS Word في الوضع الآمن.
4. كيف أبدأ تشغيل Word في الوضع الآمن على جهاز Mac؟
إذا كنت تواجه مشكلات مع Office على جهاز Mac، فستحتاج إلى تجربة طريقة أخرى لاستكشاف الأخطاء وإصلاحها، حيث لا يمكن الوصول إلى الوضع الآمن إلا باستخدام Microsoft Office لنظام التشغيل Windows. لتشغيل MS Word في الوضع الآمن على جهاز Mac، تحتاج إلى الضغط باستمرار على زر Ctrl أثناء فتحه. إذا قمت بذلك بشكل صحيح، فستلاحظ رسالة تأكيد.
ملخص
يمكنك اكتشاف المشكلات وتحديد الوظائف الإضافية المزعجة وإصلاح الإعدادات الخاطئة من خلال بدء تشغيل Microsoft Word في الوضع الآمن. في نظام التشغيل Windows 11، يمكنك الدخول بسرعة إلى الوضع الآمن لبرنامج Word من خلال الالتزام بالإجراءات التفصيلية الواردة في هذه المقالة. عند استكشاف الأخطاء وإصلاحها، لا تنس حفظ كل تعديل قمت به حتى تتمكن من التراجع عنه لاحقًا.
الوضع الآمن هو أداة مفيدة لتصحيح الأخطاء ويمكن أن تساعدك على إصلاح العديد من المشكلات المتعلقة بالبرامج بسرعة. أثناء تجربة الطرق المذكورة أعلاه لفتح Word في الوضع الآمن، قد تواجه حذف بعض الملفات. لذلك، سيكون من الأفضل تنزيل EaseUS Fixo Repair على جهاز الكمبيوتر الذي يعمل بنظام Windows 11.
![]()
![]()
![]()
![]()
![]()
![]()