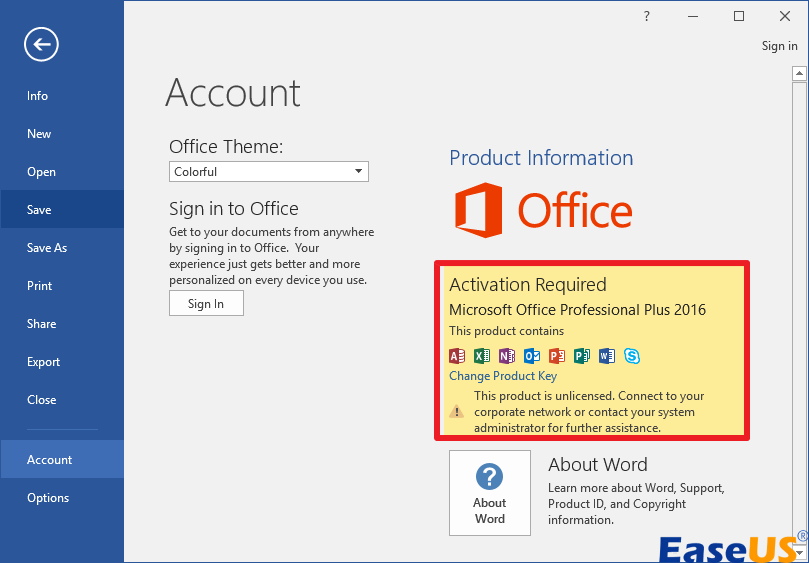من الشائع نسبيًا أن يواجه العاملون في المكاتب أخطاء مثل عدم القدرة على إجراء هذا التغيير لأن الاختيار مقفل عند محاولة تحرير مستندات Word، وقد يثير ذلك الكثير من المتاعب إذا كنت في حالة عاجلة.
عندما أقوم بتحرير مستند Word، أتلقى رسالة تحذير تفيد بأن التحديد مقفل: لا يمكنك إجراء هذا التغيير لأن هذا التحديد مقفل." تم الآن قفل الملف للتحرير؛ هل هناك أي حل لهذه المشكلة؟ - من مجتمع Microsoft
لا تقلق. ستقدم لك هذه المقالة من EaseUS دليلاً تفصيليًا حول كيفية إلغاء قفل التحديد والوصول إلى ملفات Word مرة أخرى. يمكنك قراءة محتوى الصفحة أولاً للحصول على المعلومات الأساسية.
![لا يمكنك إجراء هذا التغيير لأن الاختيار مقفل]()
إذا تعرضت ملفات Word الخاصة بك للإغلاق المفاجئ، فمن المحتمل أن تتعرض للتلف؛ ستحتاج إلى إصلاحها باستخدام برنامج إصلاح مستندات Office أو أدوات مثل EaseUS Fixo Document Repair .
بمساعدة هذا البرنامج الموثوق، يصبح فتح ملفات Word وإصلاحها أمرًا سهلاً. دعنا نتعمق في الوظائف القوية لهذه الأداة من خلال دراسة حالاتها:
يمكنك النقر فوق الزر لتنزيل EaseUS Fixo Document Repair مجانًا واتباع الإرشادات أدناه لحفظ ملفات Word التي تعاني من مشكلات:
الخطوة 1. قم بتنزيل Fixo وتشغيله على جهاز الكمبيوتر الشخصي أو الكمبيوتر المحمول. اختر "إصلاح الملفات" لإصلاح مستندات Office التالفة، بما في ذلك Word وExcel وPDF وغيرها. انقر فوق "إضافة ملفات" لتحديد المستندات التالفة.
الخطوة 2. لإصلاح ملفات متعددة في وقت واحد، انقر فوق الزر "إصلاح الكل". إذا كنت تريد إصلاح مستند واحد، فحرك المؤشر إلى الملف المستهدف واختر "إصلاح". يمكنك أيضًا معاينة المستندات بالنقر فوق رمز العين.
الخطوة 3. انقر فوق "حفظ" لحفظ المستند المحدد. حدد "حفظ الكل" لحفظ جميع الملفات التي تم إصلاحها. اختر "عرض الملفات التي تم إصلاحها" لتحديد موقع المجلد الذي تم إصلاحه.
لمساعدة المزيد من المستخدمين الذين يواجهون مشكلة قفل اختيار ملفات Word، شارك هذه التدوينة على منصات التواصل الاجتماعي الرئيسية أو المنتديات التقنية.
إذا استمرت المشكلة، يمكنك تحويل الهدف لمعرفة ما إذا كانت المشكلة في Microsoft Office. أول شيء يجب عليك فعله هو تنشيط Office الخاص بك على النحو التالي لإصلاح توقف Microsoft Word عن العمل :
الخطوة 1. افتح برنامج Microsoft Word على جهاز الكمبيوتر الخاص بك. انتقل إلى "ملف" > "حساب".
الخطوة 2. حدد موقع "تنشيط المنتج" وانقر عليه.
![انقر فوق التنشيط المطلوب أو تنشيط المنتج]()
الخطوة 3. عندما تظهر النافذة الجديدة، اكتب بيانات الاعتماد الخاصة بك واتبع الإرشادات التي تظهر على الشاشة لإكمال عملية التنشيط.
يمكنك إعادة تشغيل برنامج Microsoft Word ومعرفة ما إذا كان بإمكانك إجراء أي تغييرات.
أحد الأسباب الرئيسية لعدم تمكنك من تحرير ملفات Word هو أن المستند أصبح للقراءة فقط لأنه تم وضع علامة عليه كنهائي بواسطة المؤلف. قد يساعد تعطيل خيارات Word ببساطة في حل هذا الخطأ. إليك ما يجب عليك اتباعه لحل مشكلة عدم فتح Microsoft Word:
الخطوة 1. افتح ملفات Word وانتقل إلى "ملف" > "معلومات".
الخطوة 2. انقر فوق "حماية المستند" من اللوحة اليمنى لتوسيع القائمة المنسدلة.
الخطوة 3. سترى خيار "وضع علامة نهائية" مميزًا إذا كان مفعلاً بالفعل. ما عليك سوى النقر فوقه لإيقاف تشغيله.
![إلغاء تحديد العلامة النهائية]()
لا يمكنك إجراء هذا التغيير لأن رسالة الخطأ "الاختيار مقفل" قد تظهر أيضًا عندما تقوم عن عمد أو عن غير قصد بتمكين خيار تقييد التحرير. دعنا نرى كيفية تمكين علامة التبويب "المطور" وإيقاف تشغيل تقييد التحرير على النحو التالي:
الخطوة 1. افتح مستند Word الذي يحتوي على تحديد مقفل. انتقل إلى "مراجعة" وحدد "تقييد التحرير" ضمن "حماية".
الخطوة 2. في لوحة "تقييد التحرير"، انقر فوق "إيقاف الحماية".
الخطوة 3. إذا قمت بتشفير المستند، أدخل كلمة المرور في مربع "إلغاء حماية المستند" واضغط على Enter.
![انقر فوق إيقاف الحماية]()
سيكون من الرائع مشاركة هذه التدوينة على وسائل التواصل الاجتماعي الخاصة بك لمساعدة المزيد من الأشخاص في فتح التحديد في Word.
إذا كنت تقوم بتحرير العناوين وبعض العناصر الفردية الأخرى وواجهت هذا الاختيار المقفل الذي يمنعك من إجراء التغييرات، فهناك احتمالات بأن تتلف بياناتك الوصفية أو تضيع. يمكنك محاولة تعديل خصائص المستند.
الخطوة 1. افتح ملف Word الذي يحتوي على المشكلة وانتقل إلى "ملف" > "معلومات".
الخطوة 2. انتقل إلى اللوحة اليمنى وانقر على "خصائص". اختر "خصائص متقدمة" من القائمة المنسدلة.
![تعديل الخصائص]()
الخطوة 3. عدّل العنصر المعروض كما تريد ضمن علامة التبويب "الملخص". بمجرد الانتهاء، انقر فوق "موافق" لحفظ التغييرات.
الأسئلة الشائعة حول "لا يمكنك إجراء هذا التغيير لأن الاختيار مقفل"
فيما يلي بعض الأسئلة الشائعة حول رسالة الخطأ الخاصة بهذا الملف. اقرأها واحدة تلو الأخرى لحل شكوكك.
1. ماذا تفعل إذا لم تتمكن من إجراء هذا التغيير لأن الاختيار مقفل؟
يمكنك تجربة الحلول الخمسة على النحو التالي:
- تفعيل مجموعة Office
- إيقاف تشغيل "وضع علامة كخيار نهائي"
- تعطيل تقييد التحرير وتمكين اختيار التصميم
- إصلاح مستندات Word التالفة باستخدام EaseUS Fixo Document Repair
- تعديل خصائص المستند
2. لماذا يظهر لي أن برنامج Microsoft Word الخاص بي مقفل؟
من الممكن أن تكون ملفاتك مشتركة وأن يقوم مستخدم آخر بتحريرها في نفس الوقت عندما تفتحها. ومع ذلك، فمن المحتمل أنك قمت بالفعل بفتحها في الخلفية، وقد تعرضت للتلف بسبب الإغلاق المفاجئ لتطبيقك.
3. كيف يمكنني إزالة تحديد مقفل في Word؟
يمكنك ببساطة تجربة هذه الطرق الثلاث: تعطيل التحرير المقيد، وإيقاف تشغيل العلامة النهائية، وإزالة قيود تحرير الكلمات باستخدام PassFab for Word.
إنهاء
في هذا المنشور، ناقشنا خمس طرق فعّالة لحل رسالة الخطأ: "لا يمكنك إجراء هذا التغيير لأن التحديد مقفل". يمكنك تعطيل خيار "وضع علامة نهائية"، و"تقييد التحرير"، وتنشيط مجموعة Office، وتعديل خصائص مستند Word الخاص بك. ولكن إذا كانت ملفات Word الخاصة بك تالفة، فاستخدم دائمًا برنامج إصلاح الملفات مثل EaseUS Fixo Document Repair للمساعدة. جرّبه الآن!
![]()
![]()
![]()
![]()
![]()
![]()