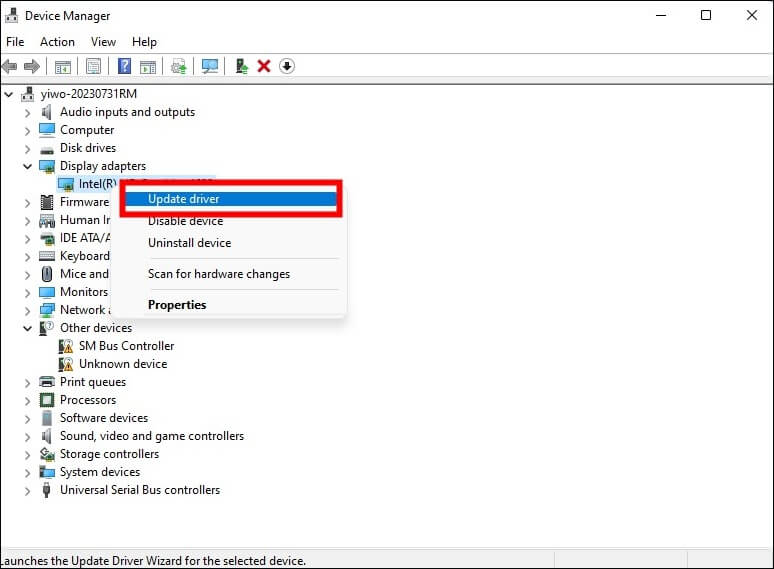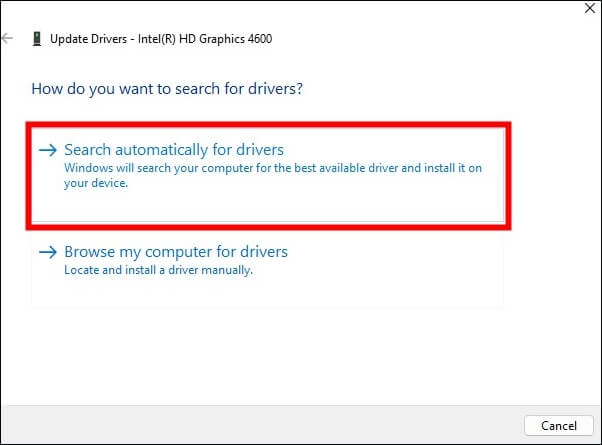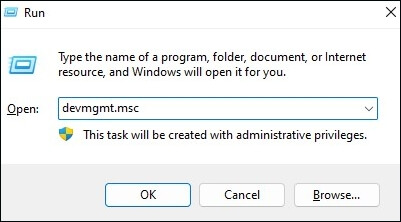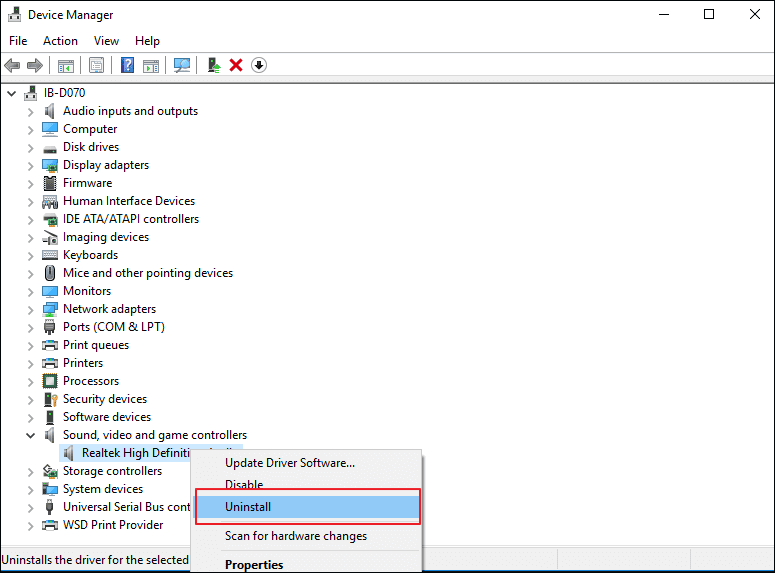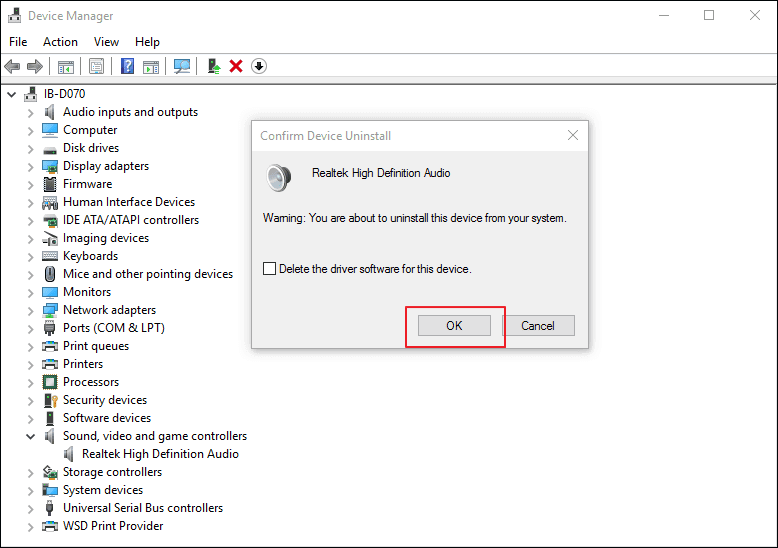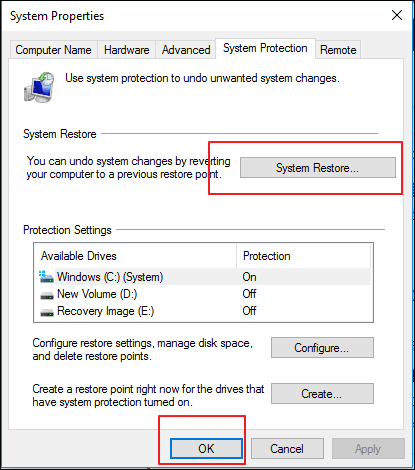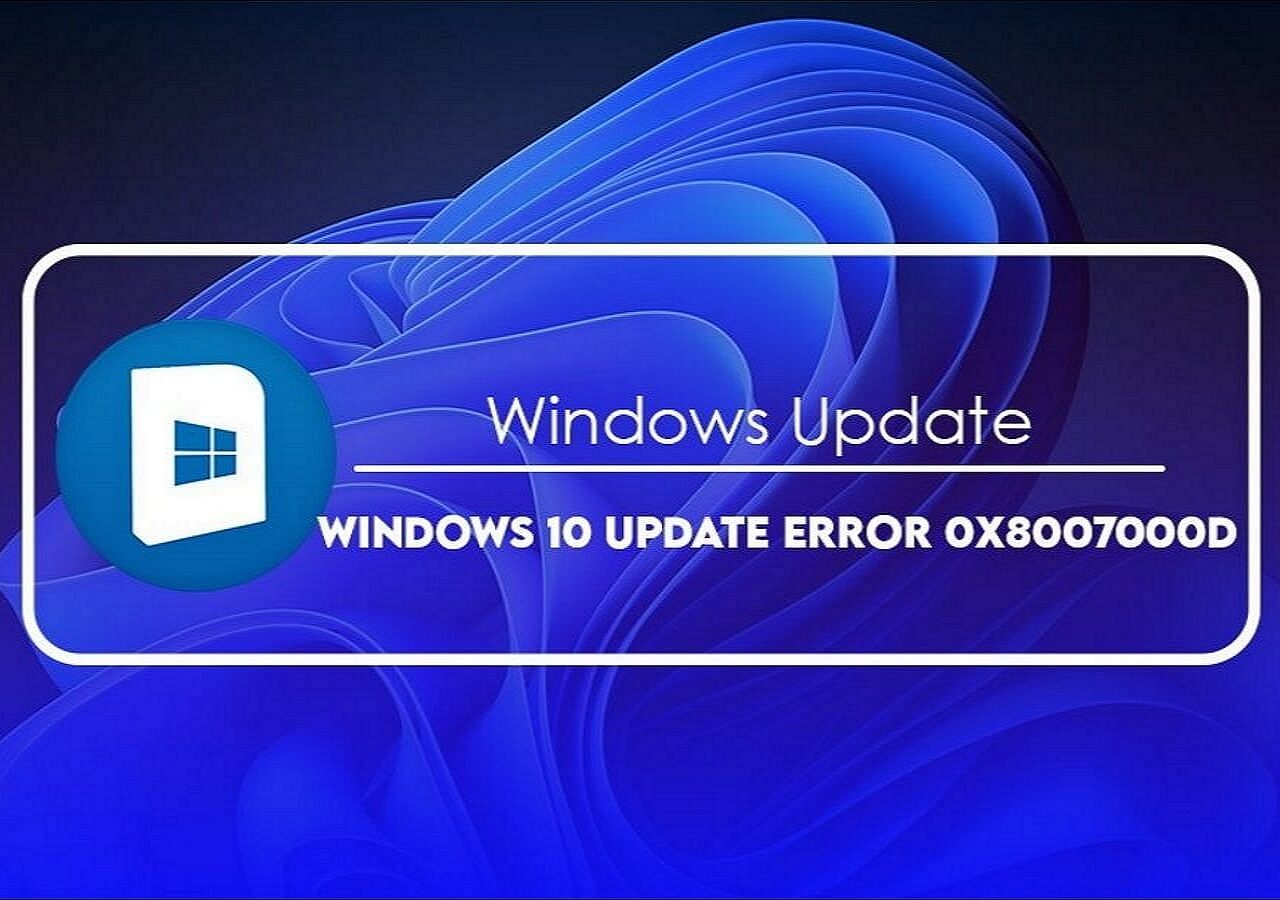| حلول قابلة للتنفيذ
|
استكشاف الأخطاء وإصلاحها خطوة بخطوة
|
| الإصلاح 1. إصلاح الفيديو التالف باستخدام أداة إصلاح الفيديو |
افتح Fixo على جهاز الكمبيوتر المحلي لديك. انقر فوق "إصلاح الفيديو" وأضف ملفات الفيديو التالفة بتنسيق MP4/MOV/AVI/MKV/3GP/FLV/MKV/WMV بالنقر فوق "إضافة مقاطع فيديو"... الخطوات الكاملة
|
| الحل 2. افتح ملف الفيديو باستخدام مشغل وسائط آخر |
قم بتنزيل مشغل الوسائط VLC من موقعه الرسمي بالضغط على زر التنزيل الخاص به وتثبيته... الخطوات الكاملة
|
| الإصلاح 3. تثبيت برنامج الترميز المطلوب |
يجب عليك أولاً تشغيل Windows Media Player ثم الانتقال إلى الأدوات > الخيارات... الخطوات الكاملة
|
| الإصلاح 4. تحديث برامج تشغيل العرض |
اضغط على مفتاح Windows واكتب Device Manager في شريط البحث. اضغط على Enter لفتحه... الخطوات الكاملة
|
| مزيد من الحلول |
افتح "إدارة الأجهزة" بالضغط على مفتاحي Win + R على لوحة المفاتيح، واكتب الأمر، ثم حدد "موافق"... الخطوات الكاملة
|
نظرة عامة: ماذا يعني رمز الخطأ 0xc00d5212
باستثناء MP4، الذي نعرفه جميعًا، فإن AVI هو تنسيق فيديو شائع جدًا قد نستخدمه ونصادفه يوميًا. إنه يزعج الأشخاص عندما يريدون الاستمتاع بفيلم مع العائلة أو الأصدقاء ولكنهم يواجهون مشاكل فجأة. لا يوجد استثناء عند مشاهدة ملفات AVI - فقد تتلقى رمز خطأ مثل 0xc00d5212: تم ترميز هذا العنصر بتنسيق غير مدعوم. لكن لا تغضب أو تذعر. رمز الخطأ 0xc00d5212 هو خطأ شائع في ملفات AVI، ومن السهل إصلاحه إذا اكتشفت أسبابه.
![رمز الخطأ]()
الأسباب: لماذا يحدث رمز الخطأ هذا 0xc00d5212
هناك عدة أسباب معقولة تؤدي إلى هذه المشكلة. اقرأها بعناية لتتناسب أساليبك مع الموقف بشكل أفضل.
- ❎ برنامج ترميز غير متوافق: كما نعلم، يحتاج البرنامج إلى برامج ترميز لضغط وفك ضغط ملفات الفيديو. ويؤدي استخدام برنامج ترميز فيديو غير متوافق إلى منع مشغل الوسائط من تشغيل مقاطع الفيديو بشكل طبيعي ويؤدي إلى ظهور رسالة الخطأ هذه.
- 🗝️ برامج تشغيل العرض القديمة: برنامج تشغيل العرض هو بمثابة جسر بين بطاقة الرسومات وشاشة الفيديو. إذا فشلت في تحديثه، فلن يتمكن من أداء مهامه كما هو مطلوب وقد يؤدي إلى هذا الخطأ.
- 🗂️ ملفات الفيديو التالفة: إذا تعرضت ملفات الفيديو الخاصة بك للتلف عن طريق الخطأ، فلن تتمكن من فتحها بعد الآن، حتى عند تحويل تنسيق الملف، لذلك قد تتلقى هذا الخطأ أيضًا.
- 🦠 هجوم البرامج الضارة أو الفيروسات: قد يكون هجوم البرامج الضارة أو الفيروسات أيضًا سببًا محتملاً لرمز الخطأ هذا، حيث يمكنه المساس أو مسح التعليمات البرمجية الحيوية اللازمة لتشغيل مشغل الوسائط.
- 🙅♂️ التعارضات مع أدوات الطرف الثالث: يمكن أن تؤدي التعارضات بين برامج الطرف الثالث وتطبيقات الترميز الأخرى المرتبطة على نظامك إلى ظهور مشكلة 0xc00d5212.
الحل: 8 طرق مجربة لإصلاح رمز الخطأ 0xc00d5212
الآن بعد أن أصبحت لديك معرفة أساسية بأسباب ظهور رمز الخطأ هذا، فقد حان الوقت للتعرف على الحلول من الأسهل إلى الأصعب. لدينا 8 طرق مجربة لإصلاح الخطأ 0xc00d5212. تابع القراءة للحصول على مزيد من المعلومات.
في بعض الأحيان، يميل الأشخاص إلى اكتشاف أشياء أخرى غير مقاطع الفيديو نفسها. قد يتساءلون عما إذا كان هناك شيء ما يتعلق باتصال الإنترنت أو مشغل الفيديو ويتجاهلون الفيديو نفسه. كما ذكرنا في الأسباب، فإن مقاطع الفيديو التالفة هي السبب الرئيسي لأخطاء 0xc00d5212، لذلك إذا تمكنا من إصلاح ملفات الفيديو التالفة، فقد يتم حل هذه المشكلة بسلاسة. عندما يتعلق الأمر بإصلاح الفيديو، فمن المستحسن استخدام EaseUS Fixo Video Repair لمساعدتك في إنهاء العملية.
EaseUS Fixo Video Repair هي أداة إصلاح فيديو احترافية لا يمكنها إصلاح ملفات AVI التالفة فحسب، بل تتعامل أيضًا مع مجموعة واسعة من تنسيقات الفيديو مثل MP4 وMOV وM2TS وMKV وMTS و3GP وFLV وM4V وما إلى ذلك. يمكنها معالجة الأخطاء الشائعة مثل عدم وجود صوت في MP4 وأكواد خطأ تشغيل الفيديو الأخرى مثل 0xc00d36c4 . يمكنها تقديم المساعدة عندما لا تعمل ملفات MP4 بشكل جيد. باستثناء الفيديو، يمكن لـ EaseUS Fixo أيضًا إصلاح الصور والمستندات التالفة. يمكنك استخدام أداة إصلاح الفيديو القوية هذه لإصلاح مقاطع الفيديو التالفة دون أي مساعدة فنية. ما عليك سوى القيام بما يلي:
الخطوة 1. افتح Fixo على جهاز الكمبيوتر المحلي لديك. انقر فوق "إصلاح الفيديو" وأضف ملفات الفيديو التالفة بصيغة MP4/MOV/AVI/MKV/3GP/FLV/MKV/WMV بالنقر فوق "إضافة مقاطع فيديو".
الخطوة 2. حرك المؤشر إلى مقطع فيديو وانقر فوق الزر "إصلاح" لبدء عملية إصلاح مقطع فيديو واحد. إذا كنت تريد إصلاح جميع مقاطع الفيديو، فانقر فوق "إصلاح الكل".
الخطوة 3. انتظر بضع دقائق، وسيتم إصلاح مقاطع الفيديو التالفة. انقر فوق أيقونة التشغيل لمعاينة مقاطع الفيديو. يمكنك حفظ مقطع فيديو واحد بالنقر فوق الزر "حفظ" بجوار أيقونة التشغيل. إذا كنت تريد حفظ جميع مقاطع الفيديو التي تم إصلاحها، فاختر "حفظ الكل".
الخطوة 4. إذا فشل الإصلاح السريع، فيجب عليك استخدام وضع الإصلاح المتقدم. انقر فوق "الإصلاح المتقدم" وأضف مقطع فيديو تجريبيًا. اختر "تأكيد" للتأكد.
الخطوة 5. ستظهر قائمة بالمعلومات التفصيلية حول مقاطع الفيديو التالفة والعينات. انقر فوق "إصلاح الآن" لبدء عملية إصلاح مقاطع الفيديو المتقدمة. عند اكتمال الإصلاح، يمكنك عرض مقاطع الفيديو والنقر فوق الزر "حفظ" لحفظ ملفات الفيديو التي تم إصلاحها في وجهة مناسبة.
لا تنس مشاركة هذه التدوينة على Reddit أو Twitter إذا ساعدتك:
إذا كان الفيديو نفسه سليمًا، فقد يكون مشغل الوسائط مسؤولاً عن هذا الخطأ. إذا كنت تستخدم Windows Media Player حاليًا، فيمكنك محاولة فتح ملفاتك باستخدام مشغل وسائط آخر، مثل VLC أو QuickTime أو KMPlayer أو 5KPlayer أو RealPlayer. يجب أن يكون المشغل الأكثر شيوعًا هو مشغل الوسائط VLC ، والذي يمكنه أيضًا إجراء إصلاح فيديو VLC . تحتاج أولاً إلى تنزيله من الإنترنت واتباع الخطوات أدناه للاستفادة منه:
الخطوة 1. قم بتنزيل مشغل الوسائط VLC من موقعه الرسمي بالنقر فوق زر التنزيل وتثبيته.
الخطوة 2. انقر بزر الماوس الأيمن فوق ملفات AVI التي تريد فتحها واختر "التشغيل باستخدام مشغل الوسائط VLC".
![حدد التشغيل باستخدام مشغل الوسائط VLC]()
إذا لم تكن معتادًا على استخدام مشغلات الفيديو الأخرى، فيمكنك محاولة إصلاح Windows Media Player بطريقة ما. تعد برامج الترميز الصحيحة شرطًا أساسيًا لتمكين عملية تشغيل الفيديو بسلاسة. ما عليك سوى تنزيلها وتثبيتها لمعرفة ما إذا كانت مفقودة عندما يواجه Windows Media Player مشكلة. راجع الأدلة أدناه لمعرفة كيفية عملها:
الخطوة 1. قم بتشغيل Windows Media Player. انتقل إلى "أدوات" > "خيارات".
![اختر الخيارات]()
الخطوة 2. في علامة التبويب "المشغل"، اختر "مرة واحدة في الأسبوع" أو "مرة واحدة في اليوم" ضمن "التحديثات التلقائية". ثم انقر فوق "موافق".
![اختر مرة واحدة في اليوم أو مرة واحدة في الأسبوع]()
الخطوة 3. انقر بزر الماوس الأيمن على ملفات AVI واختر فتحها باستخدام Windows Media Player. عندما تظهر نافذة منبثقة تطلب منك تثبيت برامج الترميز، حدد "تثبيت".
يمكنك إصلاح رسالة الخطأ عن طريق التحقق من تحديث برامج تشغيل العرض لديك:
الخطوة 1. اضغط على مفتاح Windows واكتب Device Manager في شريط البحث. اضغط على Enter لفتحه.
الخطوة 2. انقر فوق "محولات العرض" مرتين، ثم انقر بزر الماوس الأيمن فوق "محول الرسومات"، واختر "تحديث برنامج التشغيل".
![انقر فوق تحديث برنامج التشغيل]()
الخطوة 3. انقر على "البحث تلقائيًا عن برامج التشغيل". انتظر حتى تنتهي عملية "البحث عبر الإنترنت عن برامج التشغيل...".
![اضغط على البحث تلقائيًا عن برامج التشغيل]()
الخطوة 4. حدد برنامج التشغيل المطلوب، ثم أعد تشغيل الكمبيوتر بمجرد انتهاء عملية التثبيت.
إذا كان الخطأ 0xc00d5212 لا يزال موجودًا بعد تحديث برامج التشغيل ، فيمكنك أيضًا زيارة موقع الشركة المصنعة لجهاز الكمبيوتر الخاص بك لتنزيل أحدث برنامج تشغيل للعرض وتثبيته.
يمكنك إلغاء تثبيت برامج ترميز الصوت المتعددة إذا كان نظامك يستخدم برامج تشغيل صوت متعددة متعارضة. اقرأ الأدلة خطوة بخطوة أدناه لمعرفة كيفية عملها:
الخطوة 1. افتح "إدارة الأجهزة" بالضغط على مفتاحي Win + R على لوحة المفاتيح، واكتب الأمر devmgmt.msc ، ثم حدد "موافق".
![اكتب الأمر لتشغيل مدير الأجهزة]()
الخطوة 2. انقر لتوسيع "أجهزة التحكم في الصوت والفيديو والألعاب". ثم انقر بزر الماوس الأيمن على أي من برامج تشغيل الصوت المثبتة على نظامك واختر "إلغاء التثبيت".
![انقر هنا لتوسيع وحدة التحكم في الصوت والفيديو والألعاب]()
الخطوة 3. حدد "موافق" عند ظهور النافذة المنبثقة.
![انقر فوق موافق]()
شاركها مع معجبيك على Instagram أو Facebook إذا وجدتها مفيدة:
الإصلاح 6. قم بإجراء استعادة النظام
إذا كان بإمكانك تشغيل مقاطع الفيديو بشكل طبيعي قبل ذلك، فقد يكون ذلك دليلاً على حدوث خطأ أثناء مدة التشغيل. يمكنك محاولة استعادة النظام إلى الحالة السابقة للعثور على نقاط الاستعادة الأقدم قبل فقدان برامج الترميز. قم بتمكين استعادة النظام على النحو التالي:
الخطوة 1. اضغط مع الاستمرار على مفتاح Windows واكتب System Restore (استعادة النظام) في شريط البحث. اضغط على Enter للمتابعة.
الخطوة 2. اختر "إنشاء نقطة استعادة".
الخطوة 3. حدد "استعادة النظام" ضمن علامة التبويب "حماية النظام" وانقر فوق "موافق".
![حدد استعادة النظام]()
الخطوة 4. انتقل إلى "التالي" > "نقطة الاستعادة".
الخطوة 5. قم بتأكيد نقطة الاستعادة ثم اضغط على "إنهاء". سيتم إعادة تشغيل جهاز الكمبيوتر الخاص بك لاستعادتها.
الإصلاح 7. التحقق من سجلات النظام لديك
تُعد سجلات النظام جزءًا مهمًا للغاية من مساعدة الملفات الموجودة على نظامك على العمل بشكل طبيعي. إذا كانت هذه السجلات تواجه مشكلة ما، فيمكنك تصحيحها للحفاظ على نظامك آمنًا وسليمًا. يمكنك أيضًا استخدام هذه السجلات لإصلاح وحل رمز المشكلة الناشئة. الطريقة الأسهل للتحقق من ذلك هي تثبيت أداة إصلاح السجل وتمكينها من مسح مشاكل السجل.
![مُصلح التسجيل]()
الحل 8. تحديث نظام Windows
إذا فشلت كل الطرق المذكورة أعلاه في حل هذه المشكلة، فقد تتساءل عن تحديث Windows. من الأفضل أن تحاول تحديث نظام التشغيل Windows الخاص بك لمعرفة ما إذا كان ذلك سيساعدك:
الخطوة 1. قم بتشغيل إعدادات Windows بالضغط على Windows و I.
الخطوة 2. للتحقق من وجود إصدارات جديدة يمكن تنزيلها، انتقل إلى "Windows Update" > "التحقق من وجود تحديثات".
![تحديث ويندوز]()
الخطوة 3. انقر فوق "تنزيل الآن" إذا كانت هناك تحديثات جديدة.
الآن، أعد تشغيل جهاز الكمبيوتر الخاص بك وحاول تشغيل فيديو AVI مرة أخرى بعد التحديث.
يمكنك الرجوع إلى هذا المنشور إذا صادفت خطأ Windows Update 0x8007000d:
كيفية إصلاح خطأ تحديث Windows 0x8007000d في نظام التشغيل Windows 10
تناقش هذه المقالة 5 حلول لحل خطأ Windows Update 0x8007000d. اقرأ المزيد >>
نصيحة إضافية: كيفية منع تلف الفيديو الخاص بك
📂اتبع قاعدة النسخ الاحتياطي 3-2-1: احرص دائمًا على عمل 3 نسخ من ملفاتك المهمة. خزّنها على جهازين مختلفين، ويجب أن يكون أحدهما وسائط غير متصلة بالإنترنت.
🙅♂️تجنب التشغيل المفرط قدر الإمكان: لا تشغل الفيديو متى شئت. تذكر دائمًا تشغيله فقط عند الحاجة إليه.
❌تجنب التغيير المعقد لمقاطع المصدر: إذا كنت تريد إجراء تغييرات على مقاطع الفيديو الخاصة بك، فتأكد دائمًا من تعديل النسخة الاحتياطية من الفيديو بدلاً من النسخة الأصلية.
الأسئلة الشائعة حول رمز الخطأ 0xc00d5212
قد تساعدك بعض الأسئلة الشائعة في حل المزيد من المشكلات التي قد تواجهها.
1. كيفية تثبيت برنامج الترميز المفقود في Windows Media Player Windows 11؟
كل ما عليك فعله هو ضبط Windows Media Player لتنزيل برامج الترميز المطلوبة تلقائيًا. ما عليك سوى تشغيل Windows Media Player وتكوينه في الخيارات.
2. كيف أقوم بإصلاح مشكلة الترميز المفقود 0xc00d5212؟
تتوفر عدة طرق: يمكنك تثبيت برامج الترميز المطلوبة، أو فتح الفيديو باستخدام مشغل وسائط آخر، أو ببساطة تحويل تنسيق الملف الخاص به.
3. كيف أقوم بإصلاح مشكلة عدم تشغيل ملفات AVI؟
يمكنك أولاً تغيير مشغل الفيديو أو تحويل تنسيق الملف أو محاولة تثبيت حزمة ترميز. يمكنك أيضًا إعادة تثبيت مشغل الوسائط الحالي لديك لمعرفة ما إذا كان يعمل.
الكلمات النهائية
بعد قراءة المقدمة والأسباب والحلول لرمز الخطأ 0xc00d5212، أعتقد أنك أصبحت الآن خبيرًا في هذه المشكلة. صحيح أن هناك العديد من الطرق لحلها، ولكن الطريقة الأسهل والأكثر توفيرًا للوقت هي استخدام أداة الفيديو الاحترافية - EaseUS Fixo Video Repair. يمكنك النقر فوق زر التنزيل لتجربته الآن. لا تتردد في استشارة الدردشة المباشرة لدينا كلما واجهتك أي مشاكل.
![]()
![]()
![]()
![]()
![]()
![]()