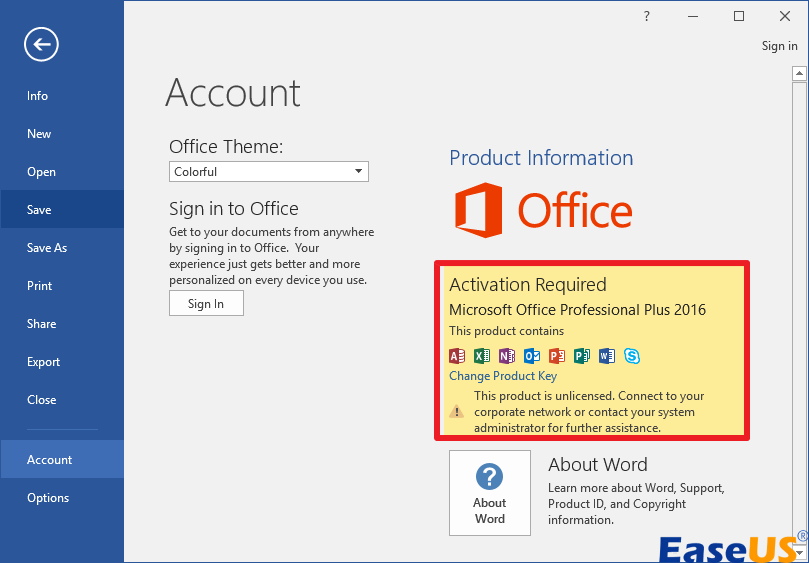قد يكون مواجهة الرسالة " لا يمكن تعديل مستند Word على جهاز Mac " عند محاولة تعديل مستند Word أمرًا محبطًا ويستغرق وقتًا طويلاً.
يقدم هذا الدليل الشامل أربع طرق عملية لمعالجة مشكلة "العرض فقط: حسابك يفتقر إلى امتيازات التحرير على جهاز Mac" في Office 365. باستخدام الحلول الموضحة في هذه المقالة، ستتمكن مرة أخرى من تحرير مستندات Word على جهاز Mac الخاص بك.
عندما تتلف مستندات Word، يمكن للمستخدمين الاعتماد على القدرات القوية لبرنامج EaseUS Fixo Document Repair for Mac .
يقدم هذا البرنامج المتخصص حلاً شاملاً لحالات تلف المستندات وعدم إمكانية الوصول إلى المحتوى. سواء كانت مستندات Word لديك بها أخطاء تنسيق أو بها نص مفقود أو ترفض الفتح تمامًا، فإن EaseUS Fixo جاهز لاستعادتها إلى حالتها الأصلية.
يعد برنامج EaseUS Fixo Document Repair for Mac حلاً برمجيًا شاملاً يعالج مشكلات تلف المستندات المختلفة على نظام التشغيل macOS. ومن أبرز مميزاته:
- إمكانيات إصلاح فعالة: يتميز EaseUS Fixo بقدرته على إصلاح مستندات Word التالفة على نظام التشغيل Mac ، مما يوفر حلاً سريعًا وموثوقًا به لاستعادة الملفات التي يتعذر الوصول إليها أو التالفة.
- مجموعة واسعة من التوافق: فهو يدعم إصدارات مختلفة من ملفات Microsoft Word، مما يضمن التوافق مع المستندات التي تم إنشاؤها في إصدارات Word المختلفة.
- واجهة سهلة الاستخدام: بفضل الواجهة البديهية، يجعل EaseUS Fixo عملية إصلاح المستندات مباشرة وسهلة الوصول إليها للمستخدمين من جميع مستويات المهارة.
- خوارزميات إصلاح متقدمة: يستخدم البرنامج خوارزميات متقدمة لتحليل وإصلاح هياكل المستندات الفاسدة، مما يضمن أقصى قدر من استرداد البيانات مع الحفاظ على سلامة المستند.
لا تدع مستندات Word التالفة تعطل سير العمل على جهاز Mac الخاص بك. تعرف على كيفية إصلاحها بفعالية باستخدام هذه الطرق!
الخطوة 1. قم بتنزيل Fixo وتشغيله على جهاز Mac. اختر "إصلاح الملفات" من اللوحة اليسرى. انقر فوق "إضافة ملف" لتحديد مستندات Office التالفة، بما في ذلك Word وExcel وPDF وغيرها من المستندات التي تريد إصلاحها.
الخطوة 2. لإصلاح الملفات التالفة دفعة واحدة، انقر فوق الزر "إصلاح الكل". إذا كنت تريد إصلاح مستند معين، فحرك المؤشر إلى المستند وانقر فوق الزر "إصلاح". يمكنك النقر فوق رمز العين لمعاينة المستند الذي تم إصلاحه.
الخطوة 3. انقر فوق "حفظ" لحفظ المستند المحدد. للاحتفاظ بكل المستندات التي تم إصلاحها، اختر "حفظ الكل". عند اكتمال الحفظ، انقر فوق "عرض المستندات التي تم إصلاحها" لتحديد موقع المجلد الذي تم إصلاحه.
شارك هذه الصفحة مع الآخرين الذين قد يجدونها مفيدة.
إذا واجهت رسالة "لا يمكن تحرير مستند Word على جهاز Mac"، فهذا يشير إلى مشكلة شائعة حيث لا يتمكن مستخدمو Mac من تعديل مستندات Word.
تظهر هذه المشكلة غالبًا عند محاولة فتح ملفات Word أو تحريرها على نظام Mac الخاص بك ولكنك تواجه قيودًا أو أخطاء تمنعك من إجراء التغييرات.
عند مواجهة تطبيق Word غير مستجيب أو متجمد على جهاز Mac، يصبح من الضروري بدء الإغلاق القسري عند التجمد. اتبع الخطوات التالية:
الخطوة 1. اضغط في نفس الوقت على "Command + Option + Esc".
![اضغط على خيار الأمر esc]()
الخطوة 2. اختر "Microsoft Word" من القائمة المعروضة للتطبيقات النشطة.
الخطوة 3. حدد "إنهاء قسري" في الزاوية اليمنى السفلية.
![حدد الخروج القسري]()
الخطوة 4. قم بتأكيد الإجراء عن طريق تحديد "إنهاء قسري" في مربع الحوار الذي يظهر.
من المهم ملاحظة أن الإغلاق القسري قد يؤدي إلى فقدان البيانات. لذا، تأكد من حفظ مستندك مسبقًا. تنصح Microsoft باللجوء إلى الإغلاق القسري كإجراء نهائي، وتوصي بمحاولة إجراءات الإغلاق العادية في البداية.
أحد الأسباب الرئيسية التي قد تجعل Microsoft Office يقيد إمكانيات التحرير على نظام التشغيل Mac هو استخدام ترخيص غير صحيح أو منتهي الصلاحية. وبالتالي، من المهم التحقق من حالة الترخيص من خلال الخطوات التالية:
الخطوة 1. قم بالوصول إلى "portal.office.com" عبر متصفح الويب وقم بتسجيل الدخول إلى حسابك.
الخطوة 2. انتقل إلى قسم "حسابي".
الخطوة 3. اختر "الاشتراكات" من الشريط الجانبي الأيسر.
![اختر الاشتراكات]()
الخطوة 4. تأكد من إدراج أحدث إصدار سطح مكتب من Office 365 ضمن قسم "الترخيص".
الخطوة 5. إذا لم تتمكن من العثور على مصطلح "أحدث إصدار لسطح المكتب" معروضًا، فمن المستحسن الاتصال بالمسؤول للحصول على الترخيص المناسب.
إذا كان لديك الإذن باستخدام أحدث إصدار سطح مكتب من Microsoft Office وما زلت تواجه رسالة الخطأ "لا يسمح حسابك بالتحرير على جهاز Mac"، فهذا يعني أنه قد تكون هناك أسباب أساسية أخرى.
إذا كان الأمر كذلك، فاستمر في استكشاف الأسباب التالية.
إذا لم تتمكن من تحرير مستند Word على جهاز Mac الخاص بك، فقد يكون هناك عدة عوامل تسبب المشكلة:
- توافق البرامج: تأكد من استخدام إصدار متوافق من Microsoft Word لنظام التشغيل Mac. قد تحتوي الإصدارات الأقدم من Word على قيود أو مشكلات تتعلق بالتوافق مع تنسيقات الملفات الأحدث.
- أذونات الملف: تحقق مما إذا كان الملف يتمتع بأذونات مقيدة تمنع التعديل. انقر بزر الماوس الأيمن فوق الملف، وحدد "الحصول على معلومات"، وتأكد من أن حساب المستخدم الخاص بك لديه إذن لتعديل الملف.
- مستند تالف: إذا كان مستند Word تالفًا، فقد يمنع ذلك تحريره. حاول فتح المستند في برنامج Word آخر أو معالج آخر أو استخدام أدوات الإصلاح المضمنة في Word لإصلاح مشكلات التلف.
- تنسيق الملف: تأكد من أن مستند Word الخاص بك بتنسيق متوافق. قد تمنع بعض تنسيقات الملفات، مثل الملفات للقراءة فقط أو الملفات المشفرة، التحرير.
من خلال استكشاف هذه المشكلات المحتملة وإصلاحها، يجب أن تكون قادرًا على تحديد سبب عدم تمكنك من تحرير مستند Word على جهاز Mac الخاص بك والعثور على حل لحل المشكلة.
لا يمكن تعديل مستند Word على Mac الأسئلة الشائعة
إذا لم تتمكن من تحرير مستند Word على جهاز Mac، فقد أجبنا على بعض الأسئلة الشائعة لك!
1. لماذا لا يمكنني تعديل مستند Word على جهاز Mac الخاص بي؟
قد يكون التعرض لقيود التحرير في مستند Word على جهاز Mac ناتجًا عن عوامل مختلفة. قد تدور إحدى المشكلات الشائعة حول التناقضات في التراخيص، والتي تنشأ غالبًا عندما تقترب الاشتراكات من انتهاء صلاحيتها وتتطلب التجديد أو ترقية الخطة. على الرغم من امتلاك ترخيص Office 365، فقد تحتاج إلى التحقق منه أو تنشيطه لتمكين إمكانيات التحرير.
2. كيف يمكنني تمكين التحرير في Word for Mac؟
لإصلاح هذه المشكلة، يلزم إعادة تنشيط Office يدويًا. وإليك كيفية المتابعة:
الخطوة 1. افتح "Word".
الخطوة 2. انتقل إلى "القائمة المنسدلة Word" في "شريط القائمة".
الخطوة 3. حدد "تنشيط Microsoft 365" من القائمة المنسدلة.
الخطوة 4. قم بتسجيل الدخول إلى حسابك. قد يكون من الضروري إعادة تشغيل مجموعة Office حتى يتم تفعيل التنشيط.
3. كيف تقوم بإلغاء قفل مستند Word لتحريره على جهاز Mac؟
لإلغاء قفل مستند Word لتحريره على جهاز Mac، انتقل إلى علامة التبويب "مراجعة"، وابحث عن خيارات مثل "حماية المستند" أو "تقييد التحرير"، ثم قم بإزالة أي قيود مطبقة. إذا كانت هناك كلمة مرور، فأدخلها. ثم احفظ التغييرات.
4. لماذا لا يسمح لي Word بالتحرير؟
قد تنبع الصعوبات التي تواجهها في تحرير مستند Word من عدة أسباب شائعة:
- نسخة تجريبية من Microsoft Office مع ترخيص منتهي الصلاحية.
- يتم فتح مستند Word في وضع القراءة فقط.
- قيود التحرير التي فرضها مؤلف المستند.
- تم تمكين وضع العرض المحمي.
- يتمكن مستخدمون متعددون من الوصول إلى نفس المستند على شبكة مشتركة.
الأفكار النهائية
في الختام، يتطلب حل مشكلات التحرير في Word على Mac اتباع نهج منهجي. كل خطوة مهمة في استعادة الوظائف الكاملة، من التحقق من التراخيص إلى معالجة المشكلات المتعلقة بالتطبيق.
يمكن أن يساعدك اتباع الحلول الموضحة بعناية في التغلب على العقبات وضمان تجارب تحرير سلسة على أنظمة Mac الخاصة بك.
![]()
![]()
![]()
![]()
![]()
![]()