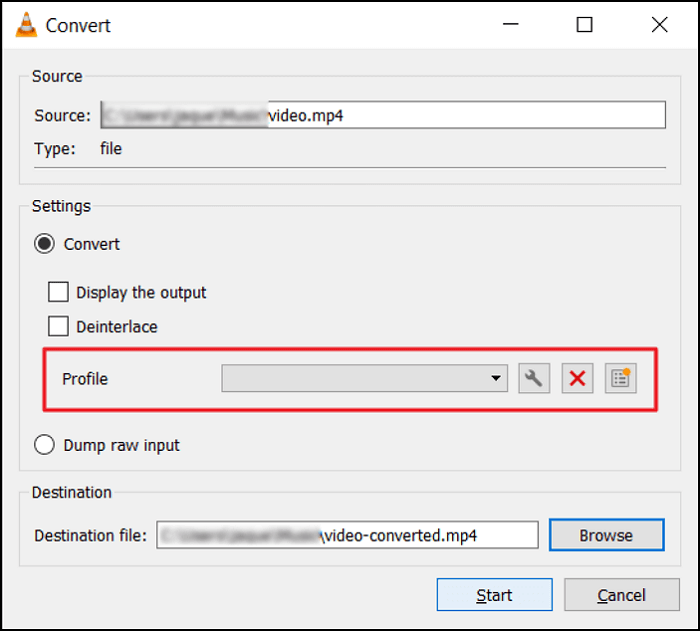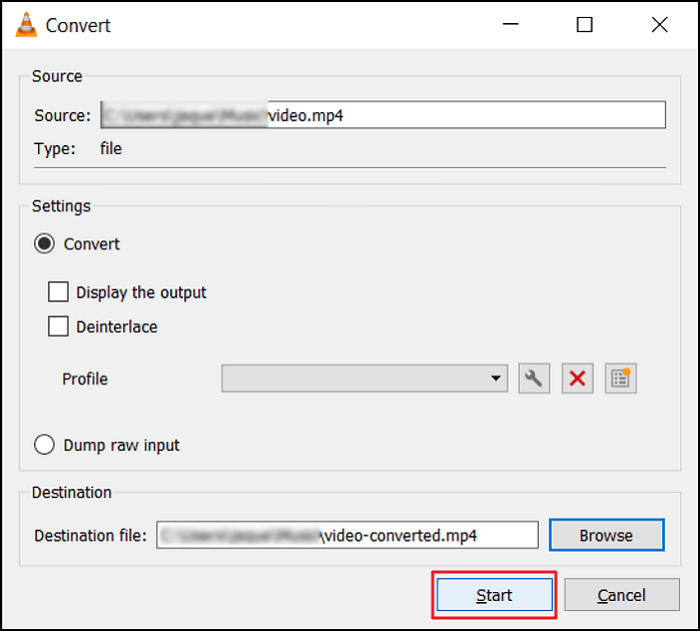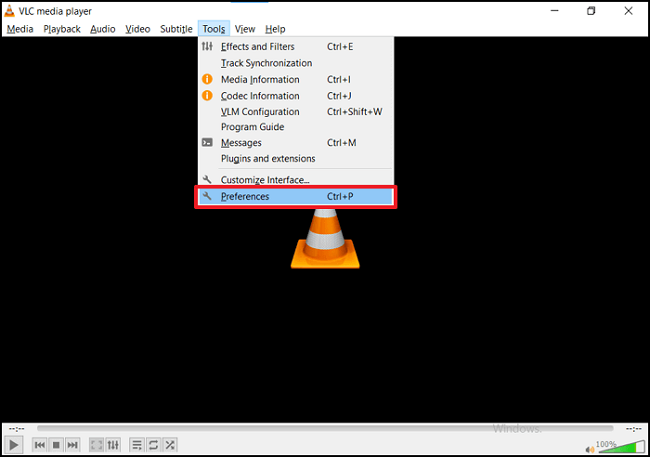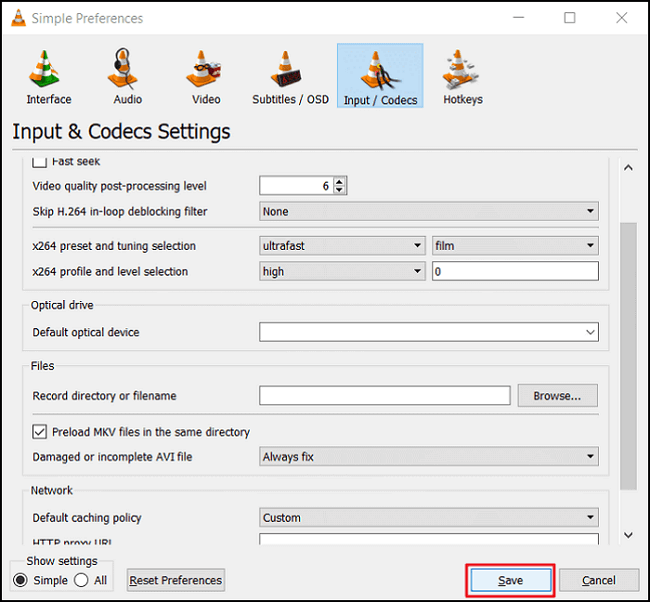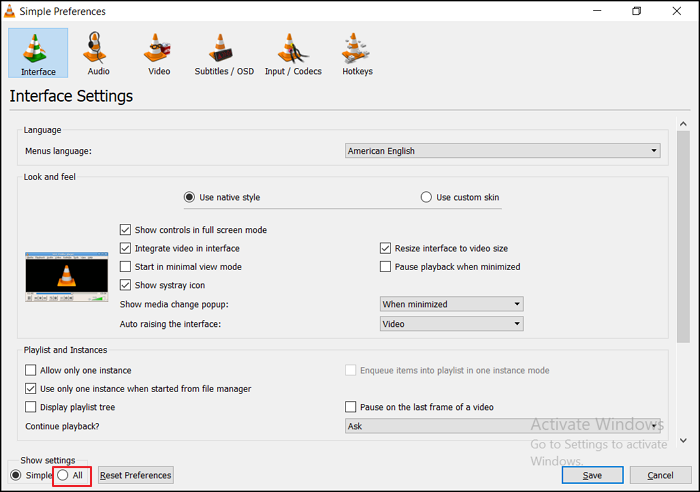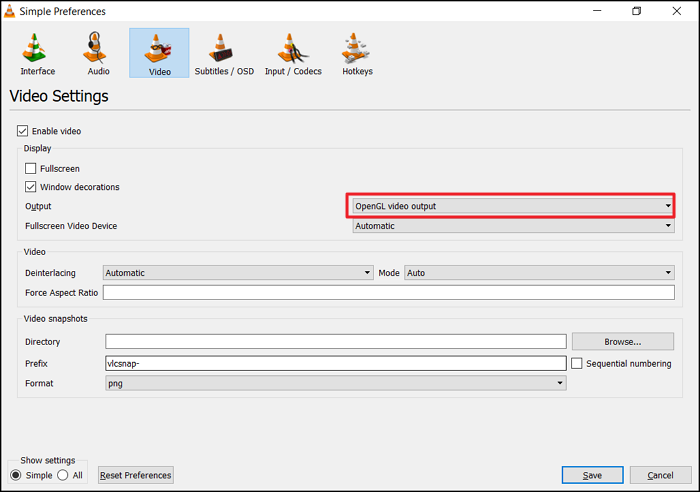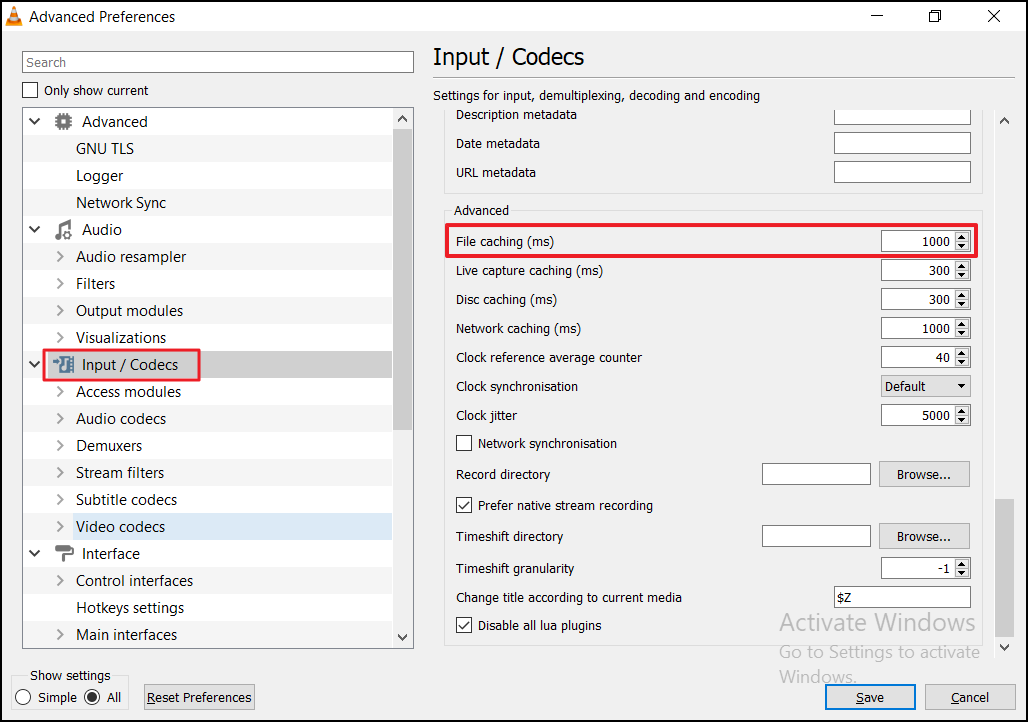يعد VLC Media Player مشغل وسائط مجاني مفتوح المصدر ومتعدد المنصات ويدعم جميع تنسيقات الملفات بغض النظر عن برنامج الترميز الذي تتطلبه. بدأ كمشغل وسائط أساسي، ولكن مع مرور الوقت، أضاف المطورون المزيد من الميزات. كما يتمتع VLC بالعديد من الميزات المتقدمة، مثل تشغيل مقاطع الفيديو أثناء تنزيلها.
البرنامج سهل الاستخدام، كما أنه يحتوي على العديد من الأدوات لإصلاح مقاطع الفيديو التالفة. اتبع هذه المقالة لإصلاح مقاطع الفيديو التالفة باستخدام أداة إصلاح الفيديو VLC .
كيفية استخدام أداة إصلاح الفيديو VLC لإصلاح ملفات الفيديو التالفة
بإمكانك تحويل ملف الفيديو إلى صيغة أخرى باستخدام VLC Media Player حتى تتمكن من محاولة استعادته.
سترشدك الخطوات التالية خلال عملية استرداد ملف الفيديو التالف.
الخطوة 1. افتح برنامج VLC وانقر على علامة التبويب "الوسائط". انقر على زر "تحويل/حفظ".
![تحويل الوسائط vlc]()
الخطوة 2. يمكنك إضافة مقاطع فيديو إلى قائمة الترميز الخاصة بك عن طريق النقر فوق خيار الإضافة.
![تحويل vlc إضافة]()
الخطوة 3. في مربع التحويل، أدخل اسم الملف وموقعه.
![فتح ملفات الفيديو]()
الخطوة 4. حدد "تحويل/حفظ". في النافذة الجديدة التي تظهر، انقر فوق علامة التبويب "الملفات الشخصية" لاختيار برنامج ترميز الإدخال.
![حدد الملف الشخصي]()
الخطوة 5. ثم انقر على زر "ابدأ". بعد ذلك، سيقوم برنامج VLC Media Player بكل ما تبقى.
![البدء في التحويل]()
كيفية إصلاح مقاطع الفيديو المعطلة باستخدام برنامج EaseUS Video Repair
يعد برنامج EaseUS Fixo Video Repair أداة احترافية لإصلاح مقاطع الفيديو غير القابلة للتشغيل أو التالفة أو التالفة مجانًا. من خلال تشغيله عبر الإنترنت، يمكنك إصلاح مقاطع الفيديو الخاصة بك بنقرات بسيطة. وهو أفضل حتى من برنامج VLC Media Player لأنه على الرغم من أن تحويل VLC لا يعمل دائمًا، فإن برنامج EaseUS لإصلاح مقاطع الفيديو هو برنامج متخصص يعمل على أي جهاز كمبيوتر متوافق.
- إن إصلاح مقاطع الفيديو غير القابلة للقراءة باستخدام برنامج EaseUS أمر سهل للغاية. ما عليك سوى تحديد ملف الفيديو التالف والنقر فوق الزر "إصلاح". سيتم إصلاح ملف الفيديو التالف بواسطة البرنامج بعد ذلك.
- يدعم EaseUS Fixo جميع تنسيقات الفيديو السائدة، مثل MP4، MOV، MKV، FLV، AVI، 3GP، M4V، WMV، FLV، SWF، MPG، 3G2، RM/RMVB، NPEG، إلخ.
- يتم تغطية سبب تلف الفيديو الخاص بك، سواء كان ملفًا تعرض للتلف أثناء التحرير أو التحويل أو التلف بعد الاسترداد، بواسطة EaseUS Fixo.
- باستخدام هذه الأداة، يمكنك الحصول على فيديو من مجموعة متنوعة من المصادر، بما في ذلك محركات الأقراص الصلبة الخارجية، ومحركات الأقراص الصلبة التالفة، ومحركات أقراص فلاش USB، وبطاقات SD، والكاميرات، وكاميرات لوحة القيادة، وكاميرات المراقبة CCTV، وكاميرات الجيب، وغير ذلك الكثير.
قم بتنزيل أداة إصلاح الفيديو هذه وإصلاح مقاطع الفيديو المكسورة والتالفة.
الخطوة 1. افتح Fixo على جهاز الكمبيوتر المحلي لديك. انقر فوق "إصلاح الفيديو" وأضف ملفات الفيديو التالفة بصيغة MP4/MOV/AVI/MKV/3GP/FLV/MKV/WMV بالنقر فوق "إضافة مقاطع فيديو".
الخطوة 2. حرك المؤشر إلى مقطع فيديو وانقر على زر "إصلاح" لبدء عملية إصلاح مقطع فيديو واحد. إذا كنت تريد إصلاح جميع مقاطع الفيديو، فانقر على "إصلاح الكل".
الخطوة 3. انتظر بضع دقائق، وسيتم إصلاح مقاطع الفيديو التالفة. انقر فوق أيقونة التشغيل لمعاينة مقاطع الفيديو. يمكنك حفظ مقطع فيديو واحد بالنقر فوق الزر "حفظ" بجوار أيقونة التشغيل. إذا كنت تريد حفظ جميع مقاطع الفيديو التي تم إصلاحها، فاختر "حفظ الكل".
الخطوة 4. إذا فشل الإصلاح السريع، فيجب عليك استخدام وضع الإصلاح المتقدم. انقر فوق "الإصلاح المتقدم" وأضف مقطع فيديو تجريبيًا. اختر "تأكيد" للتأكد.
الخطوة 5. ستظهر قائمة بالمعلومات التفصيلية حول مقاطع الفيديو التالفة والعينات. انقر فوق "إصلاح الآن" لبدء عملية إصلاح مقاطع الفيديو المتقدمة. عند اكتمال الإصلاح، يمكنك عرض مقاطع الفيديو والنقر فوق الزر "حفظ" لحفظ ملفات الفيديو التي تم إصلاحها في وجهة مناسبة.
نصيحة إضافية: إصلاح مشكلة عدم عرض الفيديو في مشغل VLC
إذا لم يعرض برنامج VLC مقاطع الفيديو، فاتبع الطرق أدناه لاستكشاف الأخطاء وإصلاحها.
الطريقة 1: تمكين برنامج ترميز الاسترداد المدمج في VLC
لذا، قمت بتشغيل برنامج VLC Media Player ولكن ملف الفيديو لا يعمل. وبدلاً من الفيلم المفضل لديك، يظهر شاشة فارغة، ولا يوجد شيء لمشاهدته.
قد تواجه مثل هذه المشكلات مع مقاطع الفيديو الخاصة بك، حتى لو لم تكن تالفة. في هذه الحالات، لا يزال بإمكانك استخدام VLC Media Player لحل مشكلتك.
في كثير من الأحيان، لا يتم تشغيل الفيديو بشكل صحيح لأن الفهرس تالف. يحتوي مشغل الوسائط VLC أيضًا على برنامج ترميز مدمج يستعيد الفهارس التالفة من ملفات الفيديو، مما يجعلها تعمل مرة أخرى.
إذا كنت تقوم بتشغيل ملف فيديو به مشكلة في الفهرس، فسيحاول برنامج VLC Media Player تشخيص المشكلة تلقائيًا. ولن يتم تغيير ملف الفيديو نفسه، فضلاً عن أي مشكلات تلف أخرى. إذا كنت بحاجة إلى إصلاح فهرس ملف الفيديو فقط، فستوفر الأداة إصلاحًا مؤقتًا.
إذا كانت هذه هي مشكلتك الوحيدة، فسيعمل برنامج الترميز المدمج هذا على إصلاح فهرس ملف الفيديو وجعل الفيديو يعمل كما لو لم تكن به أي مشكلة على الإطلاق.
يمكنك إصلاح الفهرس المكسور لملف الفيديو الخاص بك باتباع الخطوات الموضحة أدناه.
الخطوة 1. افتح برنامج VLC Media Player أولاً. ستلاحظ خيار "الأداة" على شريط الأدوات، انقر عليه. حدد "التفضيلات" من القائمة المنسدلة.
![تفضيلات أدوات vlc]()
الخطوة 2. انقر فوق "الإدخال/الترميز". سيظهر خيار "ملف AVI تالف أو غير مكتمل" عند التمرير لأسفل. عند النقر فوق الخيارات الموجودة على الجانب الأيمن، سترى جميع الخيارات المتاحة. انقر فوق "إصلاح دائمًا".
![إصلاح تفضيلات أدوات VLC]()
الخطوة 3. بمجرد الانتهاء من ذلك، انقر فوق "حفظ". أثناء تشغيل أي مقطع فيديو، سيتحقق برنامج VLC Media Player من أي ملفات AVI تالفة.
![حفظ التفضيلات في vlc]()
الطريقة 2: تمكين التدرج التلقائي للفيديو
ليس جديدًا عليك أن تعرف أن مقاطع الفيديو قد تختلف في الحجم ونسبة العرض إلى الارتفاع. عند تغيير حجم الفيديو إلى نسب غير متوافقة، قد نحصل على شاشات سوداء على VLC.
إذا كنت تريد إصلاح مقطع فيديو في ظل هذه الظروف، يمكنك الانتقال إلى علامة التبويب "فيديو" في لوحة تفضيلات VLC. لإصلاح مشكلات تغيير حجم الفيديو، تحقق من خيار "تغيير حجم الفيديو تلقائيًا". في حالة الشك، ما عليك سوى اتباع الخطوات التالية.
الخطوة 1. انقر فوق "أدوات"، ثم "التفضيلات".
الخطوة 2. الآن، تحتاج إلى النقر فوق "الكل" في علامة التبويب "إظهار الإعدادات". سيظهر لك الخيارات المتقدمة لمشغل الوسائط VLC.
![vlc عرض جميع الإعدادات]()
الخطوة 3. تحقق من خيار Video Auto Scaling لإصلاح المشكلات المتعلقة بنسبة العرض إلى الارتفاع.
![vlc click للتوسع التلقائي]()
الطريقة 3: تمكين OpenGL
تتوفر مجموعة متنوعة من مخططات الإخراج في VLC Media Player، وهي ميزة رائعة. يُنصح عادةً باستخدام DirectX أو Direct3D، على الرغم من أنه يمكن أيضًا استخدام OpenGL في بعض الأحيان.
باستخدام "التفضيلات > الفيديو > الإخراج"، يمكنك تغيير إعدادات إخراج الفيديو. حاول التبديل من خيار مفضل إلى آخر ولاحظ ما إذا كان VLC قادرًا على إصلاح الفيديو.
الخطوة 1. انتقل إلى "أدوات"، ثم انقر فوق "التفضيلات" من القائمة المنسدلة.
الخطوة 2. في لوحة التفضيلات، انقر فوق "فيديو". ثم حدد الخيار "إخراج فيديو OpenGL" من البدائل "إخراج".
![تفضيلات vlc opengl]()
الطريقة 4: تغيير قيمة تخزين الملفات مؤقتًا
لإصلاح مقاطع الفيديو في VLC، يمكنك أيضًا إجراء تعديلات على إعدادات أخرى.
يمكنك تخصيص إعدادات الترميز بالانتقال إلى قسم الإدخال/الترميز ضمن التفضيلات > التفضيلات المتقدمة. من خلال تغيير قيمة ميزة "التخزين المؤقت للملفات"، يمكنك تغيير كيفية تخزين مشغل الوسائط لملفات الفيديو مؤقتًا.
الخطوة 1. انقر فوق "أدوات"، ثم "التفضيلات".
الخطوة 2. في علامة التبويب "إظهار الإعدادات"، انقر فوق "الكل". ستظهر قائمة بالخيارات المتقدمة لبرنامج VLC.
![vlc عرض جميع الإعدادات]()
الخطوة 3. انقر فوق "الإدخال/الترميز"، ثم اختبر القيم الجديدة لتخزين الملفات لإصلاح الفيديو الخاص بك بشاشة سوداء.
![تخزين ملفات vlc]()
إذا وجدت هذه الأساليب مفيدة، قم بمشاركة هذه التدوينة لمساعدة المزيد من الأشخاص.
خاتمة
يوضح هذا الدليل نصائح وحيلًا تفصيلية لإصلاح المشكلات في ملفات الفيديو باستخدام VLC Media Player. يمكنك تحويل تنسيق الفيديو إلى نوع آخر لأنه غالبًا ما يقوم بإصلاح الملف التالف. كما يمكنك تغيير الإعدادات المتقدمة في VLC لإصلاح أخطاء الشاشة السوداء.
في حالة عدم نجاح الأمر، جرّب EaseUS Fixo. إنها أداة احترافية تم تطويرها خصيصًا لاستعادة مقاطع الفيديو، وهي تعمل مباشرة من متصفحك.
![]()
![]()
![]()
![]()
![]()
![]()